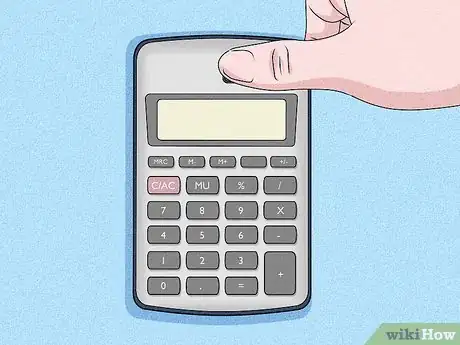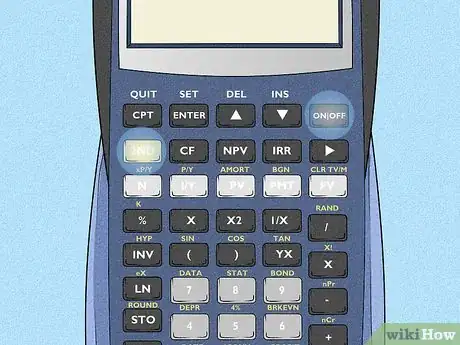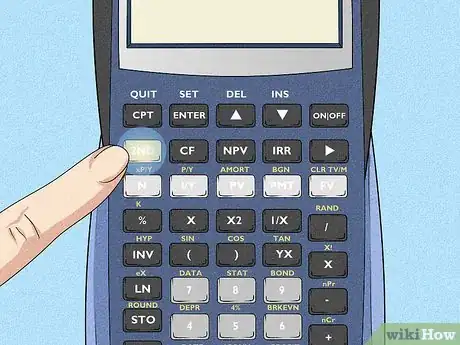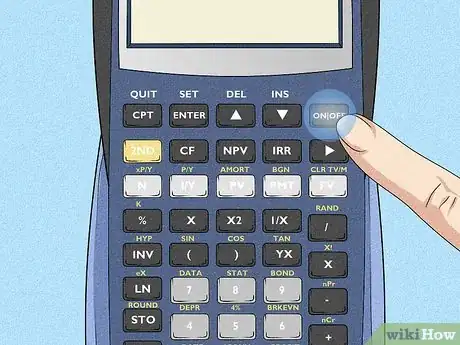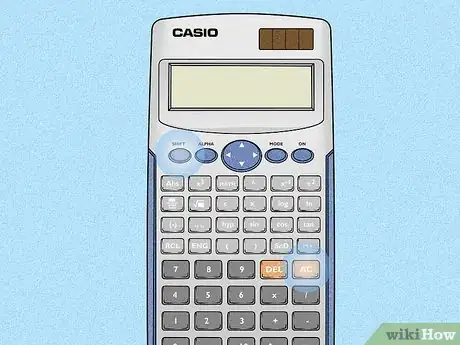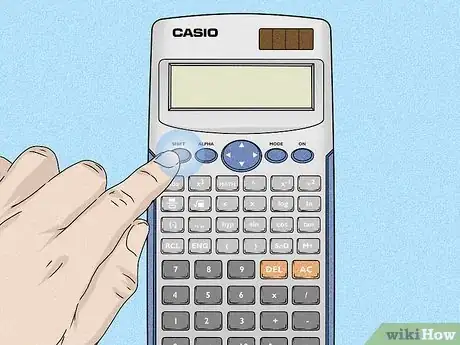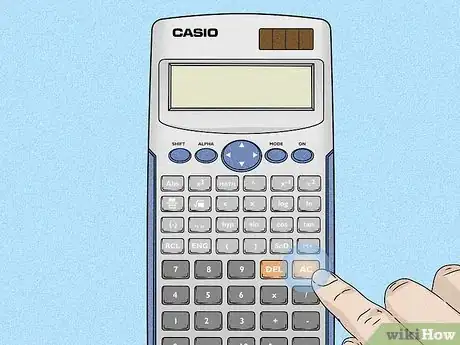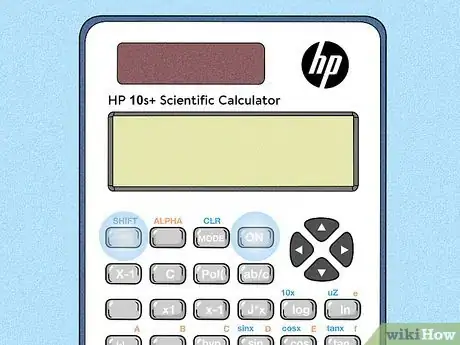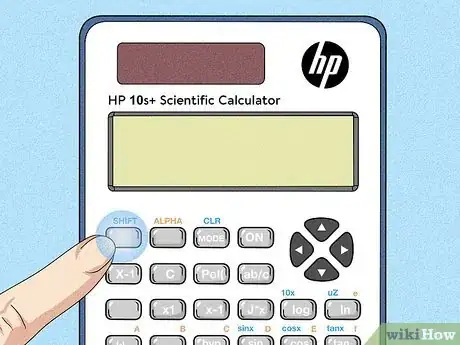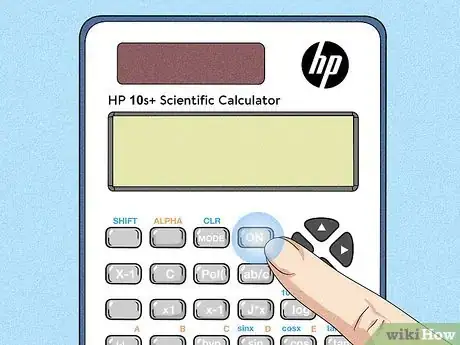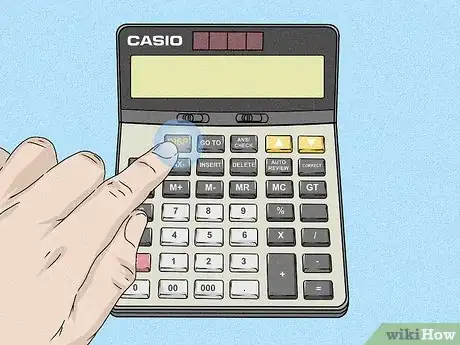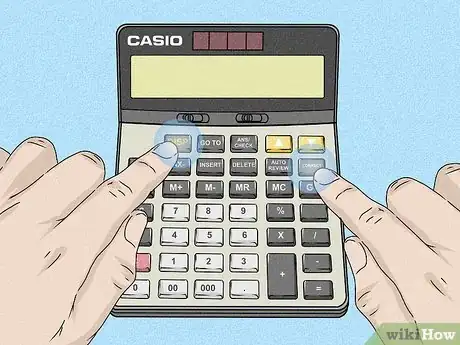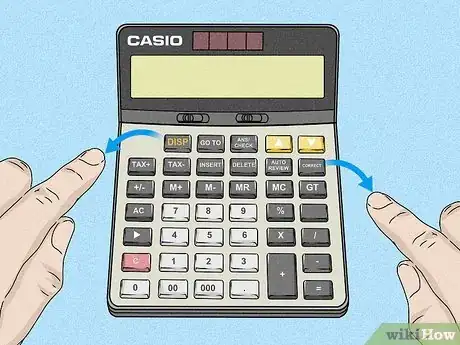Este artículo fue coescrito por Travis Boylls. Travis Boylls es un escritor y editor de tecnología para wikiHow. Travis tiene experiencia escribiendo artículos relacionados con tecnología, brindando servicio al cliente de software y en diseño gráfico. Se especializa en plataformas Windows, macOS, Android, iOS y Linux. Estudió diseño gráfico en Pikes Peak Community College.
Este artículo ha sido visto 135 510 veces.
¿Tienes una calculadora, pero no sabes cómo apagarla? Muchas calculadoras básicas no tienen un botón de apagado (OFF). En vez de eso, están diseñadas para apagarse automáticamente unos minutos después de haberla dejado de usar. Si necesitas apagar la calculadora inmediatamente, tal vez puedas usar algunos botones de atajo.
Pasos
Método 1
Método 1 de 6:Utilizar calculadoras comunes y calculadoras solares
-
1Espera a que la calculadora se apague. La mayoría de las calculadoras se apagarán automáticamente unos minutos después de haberla dejado de usar. Si no la vas a necesitar, simplemente déjala de lado unos minutos y deberá apagarse sola.
-
2Presiona la combinación correcta de botones. Posiblemente puedas apagar la calculadora usando alguna de las siguientes combinaciones. Presiona y mantén presionados los botones que se indican a continuación:[1]
- 2 3
- 5 6
- ÷ ×
- 9 -
- 1 2 4 6
- 1 3 4 5
- 1 2 3
-
3Presiona y mantén presionados los botones ON, C/CE o AC durante unos instantes mientras presionas las teclas que se mencionan más arriba. Presionando la combinación apropiada de teclas, la calculadora deberá apagarse.
-
4Intenta cubrir el panel solar. También puedes apagar forzosamente una calculadora solar colocando tu dedo pulgar sobre la pequeña banda de paneles solares. Una vez que la calculadora deje de recibir luz solar, deberá comenzar a atenuarse lentamente hasta apagarse por completo.
Método 2
Método 2 de 6:Utilizar calculadoras Citizen
-
1Espera a que la calculadora se apague sola. Las calculadoras Citizen se apagan solas después de 8 minutos de su último uso. Tu calculadora deberá apagarse automáticamente.
-
2Utiliza una combinación de botones para apagarla forzosamente. Esta combinación de botones sirve para apagar la mayoría de las calculadoras marca Citizen:
- ON ÷ × % Check Correct Correct
Método 3
Método 3 de 6:Utilizar calculadoras gráficas o científicas
-
1Ubica los botones 2nd y On. En la mayoría de las calculadoras gráficas de TI, el 2nd es el botón de color al lado izquierdo. El color es distinto según el modelo, pero generalmente resalta del resto de los demás botones. El botón “On” suele ubicarse a la derecha sobre los botones de los números.
- En algunos modelos de calculadoras, el botón “On” podría encontrarse en la esquina inferior izquierda.
-
2Presiona el botón 2nd. Esto desbloquea las funciones de las teclas secundarias para todas las teclas.
-
3Presiona ON. Esto apagará la calculadora gráfica.
- Si quieres apagar una calculadora TI Nspire, presiona Ctrl seguido de On.
Método 4
Método 4 de 6:Utilizar una calculadora gráfica o científica marca Casio
-
1Ubica los botones ⇧ Shift y AC. En la mayoría de las calculadoras gráficas y científicas Casio, el botón "Shift" se ubica en la esquina superior izquierda debajo de la pantalla. El botón "On" se encuentra a la derecha, encima de los botones de los números.
-
2Presiona el botón ⇧ Shift. Este botón desbloquea todas las funciones secundarias de los botones.
-
3Presiona AC. La función secundaria del botón "AC" es el apagado. Esto apagará la calculadora.[2]
Método 5
Método 5 de 6:Utilizar calculadoras gráficas o científicas HP
-
1Encuentra el botón ⇧ Shift y on. En la mayoría de las calculadoras HP, el botón "Shift" se encuentra a la izquierda. El botón "On" se encuentra a la derecha o en la esquina inferior izquierda.
-
2Presiona ⇧ Shift. Esto desbloqueará las funciones secundarias de los botones.
-
3Presiona On. La función secundaria del botón "On" apagará la calculadora.[3]
Método 6
Método 6 de 6:Utilizar una calculadora Casio serie DJ
-
1Mantén presionado el botón DISP. El botón "DISP" generalmente se encuentra a la izquierda. Mantenlo presionado.
-
2Presiona Correct. Por lo general, este botón se encuentra a la derecha o casi en la parte superior. Asegúrate de mantener presionado "DISP" mientras presionas "Correct".
-
3Suelta ambos botones. Mantener presionados los botones "DISP" y "Correct" al mismo tiempo apagará la calculadora.[4]