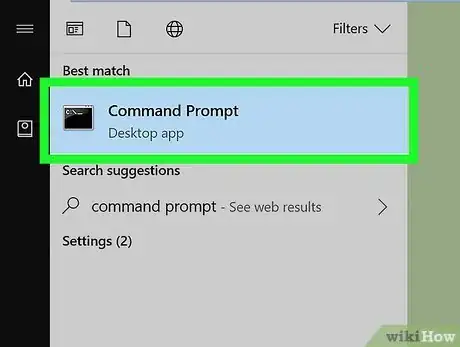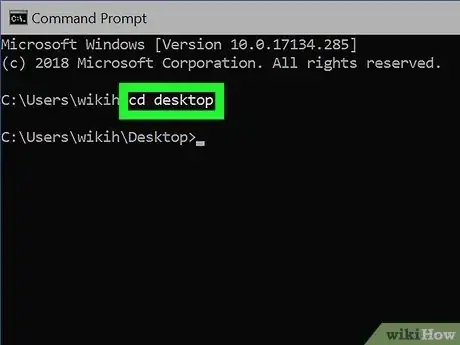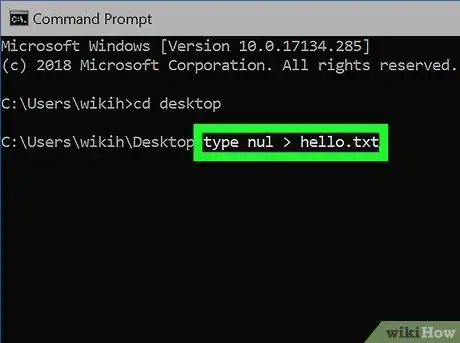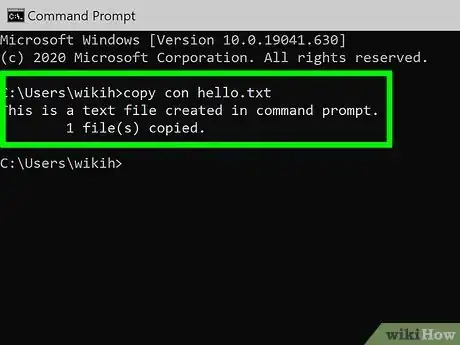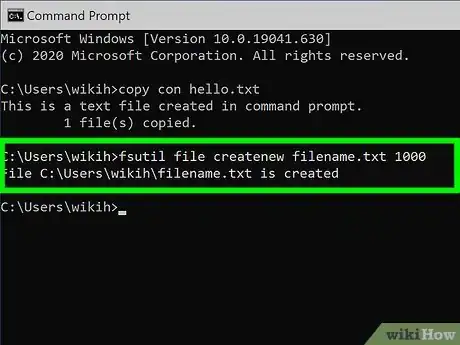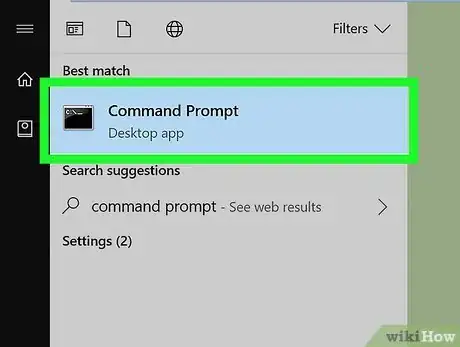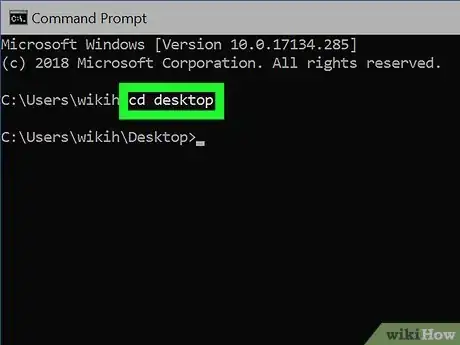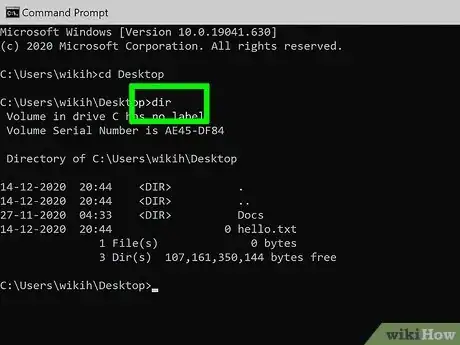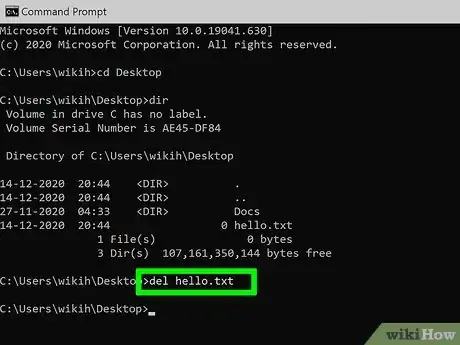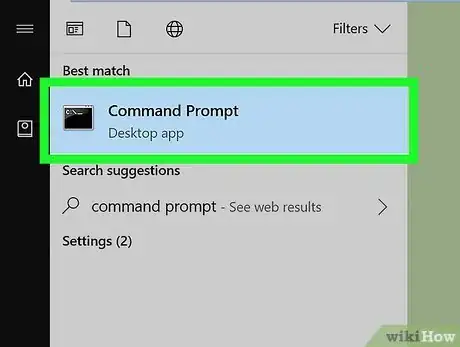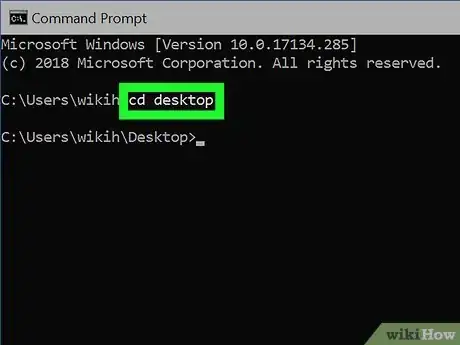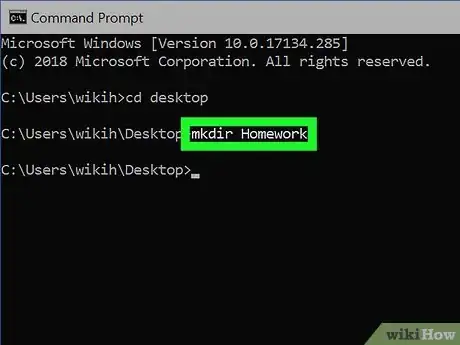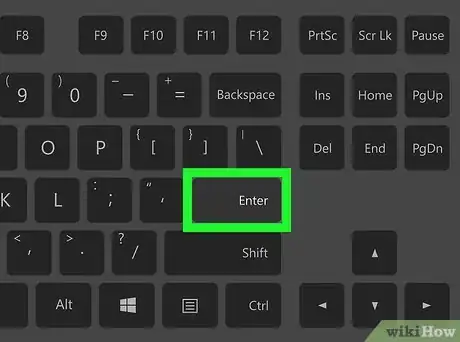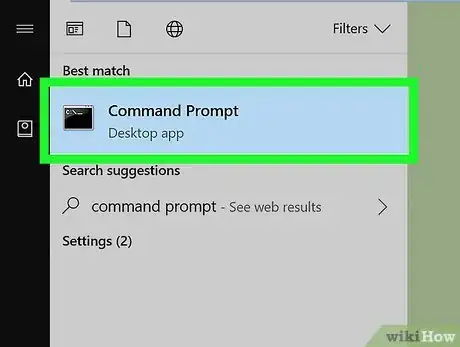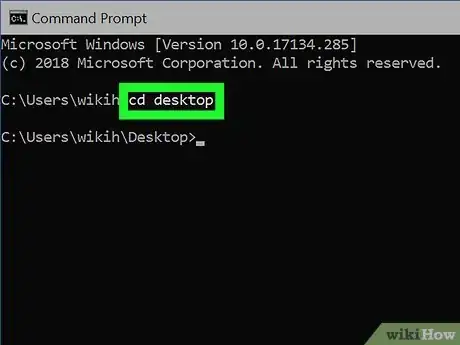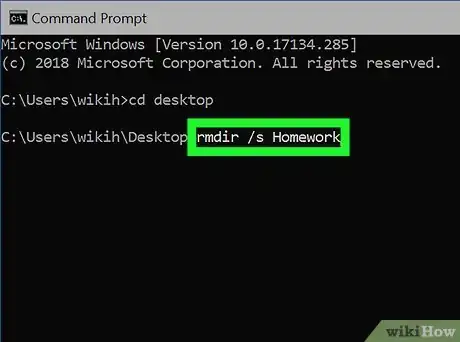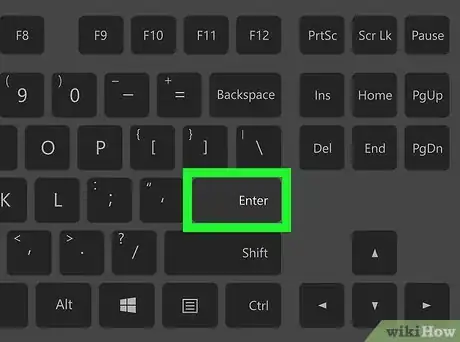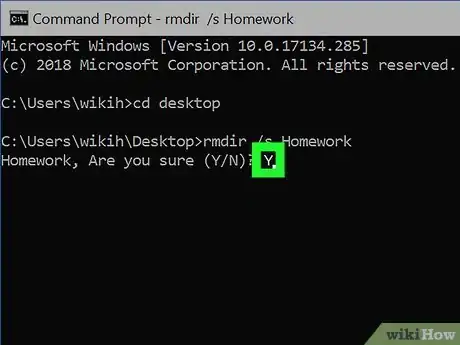wikiHow es un "wiki", lo que significa que muchos de nuestros artículos están escritos por varios autores. Para crear este artículo, 15 personas, algunas anónimas, han trabajado para editarlo y mejorarlo con el tiempo.
Este artículo ha sido visto 109 295 veces.
Aprender a administrar archivos de manera sencilla en el intérprete de comandos (cmd) es de utilidad cuando aprendes a codificar. Cuando creas archivos y carpetas en la línea de comandos, puedes acceder, utilizar y manipular dichas carpetas y archivos en las aplicaciones de Windows. Aquí te mostraremos cómo crear carpetas (directorios) y archivos de texto en el intérprete de comandos, y te enseñaremos los comandos para eliminar archivos y carpetas innecesarios.
Pasos
Método 1
Método 1 de 4:Crear un archivo
-
1Abre el Símbolo del sistema. La manera más sencilla de hacerlo es presionando Win + S para activar la barra de búsqueda, escribiendo cmd y luego haciendo clic en Símbolo del sistema en los resultados de búsqueda.
-
2Ve al directorio en la que quieras crear el archivo. El símbolo del sistema se abrirá en C:\Usuarios\TuNombre por defecto. Si el directorio está en otra parte, escribe cd ruta_del_directorio y presiona ↵ Enter. Reemplaza ruta_del_directorio con la ubicación real del directorio.
- Por ejemplo, si quieres crear un archivo en el escritorio, escribe cd escritorio y presiona ↵ Enter.
- Si el directorio que buscas no está en el directorio de tu usuario (por ejemplo, C:\Usuarios\TuNombre), tendrás que escribir la ruta completa (por ejemplo, C:\Usuarios\OtraPersona\Escritorio\Archivos).
-
3Crea un archivo en blanco de cualquier tipo. Si no quieres crear un archivo en blanco, pasa al siguiente paso. Para crear un archivo en blanco, haz lo siguiente:
- Escribe type nul > nombredearchivo.txt.
- Reemplaza nombredearchivo.txt con el nombre que quieras ponerle al nuevo archivo. La parte “.txt.” indica que se trata de un archivo de texto sin formato. Otras extensiones de archivo comunes incluyen ".docx" (documento de Word), ".png" (foto vacía), ".xlsx" (documento de Excel) y ".rtf" (documento de texto enriquecido). Todos estos tipos de archivo pueden leerse en cualquier computadora con Windows sin instalar un software adicional.
- Presiona Enter.
-
4Crea un archivo que contenga algún texto. Si no quieres crear un archivo que tenga algún texto, pasa al siguiente paso. Sigue estos pasos para crear un archivo de texto sin formato en el que puedas escribir:
- Escribe copy con archivodeprueba.txt, pero reemplaza archivodeprueba con el nombre de archivo deseado.
- Presiona Enter.
- Escribe el texto que desees. Este es un editor de texto rudimentario, pero es bueno para crear notas rápidas o código. Puedes usar la tecla Enter mientras escribes para moverte a la siguiente línea si deseas.
- Presiona las teclas Ctrl + Z cuando termines de editar el archivo. Esto guardará todo lo que hayas escrito dentro del archivo.
- Presiona la tecla Enter. Verás las palabras “1 archivo(s) copiado”, lo que significa que el archivo ahora está guardado con el nombre que creaste.
- Otra forma de hacerlo es ejecutar este comando: echo ingresa tu texto aquí > nombredearchivo.txt.
-
5Crea un archivo que sea de un determinado tamaño. Si no quieres crear un archivo que sea de un tamaño específico, omite este paso. Para crear un archivo en blanco basado en un tamaño en bytes, usa este comando:
- fsutil file createnew nombredearchivo.txt 1000.
- Reemplaza nombredearchivo con el nombre de archivo deseado, y 1000 con el número de bytes real que te gustaría que tenga el archivo.
Anuncio
Método 2
Método 2 de 4:Eliminar un archivo
-
1Abre el Símbolo del sistema. La manera más sencilla de hacerlo es presionando Win + S para activar la barra de búsqueda, escribiendo cmd y luego haciendo clic en Símbolo del sistema en los resultados de búsqueda.
-
2Ve al directorio que contenga el archivo que quieras eliminar. El símbolo del sistema se abrirá en C:\Usuarios\TuNombre por defecto. Si el archivo está en otra parte, escribe cd ruta_del_directorio y presiona ↵ Enter. Reemplaza ruta_del_directorio con la ubicación real del directorio.
- Por ejemplo, si quieres eliminar un archivo del escritorio, escribe cd escritorio y presiona ↵ Enter.
- Si el directorio que quieres ver no está en el directorio de tu usuario (por ejemplo, C:\Usuarios\TuNombre), tendrás que escribir la ruta completa (por ejemplo, C:\Usuarios\OtraPersona\Escritorio\Archivos).
-
3Escribe dir y presiona ↵ Enter. Esto mostrará una lista de todos los archivos que hay en el directorio actual. En esta lista debes ver el archivo que quieres eliminar.
- Usar el Símbolo del sistema para eliminar archivos causará la eliminación permanente de estos en lugar de que sean movidos a la Papelera de reciclaje. Ten cuidado al eliminar archivos a través del Símbolo del sistema.
-
4Escribe del nombredearchivo y presiona ↵ Enter. Reemplaza nombredearchivo con el nombre completo y la extensión del archivo que quieras eliminar. Los nombres de los archivos incluyen las extensiones del archivo (por ejemplo, *.txt, *.jpg). esto eliminará el archivo de tu computadora.
- Por ejemplo, para eliminar un archivo de texto llamado "hola", se escribiría del hola.txt en el Símbolo del sistema.
- Si el nombre del archivo tiene un espacio (por ejemplo, "hola hola"), colocarás el nombre del archivo con comillas (por ejemplo, del "hola hola").
- Si recibes un error que dice que el archivo no se puede eliminar, intenta usar del /f nombredearchivo, ya que esto fuerza la eliminación de los archivos de solo lectura.
Anuncio
Método 3
Método 3 de 4:Crear una carpeta
-
1Abre el Símbolo del sistema. La manera más sencilla de hacerlo es presionando Win + S para activar la barra de búsqueda, escribiendo cmd y luego haciendo clic en Símbolo del sistema en los resultados de búsqueda.
-
2Ve a la carpeta deseada. El símbolo del sistema se abrirá en C:\Usuarios\TuNombre por defecto. Si no quieres crear una nueva carpeta allí, escribe cd ruta_de_la_carpeta y presiona ↵ Enter. Reemplaza ruta_de_la_carpeta con la ubicación real de la carpeta.
- Por ejemplo, si quieres crear una carpeta en la carpeta del escritorio, se escribiría cd escritorio y presionarías ↵ Enter.
- Si la carpeta no está en el directorio de tu usuario (por ejemplo, C:\Usuarios\TuNombre), tendrás que escribir la ruta completa (por ejemplo, C:\Usuarios\OtraPersona\Escritorio\Archivos).
-
3Escribe mkdir NombreDeLaCarpeta en el símbolo del sistema. Reemplaza NombreDeLaCarpeta con el nombre de la carpeta que desees crear.
- Por ejemplo, para crear un directorio llamado "Tarea", se escribiría mkdir Tarea.
-
4Presiona ↵ Enter. Esto ejecutará el comando para crear una carpeta con el nombre deseado.Anuncio
Método 4
Método 4 de 4:Eliminar una carpeta
-
1Abre el Símbolo del sistema. La manera más sencilla de hacerlo es presionando Win + S para activar la barra de búsqueda, escribiendo cmd y luego haciendo clic en Símbolo del sistema en los resultados de búsqueda.
-
2Ve a la carpeta que contenga la carpeta que quieras eliminar. El símbolo del sistema se abrirá en C:\Usuarios\TuNombre por defecto. Si la carpeta que quieres eliminar está en otra parte, escribe cd ruta_de_la_carpeta y presiona ↵ Enter. Reemplaza ruta_de_la_carpeta con la ubicación real de la carpeta.
- Por ejemplo, si quieres eliminar una carpeta del escritorio, escribe cd escritorio.
- Si la carpeta no está en el directorio de tu usuario (por ejemplo, C:\Usuarios\TuNombre), tendrás que escribir la ruta completa (por ejemplo, C:\Usuarios\OtraPersona\Escritorio\Archivos).
-
3Escribe rmdir &# 47;s NombreDeLaCarpeta. Reemplaza NombreDeLaCarpeta con el nombre de la carpeta que quieras eliminar.[1]
- Por ejemplo, si tratas de eliminar la carpeta "Tarea", aquí se escribiría rmdir /s Tarea.
- Si el nombre de la carpeta tiene espacios (por ejemplo, "Tareas para casa"), coloca el nombre con comillas (por ejemplo, rmdir /s "Tareas para casa").
-
4Presiona ↵ Enter para ejecutar el comando.
- Si tratas de eliminar un directorio que contiene archivos o carpetas ocultas, verás un error que dice "El directorio no está vacío". En este caso, tendrás que quitar los atributos de "oculto" y "sistema" de los archivos que están dentro de la carpeta. Para hacerlo, haz lo siguiente:[2]
- Usa cd para ir al directorio que quieras eliminar.
- Ejecuta dir /a para ver una lista de todos los archivos del directorio y sus atributos.
- Si aún te parece bien eliminar todos los archivos de la carpeta, ejecuta attrib -hs *. Esto quitará los permisos especiales de los archivos que no se pueden eliminar.
- Escribe cd .. y presiona ↵ Enter para regresar un directorio.
- Ejecuta otra vez el comando rmdir /s para eliminar la carpeta.
- Si tratas de eliminar un directorio que contiene archivos o carpetas ocultas, verás un error que dice "El directorio no está vacío". En este caso, tendrás que quitar los atributos de "oculto" y "sistema" de los archivos que están dentro de la carpeta. Para hacerlo, haz lo siguiente:[2]
-
5Presiona s para confirmar. Esto eliminará el directorio de forma permanente.Anuncio
Advertencias
- Usar el Símbolo del sistema para eliminar archivos causa la eliminación permanente en lugar de que sean movidos a la Papelera de reciclaje. Ten cuidado al eliminar archivos a través del Símbolo del sistema.