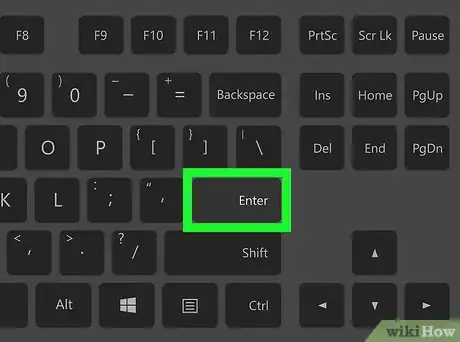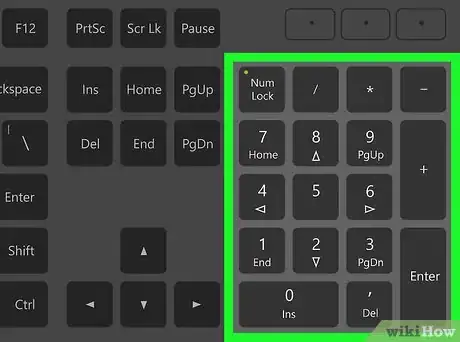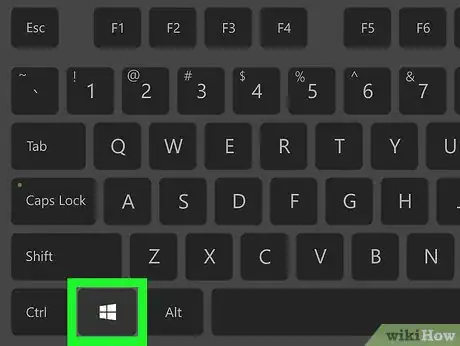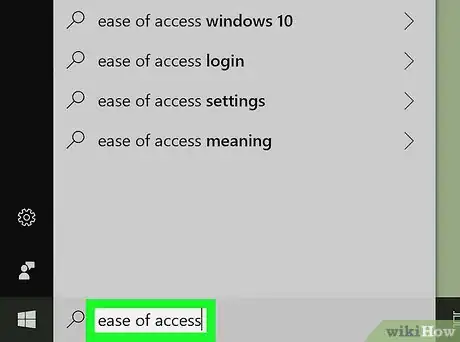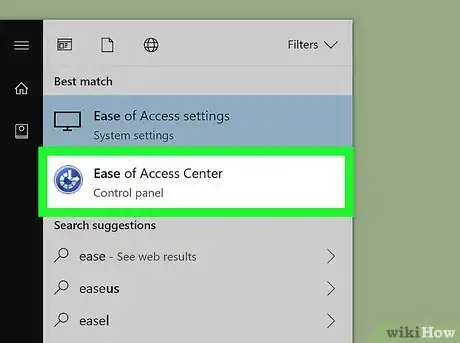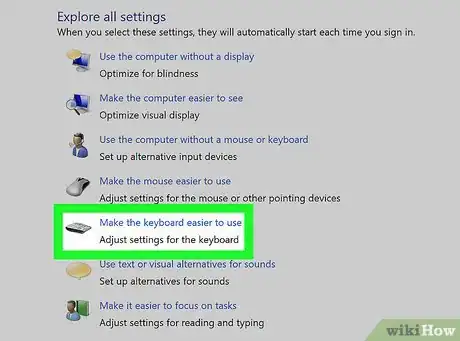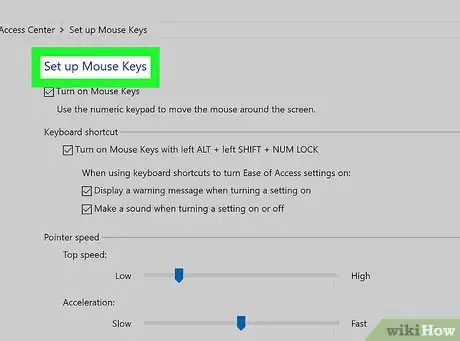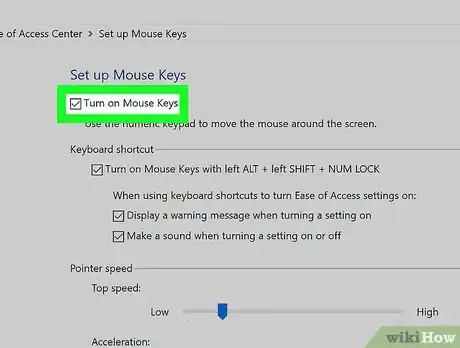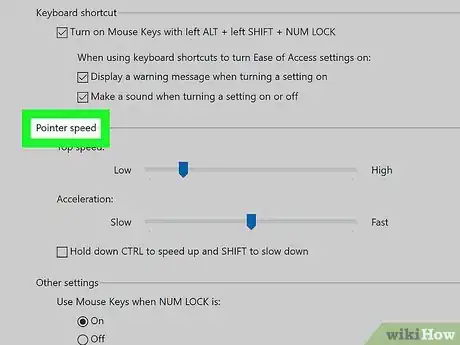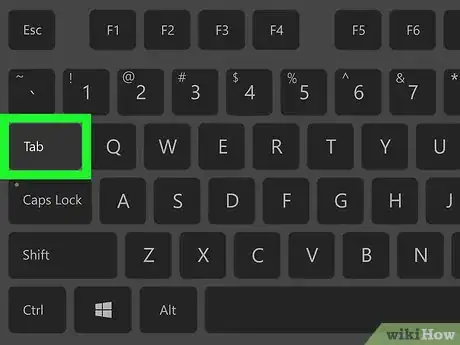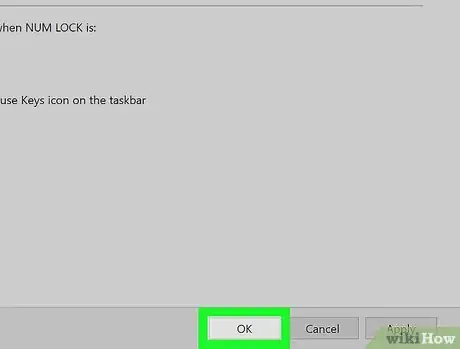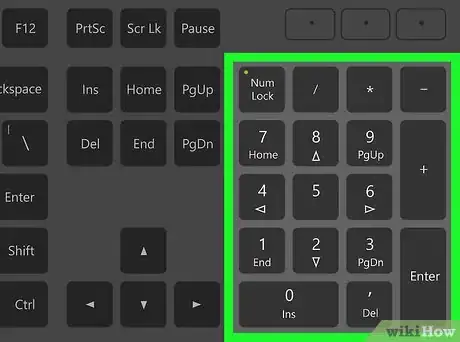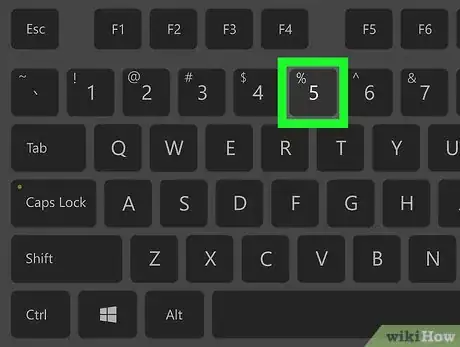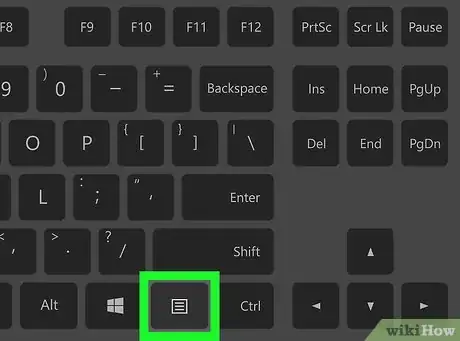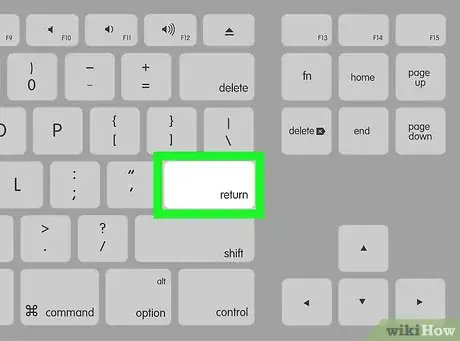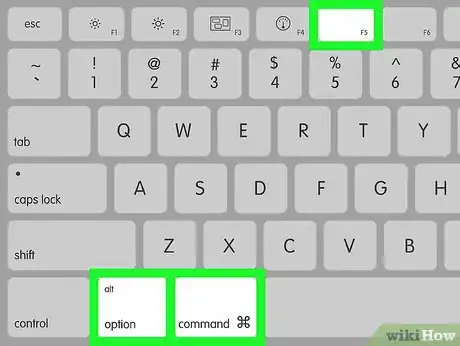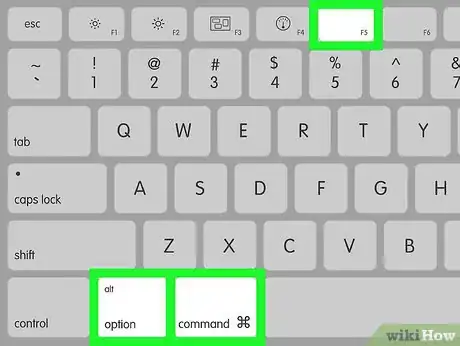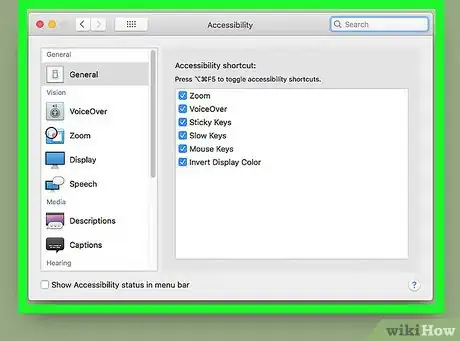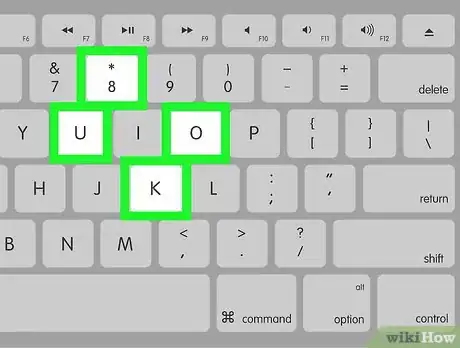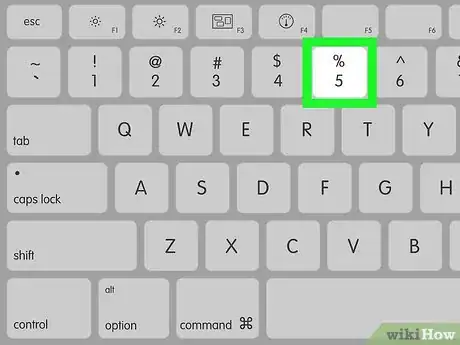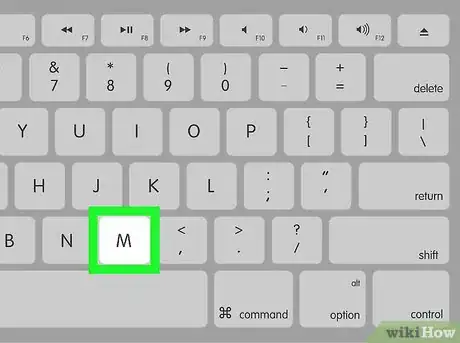X
Este artículo fue coescrito por Jack Lloyd. Jack Lloyd es escritor y editor de tecnología para wikiHow. Tiene más de dos años de experiencia escribiendo y editando artículos relacionados con tecnología. Es entusiasta de la tecnología y profesor de inglés.
Este artículo ha sido visto 607 772 veces.
Este wikiHow te enseñará cómo navegar por la computadora sin usar un ratón o mouse. Puedes hacerlo a través de la función "Teclas de mouse", incluida en algunas computadoras con Windows y todas las Mac, o usar una combinación de atajos del teclado y las teclas de las flechas para desplazarte de un lugar a otro.
Pasos
Método 1
Método 1 de 2:En Windows
Método 1
-
1Prueba a usar atajos básicos del teclado. Puedes usar las teclas de las flechas de tu computadora y luego la tecla ↵ Enter para desplazar la selección hacia otro lugar en una ventana abierta y para seleccionar cosas, respectivamente. Si presionas la tecla de una letra mientras estás en el escritorio o en una aplicación de Windows (por ejemplo, el Explorador de archivos), la selección saltará a un elemento que comience con esa letra. Existen algunos otros atajos básicos del teclado que puedes utilizar:[1]
- Alt+Tab ↹: intercambia las ventanas abiertas.
- Alt+F4: cierra una aplicación o ventana abierta.
- ⊞ Win+D: minimiza todas las ventanas para mostrar el escritorio.
- Ctrl+Esc: abre el menú Inicio.
- ⊞ Win+E: abre el Explorador de archivos.
- ⊞ Win+X: abre el menú "Configuración avanzada".
- ⊞ Win+I: abre "Configuración".
- ⊞ Win+A: abre el "Centro de actividades".
-
2Asegúrate de que tu computadora tenga teclado numérico. Si no hay una cuadrícula de teclas numéricas en el lado derecho del teclado de la computadora (aparte de la fila de teclas numéricas estándares de la parte superior), no podrás utilizar este método.
- Igualmente podrás usar los atajos del teclado que se mencionan en el primer paso.
-
3
-
4Escribe accesibilidad. Al hacerlo, se buscará el "Centro de accesibilidad" en tu computadora.
-
5Selecciona Centro de accesibilidad. Si es necesario, utiliza las teclas de las flechas para seleccionar esta opción en la parte superior de la ventana de Inicio y luego presiona ↵ Enter. Se abrirá el "Centro de accesibilidad".
-
6Selecciona Facilitar el uso del teclado. Es un enlace que está en el medio de la ventana. Presiona la tecla ↓ hasta seleccionar esta opción y luego presiona ↵ Enter para abrirla.
-
7Selecciona Configurar Teclas de mouse. Es un enlace azul que se encuentra cerca de la parte superior de la página. Desplázate hacia abajo hasta alcanzar esa opción utilizando la tecla ↓ y luego presiona ↵ Enter.
-
8Activa las "Teclas de mouse". Presiona la tecla ↓ hasta que la casilla y la línea de texto que dice "Activar Teclas de mouse" queden seleccionadas y luego presiona la tecla +.
-
9Desplázate hacia abajo, hasta la sección "Velocidad del puntero". Presiona la tecla ↓ hasta seleccionar el deslizador "Velocidad máxima" en la sección "Velocidad del puntero".
-
10Ajusta la velocidad del puntero. Una vez que hayas ajustado un valor, puedes presionar la tecla Tab ↹ para desplazarte al siguiente:
- Velocidad máxima: determina qué tan rápido se moverá el puntero al alcanzar la velocidad máxima. Presiona la tecla → para aumentar la velocidad máxima, o ← para reducirla. Esta configuración debe estar en un valor relativamente alto (por ejemplo, 75 por ciento o más).
- Aceleración: determina qué tan rápido alcanzará el puntero la velocidad máxima. Presiona la tecla → para aumentar la aceleración, o ← para reducirla. Esta configuración debe estar en un valor cercano al 50 por ciento.
-
11Selecciona Aceptar. Está al final de la página. Al hacerlo, se activarán las "Teclas de mouse" y se cerrará la ventana.
-
12Utiliza el teclado numérico para desplazar el puntero. Puedes utilizar las teclas 4, 8, 6 y 2 para moverlo a la izquierda, arriba, a la derecha y abajo, respectivamente.
- Las teclas 1, 7, 9 y 3 sirven para moverlo en un ángulo de 45º.
- Si tu puntero no empieza a moverse, presiona Bloq Num (o Fn+Bloq Num en algunas computadoras) e intenta mover el puntero nuevamente.
-
13Presiona la tecla 5 para hacer clic. La encontrarás justo en el medio del teclado numérico.
- Si al presionar 5 se abre un menú desplegable, presiona / en el teclado numérico para deshabilitar esa función. Después de hacerlo, podrás hacer clic con la tecla 5.
-
14Abre el menú del clic derecho. Todas las computadoras con Windows tienen una tecla de "menú contextual", que por lo general se parece al símbolo ☰ dentro de un cuadro. Si presionas esa tecla mientras esté seleccionado un elemento, aparecerá el menú del clic derecho.
- Ten en cuenta que si no haces clic primero en un elemento usando la tecla 5, el menú del clic derecho mostrará simplemente un menú desplegable genérico en la esquina de la pantalla.
Anuncio
Método 2
Método 2 de 2:En Mac
Método 2
-
1Prueba a usar atajos básicos del teclado. Puedes usar las teclas de las flechas de tu Mac y luego la tecla Retorno para desplazar el cursor hacia otro lugar en una ventana abierta, pero también puedes usar los siguientes atajos para realizar algunas tareas un poco más complejas:[2]
- Comando+Q: cierra una aplicación (o ventana actualmente abierta).
- Comando+Espacio: abre la barra de búsqueda de Spotlight en el medio de la ventana.
- Comando+Tab ↹: pasa a la próxima ventana.
- Comando+N: abre una nueva ventana de Finder si estás en el escritorio.
- Alt+F2, luego Comando+L: abre Preferencias del sistema.
- Ctrl+F2: selecciona el menú de Apple (si presionas Retorno, se abre).
-
2Abre la ventana "Opciones de accesibilidad". Para hacerlo, deberás usar alguno de los siguientes atajos del teclado, dependiendo del modelo de tu Mac:[3]
- MacBook con Touch Bar (barra táctil): toca rápidamente el botón Touch ID tres veces.
- MacBook sin Touch Bar: presiona Fn+Opción+Comando+F5 al mismo tiempo.
- iMac (Mac de escritorio): presiona Opción+Comando+F5 al mismo tiempo.
-
3Habilita las teclas para el ratón. Para hacerlo, toca el botón Touch ID tres veces (MacBook con Touch Bar) o Comando+Opción+F5 (el resto de las Mac).
- También puedes usar la tecla de la flecha ↓ para seleccionar la casilla "Activar teclas para el ratón" y luego la tecla Retorno (o la barra espaciadora en algunas computadoras) para marcarla.
-
4Deja abierta la ventana "Opciones de Accesibilidad". Así podrás deshabilitar las teclas para el ratón usando el mismo atajo que usaste para habilitarlas.
- Desafortunadamente, no podrás escribir mientras las teclas para el ratón estén habilitadas.
-
5Mueve el cursor de tu ratón por la pantalla. Con las teclas U, 8, O y K, puedes mover el cursor a la izquierda, arriba, a la derecha y abajo, respectivamente.
- Con las teclas J, 7, 9 o L puedes mover el cursor en un ángulo de 45º abajo a la izquierda, arriba a la izquierda, arriba a la derecha o abajo a la derecha, respectivamente.
-
6Haz clic en la tecla 5. La tecla 5, básicamente funciona como el botón izquierdo del ratón cuando están habilitadas las teclas para el ratón.
- También puedes mantener presionada la tecla Control mientras tocas 5 para simular un clic derecho.
-
7Simula mantener presionado el ratón. Si mueves el puntero para dejarlo sobre un ícono y luego presionas la tecla M, simularás la acción de "mantener presionado". De este modo podrás arrastrar el ícono que esté debajo del puntero, utilizando las teclas de movimiento.
- Esto también es útil si necesitas abrir menús que se activan manteniendo presionado el botón, por ejemplo, el menú de la Papelera.
- También puedes presionar . para "soltar el botón".
Anuncio
Referencias
Acerca de este wikiHow
Anuncio