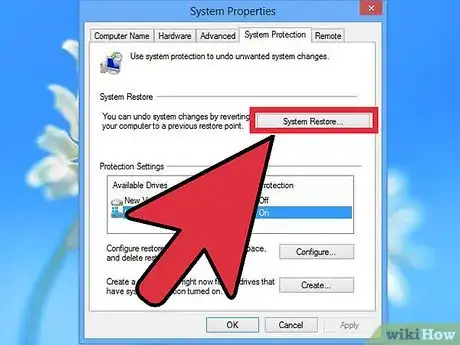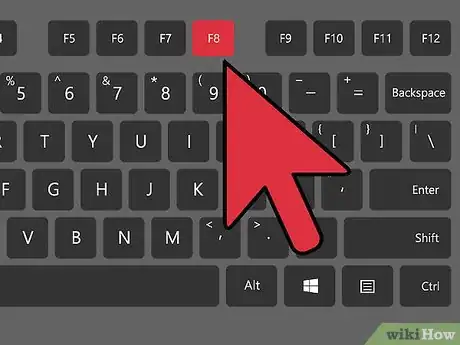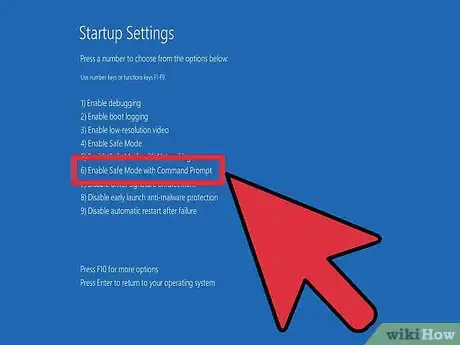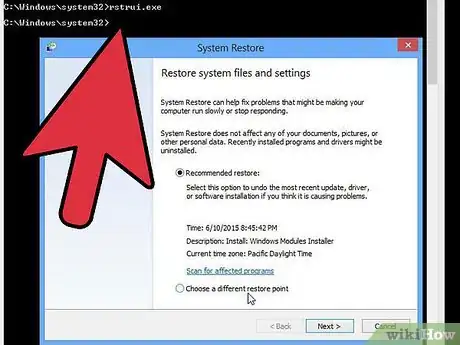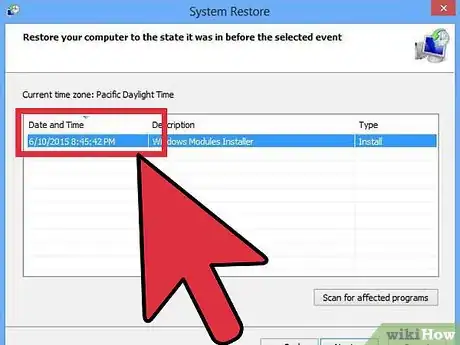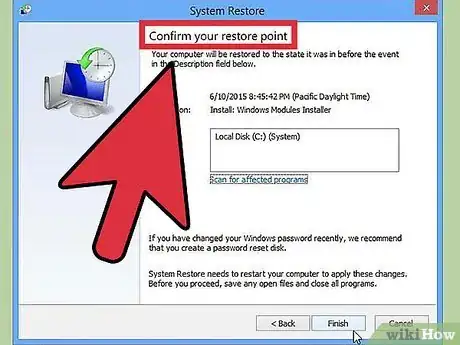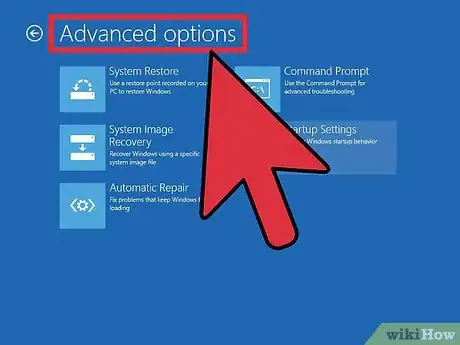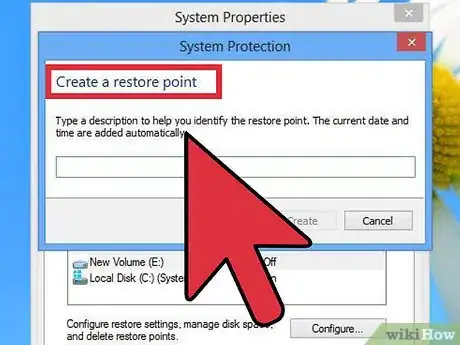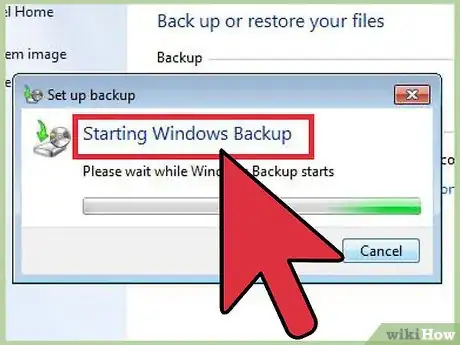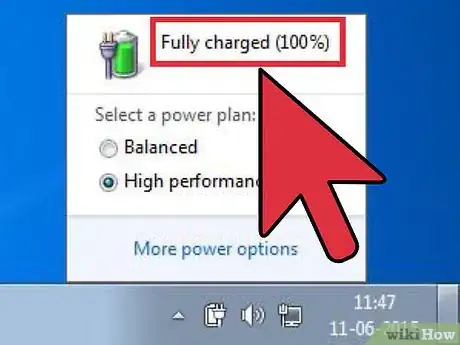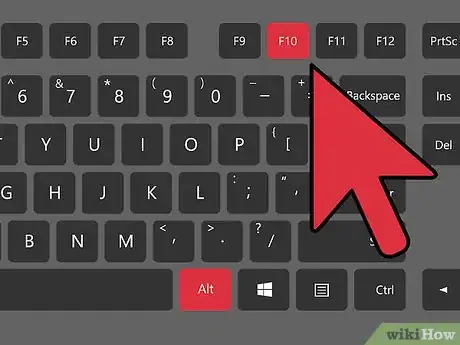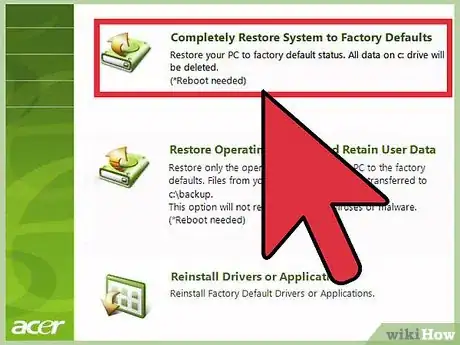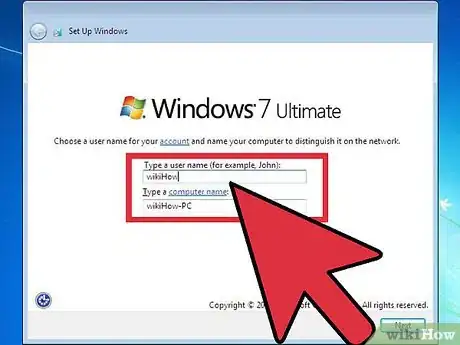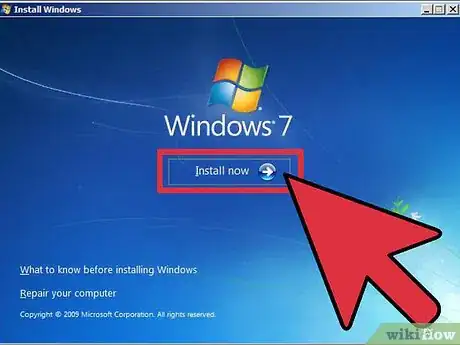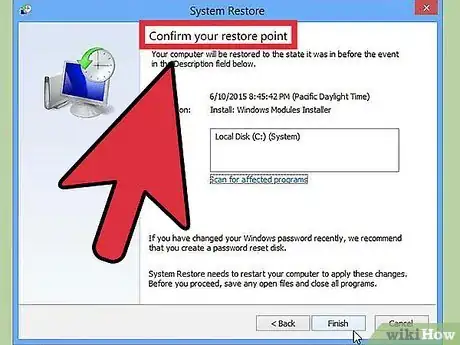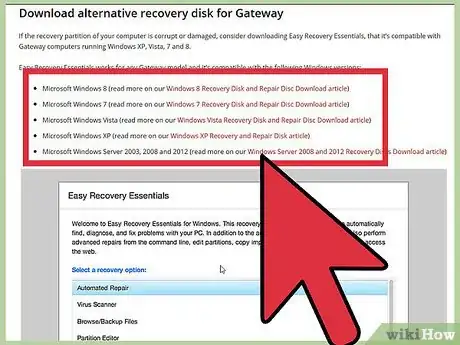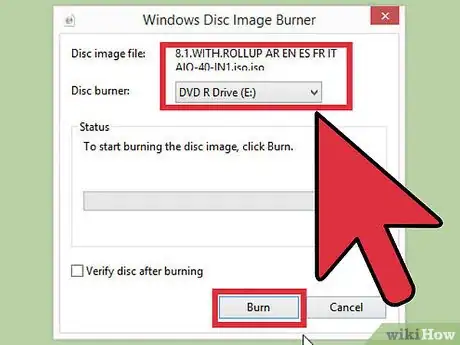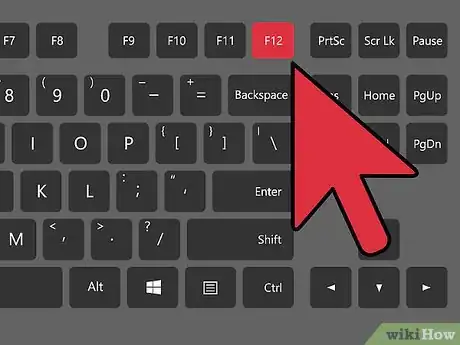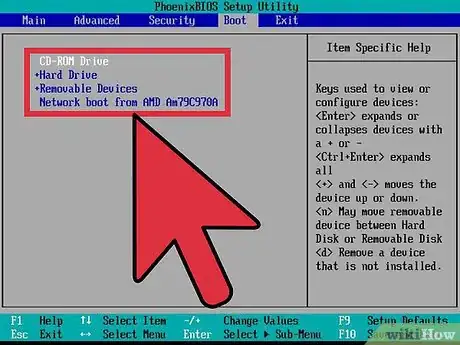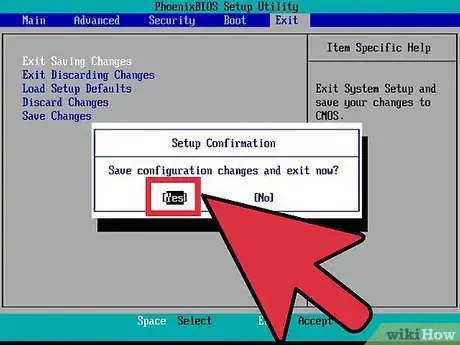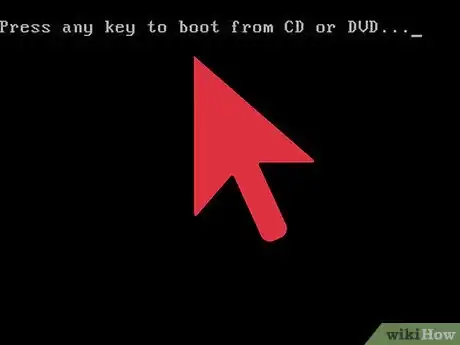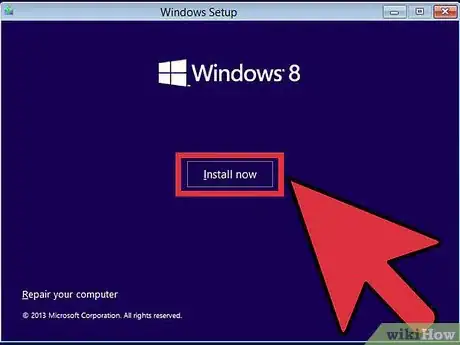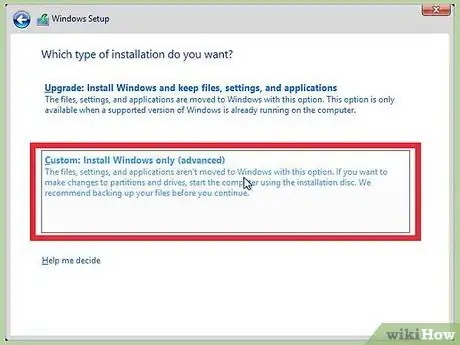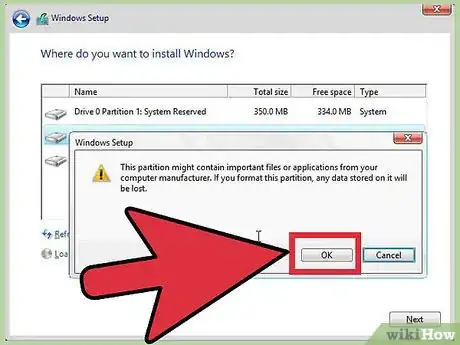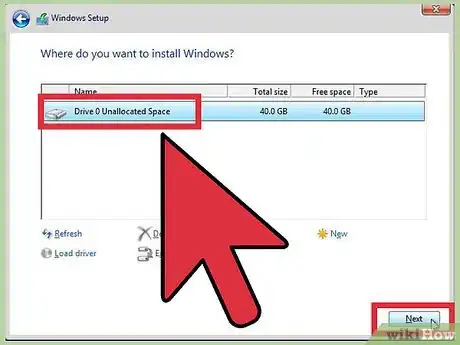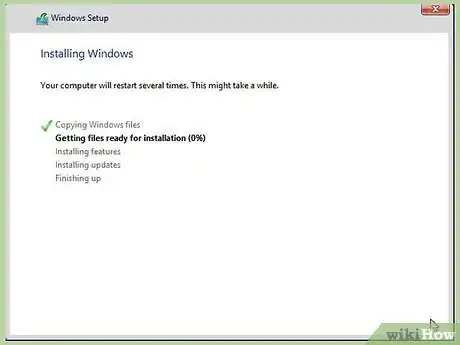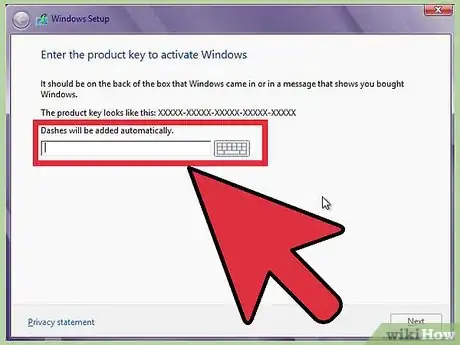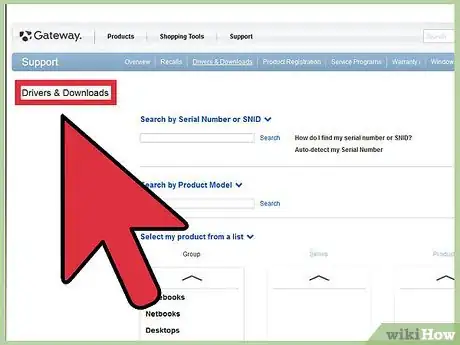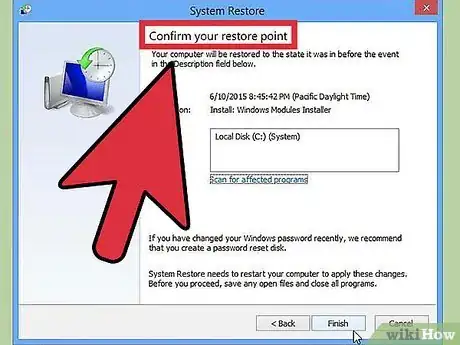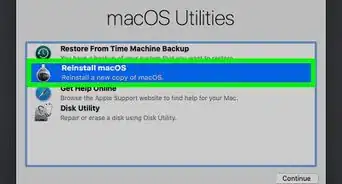Este artículo fue coescrito por Spike Baron. Spike Baron es el propietario de Spike’s Computer Repair. Con más de 25 años de experiencia en tecnología, su negocio se especializa en la reparación de computadoras de escritorio y MAC, venta de computadoras usadas, eliminación de virus, recuperación de datos, y actualizaciones de hardware y software. Tiene su certificación CompTIA A+ y es un experto en soluciones certificadas de Microsoft.
Este artículo ha sido visto 70 855 veces.
Si tu computadora portátil Gateway se bloquea con frecuencia, o no carga Windows al inicio, tal vez sea hora de restaurarla. Primero puedes intentar hacer una restauración de sistema, lo cual hará que las configuraciones de tu computadora vuelvan al momento en que funcionaba bien. Se recomienda intentar esta opción en primer lugar, ya que así no perderás ningún dato. Si no funciona, puedes usar "Recovery Manager" o un disco de instalación de Windows para restaurar los valores de fábrica de tu Gateway.
Pasos
Parte 1
Parte 1 de 3:Hacer una restauración de sistema
-
1Comprende qué es lo que hace la función "Restaurar sistema". Este proceso regresará la configuración del sistema, los programas y los controladores a una fecha anterior. Esto te permitirá intentar restaurar el sistema al momento en que funcionaba bien. La función "Restaurar sistema" no afecta los datos ni documentos, pero elimina los programas instalados entre el momento en que se ejecuta y el punto de restauración seleccionado.
- Este es el primer paso que te recomendamos para reparar tu computadora, ya que no tendrás que preocuparte por respaldar tu información.
-
2Reinicia tu computadora portátil y mantén presionada la tecla .F8. Asegúrate de comenzar a presionarla apenas se reinicie la computadora. Al hacerlo se cargará el menú "Opciones de arranque avanzadas".
-
3Selecciona "Modo seguro con símbolo del sistema" en la lista de opciones. Algunos archivos se cargarán y después de un momento aparecerá el intérprete de comandos.
-
4Abre la utilidad "Restaurar sistema". El comando varía si vas a usar Windows XP.
- Windows 7, 8 y Vista: escribe rstui.exe y presiona ↵ Enter.
- Windows XP: escribe %systemroot%\system32\restore\rstrui.exe y presiona ↵ Enter.[1]
-
5Selecciona un punto de restauración. Te aparecerá una lista de puntos de restauración disponibles junto con su fecha y hora, como así también un breve resumen de por qué se creó ese punto. Intenta seleccionar un punto de restauración anterior a cuando tu computadora comenzó a tener problemas. Haz clic en Siguiente después de seleccionar el punto de restauración.
- Puedes consultar los puntos que Windows no considera relevantes marcando la opción "Ver más puntos de restauración".
-
6Espera a que el proceso de restauración termine y tu computadora se reinicie. El proceso de restauración puede tardar varios minutos en completarse. Una vez que Windows se inicie, recibirás un mensaje informándote que el sistema se ha restaurado exitosamente.
- Recuerda que deberás reinstalar todos los programas que hayas instalado entre ese momento y el punto de restauración seleccionado. ¡Ten cuidado, ya que es posible que alguno de esos programas haya sido la causa del problema!
Resolución de problemas
-
1No puedo acceder al menú "Opciones de arranque avanzadas". Normalmente esto ocurre en las computadoras con Windows 8, ya que se inician demasiado rápido y no dan tiempo de acceder al menú.
- Abre la barra de Charms en Windows deslizándola desde el lado derecho de la pantalla o moviendo el ratón hacia la esquina inferior derecha de la pantalla.
- Haz clic en la opción "Configuración" o pulsa "Apagar".
- Mantén presionada la tecla Mayús y selecciona "Reiniciar". Ahora tu computadora se reiniciará y aparecerá el menú "Opciones de arranque avanzadas".
-
2No tengo un punto de restauración que solucione el problema. Si no tienes un punto de restauración lo suficientemente lejano o ninguno de los puntos de restauración soluciona tus problemas, quizá tengas que restablecer completamente tu computadora a sus valores de fábrica. Lee la próxima sección para conocer las instrucciones.
Parte 2
Parte 2 de 3:Restablecer los valores de fábrica de tu computadora
-
1De ser posible, haz una copia de seguridad de tus datos. Al restablecer los valores de fábrica de una computadora Gateway se borrarán todos los datos del disco duro, así que si tienes archivos importantes que guardar, haz una copia de seguridad. Haz clic aquí para que conozcas algunos consejos para hacer una copia de seguridad de tus datos.
- Si no puedes entrar a Windows, puedes usar un Linux Live CD para acceder a tus archivos y copiarlos en un disco externo. Haz clic aquí para aprender a crear un Live CD y haz clic aquí para ver cómo usarlo.
-
2Enchufa tu computadora portátil a un tomacorriente. El proceso de restauración puede tardar unos instantes y si la batería se agota en pleno proceso, podría provocar graves problemas. Asegúrate de que esté enchufada antes de continuar.
-
3Reinicia tu computadora y presiona .Alt+F10 apenas aparezca el logo de Gateway o Acer. Es posible que tengas que presionar la tecla varias veces para que se registre. De este modo se cargará "Recovery Manager".
- Si el menú de arranque de Windows te lo solicita, presiona ↵ Enter.
-
4Selecciona "Restaurar sistema operativo a sus valores de fábrica". Te pedirán que confirmes varias veces si deseas continuar. Al iniciar la restauración se borrarán todos los datos del disco y luego se reinstalará Windows y los programas que venían con la computadora. El proceso de restauración puede tardar hasta 1 hora en completarse.
- Existe una opción para mantener los datos de usuario y restaurar la computadora, pero no se recomienda, ya que posiblemente parte de esos datos sea la causa que originó el problema de mal funcionamiento de la computadora.
-
5Crea tu cuenta y comienza a usar tu computadora. Una vez que el proceso de restauración haya finalizado, la computadora actuará como si la encendieras por primera vez después de comprarla. Ahora te pedirán que crees una cuenta de Windows y ajustes tu configuración personal.
Resolución de problemas
-
1No puedo acceder a "Recovery Manager". Si has formateado el disco previamente o has instalado un nuevo disco, ya no tendrás la partición de recuperación. Deberás usar un disco de recuperación o un disco de instalación de Windows para poder borrar los datos de tu computadora y reinstalar Windows. Lee la próxima sección para ver instrucciones de cómo usar estos discos.
-
2Restaurar la computadora no ha resuelto el problema. Si eliminaste completamente todos los datos de tu computadora y reinstalaste Windows usando el proceso de restauración y el problema persiste, es posible que la causa sea algún componente de hardware.
- Instalar un nuevo disco duro o instalar nueva RAM son procesos bastante sencillos y posiblemente resuelvan tu problema. Si esto no da resultado, tal vez sea mejor contactarte con Gateway para recibir el servicio de reparación de fábrica.
Parte 3
Parte 3 de 3:Utilizar un disco de recuperación o de instalación
-
1Ubica tu disco de recuperación, si es posible. Las computadoras portátiles a menudo requieren de una variedad de controladores específicos y usar el disco de recuperación es la forma más fácil de asegurarse de que todos ellos se reinstalen al restaurar la computadora. Si no puedes usar "Recovery Manager" porque la partición de recuperación ya no está, intenta usar el disco de recuperación. Puedes comprar discos nuevos de recuperación en Gateway.
-
2Busca o crea un disco de instalación si no puedes conseguir un disco de recuperación. Si no tienes un disco de recuperación para tu computadora portátil, puedes usar un disco de instalación para borrar los archivos de tu computadora y restaurarla. Necesitarás un nuevo disco para la misma versión de Windows que esté instalada actualmente.
- Si vas a usar Windows 7 y tienes una clave de producto válida, puedes crear un disco aquí. Necesitarás un DVD en blanco o una memoria USB con al menos 4 GB de espacio libre.
- Si vas a usar Windows 8 y tienes una clave de producto válida, puedes crear un disco aquí. Necesitarás un DVD en blanco o una memoria USB con al menos 4 GB de espacio libre.
-
3Reinicia tu computadora y presiona F12 repetidamente. En una computadora Gateway, al hacerlo se abrirá el menú de arranque. Presiona esta tecla repetidamente apenas aparezca el logo de Gateway o Acer.
-
4Cambia la prioridad de arranque. Para poder usar un disco de recuperación o instalar Windows desde el disco, tendrás que configurar tu computadora para que arranque desde la unidad de disco en lugar de hacerlo desde el disco duro. El menú de arranque te permitirá modificar la prioridad de arranque.
- Si has creado un USB de instalación, selecciona tu unidad USB como primer dispositivo de arranque.
-
5Guarda tu configuración y reinicia. Asegúrate de que el disco o la memoria USB de instalación de Windows esté insertado.
-
6Presiona una tecla cuando te lo indiquen. Se iniciará "Recovery Manager" si usaste un disco de instalación, o el proceso de instalación de Windows si usaste un disco de instalación de Windows.
- Si vas a usar "Recovery Manager", consulta la sección anterior para conocer las instrucciones para restaurar una computadora portátil.
- Si vas a usar un disco de instalación de Windows, continúa leyendo.
-
7Establece tus preferencias de idioma y selecciona "Instalar Windows" o "Instalar ahora". El proceso de instalación borrará todos los datos del disco duro y comenzará desde cero.
-
8Selecciona la instalación "Personalizada (avanzado)". Esto te permitirá asegurarte de que todos tus archivos se eliminen.
-
9Elimina todas las particiones. Cuando te pidan que selecciones dónde quieres instalar Windows, te mostrarán todas las particiones de tu disco duro. Selecciona cada una de las particiones y haz clic en "Borrar". Se borrarán todos los datos de cada partición.
-
10Selecciona la única partición que haya quedado como destino de la instalación. El instalador la formateará automáticamente al sistema de archivos correspondiente y comenzará a instalar los archivos de Windows.
-
11Espera a que se complete la instalación. El proceso de instalación de Windows normalmente tarda alrededor de media hora en completarse. Puedes monitorear el progreso en la pantalla.
-
12Finaliza la instalación e ingresa tu clave de producto. Cuando la instalación finalice, te pedirán que ingreses la clave de producto. La clave de producto contiene 25 caracteres y generalmente se encuentra en una etiqueta pegada en la parte inferior de la computadora portátil o en su documentación. Si no encuentras la clave de producto, puedes ponerte en contacto con Gateway para que te la proporcione.
-
13Descarga los controladores necesarios para tu equipo. Las computadoras portátiles cuentan con una gran cantidad de software especializado, y como tal, requieren de controladores especiales para aprovechar al máximo sus recursos. Visita la página support.gateway.com y ve a la sección "Controladores y descargas". Ingresa la información de tu computadora y descarga todos los controladores y programas recomendados.
Resolución de problemas
-
1Restaurar la computadora no ha resuelto el problema. Si eliminaste completamente todos los datos de tu computadora y reinstalaste Windows usando el proceso de restauración, pero el problema persiste, es posible que la causa sea algún componente de hardware.
- Instalar un nuevo disco duro o instalar nueva RAM son procesos bastante sencillos y posiblemente resuelvan tu problema. Si no te da resultado, tal vez sea mejor contactarte con Gateway para recibir el servicio de reparación de fábrica.