Nuestro equipo de editores e investigadores capacitados han sido autores de este artículo y lo han validado por su precisión y amplitud.
wikiHow's Content Management Team revisa cuidadosamente el trabajo de nuestro personal editorial para asegurar que cada artículo cumpla con nuestros altos estándares de calidad.
Este artículo ha sido visto 75 462 veces.
Transferir datos desde una laptop hacia otra no tiene por qué ser un horrible dolor de cabeza. Existen muchos métodos para transferir datos digitales rápidamente. Para determinar cuál de los métodos se ajusta mejor a tus necesidades, deberás tener en cuenta la cantidad y el tamaño de archivos que quieras transferir, los tipos de laptop entra las cuales vas a hacerlo y tus propios conocimientos técnicos.
Pasos
Método 1
Método 1 de 7:Configurar una transferencia SMB
-
1Asegúrate de que ambas computadoras estén conectadas a la misma red. SMB (del inglés, Server Message Block) es un protocolo (un conjunto de reglas) para transferir archivos entre computadoras a través de Internet. Para que este método funcione, las laptops pueden ser computadoras con Windows o Mac (o una combinación de ambas). Este es el método más fácil y rápido para realizar transferencias de archivos grandes entre dos laptops.
- Utiliza solo una conexión segura. No intentes hacerlo en una red pública.
- Para mayor seguridad, no olvides proteger con contraseña los perfiles de usuario en ambas computadoras.
- La laptop que funcionará como servidor será la que tiene los archivos, la laptop que funcionará como cliente es a la cual quieres transferir los archivos.
-
2Configura la laptop servidor. La computadora servidor es la que actualmente almacena los archivos que quieres transferir. Es necesario cambiar la configuración de red diseñando un nombre para el grupo de trabajo. Este grupo de trabajo funcionará como una sala de conferencias en donde se encuentran dos computadoras. Puedes elegir el nombre que quieras para tu grupo de trabajo.
- En sistemas operativos Windows, puedes establecer el nombre de tu grupo de trabajo a través de "Configuración de nombre, dominio y grupo de trabajo del equipo". Al aplicar los cambios, tu computadora se reiniciará.
- Si vas a usar una Mac, elige el nombre del grupo de trabajo a través de "Preferencias del sistema" → "Red" → "Avanzado" → "WINS".[1]
- En cualquier caso, memoriza el "nombre" de la computadora que funcionará como servidor.
-
3Ahora toma la laptop cliente. Sigue el mismo proceso de configuración de grupo de trabajo con tu computadora cliente. Asegúrate de usar exactamente el mismo nombre de grupo de trabajo que usaste con la computadora servidor.[2]
-
4Accede a los archivos y comienza la transferencia. Ahora es momento de mover tus archivos. Busca el "nombre" de la laptop servidor y haz clic en él para acceder a todas las carpetas compartidas desde esa laptop.
- En Windows, abre la aplicación "Red". En pocos segundos aparecerán todas las computadoras del grupo de trabajo de la red compartida, incluyendo la laptop servidor que acabas de configurar.
- En Mac, las computadoras del grupo de trabajo de la red compartida aparecerán en la ventana de Finder.
Método 2
Método 2 de 7:Usar un servidor FTP
-
1Configura un servidor FTP. Los servidores FTP (del inglés File Transfer Protocol) son un método muy útil para transferir archivos entre computadoras usando solo una conexión a Internet. En primer lugar, tienes que trabajar con la computadora servidor (la que tiene los archivos que quieres transferir) para ponerla a disposición de la otra computadora. En general, FTP es la mejor opción si crees que vas a hacer transferencias de archivos recurrentemente entre las dos computadoras.
- En una Mac, ve a "Preferencias del sistema" → "Compartir" → "Servicios" y marca la casilla "Acceso FTP". A continuación haz clic en "Comenzar" y espera a que se apliquen los cambios. Ten en cuenta que la ruta para acceder a estas opciones puede ser diferente según la versión de OS X.
- En Windows, ve a "Panel de control" → "Programas" → "Programas y características" → "Activar o desactivar características de Windows". A continuación haz clic en el símbolo más que aparece junto a "Servicios de información de Internet" (IIS), luego marca la casilla que aparece junto a "Servidor FTP". Haz clic en "Aceptar".
-
2Instala un cliente FTP en la computadora cliente. Este será el software que te permitirá acceder fácilmente a servidores FTP con solo la dirección del servidor o la dirección IP. Las opciones más populares son: FileZilla, WinSCP y Cyberduck.[3]
-
3Accede a los archivos del servidor FTP desde el cliente FTP. Ahora todo lo que tienes que hacer es iniciar sesión en el servidor FTP desde la computadora cliente y acceder a tus archivos para transferirlos rápidamente y en forma segura.
- Si vas a usar una Mac, ve a "Finder" → "Ir" → "Conectarse al servidor". Te pedirán la dirección del servidor o la dirección IP de la computadora servidor. Ingrésala y haz clic en "Conectarse".
- En Windows, abre un navegador de Internet y escribe la dirección IP de la computadora servidor directamente en la barra de direcciones. Ve a "Archivo" → "Iniciar sesión como". Ingresa tu nombre de usuario y contraseña para iniciar sesión.
- Si tienes problemas para encontrar la dirección IP de la computadora servidor, lee "Cómo encontrar el IP de una Mac" o "Cómo encontrar la dirección IP de tu PC".
- Para mayor información acerca del método de transferencia de archivos a través de FTP, lee "Cómo establecer una red entre dos computadoras utilizando el protocolo FTP".
Método 3
Método 3 de 7:Utilizar un dispositivo de almacenamiento
-
1Busca un dispositivo de almacenamiento compatible. Muchas veces, los discos duros externos y otras unidades USB flash están formateadas para funcionar solo con un sistema operativo (ya sea OS X o Mac). Dependiendo de las computadoras que vayas a usar para realizar la transferencia archivos, es posible que primero tengas que formatear el dispositivo a una opción más universal (FAT 32) para poder llevar a cabo el proceso. El método de emplear un dispositivo de almacenamiento para transferir archivos es uno de los más lentos, pero también uno de los más fáciles de realizar si te sientes intimidado por los métodos más técnicos.
- Si ambas computadoras reconocen el dispositivo de almacenamiento y te permiten acceder a los archivos guardados en él, entonces puedes continuar con el proceso.
- Si es necesario formatear la unidad, podrás encontrar más información al respecto en el artículo "Cómo formatear FAT32".
- Generalmente, la desventaja de este método es la velocidad, ya que si necesitas transferir archivos grandes, demorará una cantidad de tiempo considerable llevar a cabo el proceso de esta forma.
-
2Conecta el dispositivo de almacenamiento en la computadora servidor. Antes de comenzar, comprueba que haya suficiente espacio en el dispositivo de almacenamiento como para guardar todos los archivos que quieres transferir.
-
3Mueve los archivos al dispositivo de almacenamiento. Este proceso es igual que cualquier operación de manipulación de archivos de tu laptop. Simplemente arrastra los archivos necesarios y espera a que terminen de transferirse hacia el dispositivo de almacenamiento.
-
4Expulsa la unidad de almacenamiento y conéctala en la laptop cliente. Asegúrate de desconectarla apropiadamente para evitar dañar los archivos, luego arrástralos hacia el escritorio de la laptop cliente u otra ubicación que te resulte conveniente.
Método 4
Método 4 de 7:Transferir archivos a través de la nube
-
1Elige un servicio de almacenamiento en la nube. Las empresas como Dropbox, Google Drive y muchas otras, ofrecen servicio de almacenamiento en la nube para los archivos más importantes y también pueden funcionar como un método efectivo para transferir archivos entre laptops. Para poder usar este método, primero tienes que crear una cuenta con alguno de estos proveedores (normalmente ofrecen la membresía inicial y determinada cantidad de espacio en forma gratuita).[4]
- Las limitaciones de este método son el espacio de almacenamiento, el tiempo de subida y un potencial costo. Sin embargo, si necesitas mover archivos pequeños en forma regular, esta opción puede ser la solución que necesitas.
-
2Mueve tus archivos a la nube. Según el servicio que uses, subir el archivo puede ser tan fácil como arrastrar y soltar el archivo en la ventana del navegador de Internet, o puede requerir de un procedimiento formal. Espera a que el servicio de nube termine de subir completamente tus archivos.
-
3Accede a tu cuenta en el servicio elegido desde la computadora cliente. Descarga los archivos que quieras desde esta laptop y listo. ¡La transferencia estará completa!
- Los servicios de almacenamiento en la nube proporcionan medidas de seguridad adicionales ya que realizan copias de seguridad de archivos en forma regular y permiten hacer ediciones en los archivos de forma colaborativa. Así que, independientemente de otros factores, ¡optar por esta opción sería una excelente decisión!
Método 5
Método 5 de 7:Conectar las laptops directamente por FireWire
-
1Verifica la compatibilidad de tus laptops. Ambas laptops deben tener un puerto FireWire y necesitarás el cable correspondiente para poder conectarlas por FireWire.
- Este método es el más apropiado si vas a transferir archivos entre dos Macs o dos computadoras. Si quieres transferir archivos entre distintos sistemas operativos, entonces es mejor que busques otro método.
-
2Conecta ambos extremos del cable FireWire. Los conectores FireWire pueden tener distintas formas, así que antes de continuar asegúrate de que tengas el cable correspondiente y los adaptadores necesarios para conectar bien ambos extremos en las laptops.
-
3Accede a la computadora servidor a través de la computadora cliente. Utiliza la laptop cliente (que es aquella a la cual vas a transferir los archivos) para buscar y acceder a la laptop servidor (la que tiene los archivos). Una vez que estés conectado, deberá aparecer en el escritorio o en el lugar donde habitualmente aparecen las unidades externas.
-
4Arrastra y suelta los archivos como lo harías normalmente. Ahora que ambas laptops están conectadas directamente, puedes transferir los archivos que necesites en la misma forma en la que lo harías con cualquier administrador de archivos de tu computadora.
Método 6
Método 6 de 7:Enviarte a ti mismo archivos adjuntos por correo electrónico
-
1Establece como dirección del destinatario del correo electrónico tu propia dirección de correo. Enviarse correos a uno mismo es una alternativa fácil y rápida para transferir uno o dos archivos pequeños a otra computadora. Si necesitas transferir más, prueba con otro de los métodos de este artículo.
-
2Adjunta los archivos al mensaje de correo. Según el cliente de correo electrónico que uses (por ejemplo, Gmail, Hotmail, Yahoo!) puedes tener distintas limitaciones en cuanto al tamaño de los archivos adjuntos. Algunos permiten arrastrar y soltar los archivos directamente en el cuerpo del mensaje, mientras que en otros hay que hacer clic en el botón "Adjuntar" y luego seleccionar los archivos entre las carpetas de la computadora.
-
3Inicia sesión en tu cuenta de correo electrónico usando la computadora cliente. Ahora descarga los archivos adjuntos.
Método 7
Método 7 de 7:Usar un cable cruzado
-
1Puedes crear una red entre dos computadoras directamente sin un punto de acceso.
-
2Debes usar un cable cruzado Ethernet.
- Configura las direcciones IP y la máscara de subred para que estén en la misma red.
- Comparte una carpeta en una computadora.
- Copia archivos de la otra computadora a la carpeta compartida.
Consejos
- Si necesitas transferir archivos grandes, considera la posibilidad de usar el método 1 o 2 (SMB o FTP).
- Por razones de seguridad, no intentes transferir archivos a través de redes públicas no seguras.
Cosas que necesitarás
- 2 laptops
- conexión de red segura (privada)
- cable FireWire
- disco duro externo o unidad USB con un formato compatible con ambas laptops
Referencias
- ↑ http://mac.tutsplus.com/tutorials/networking/how-to-set-up-an-smb-server-in-os-x-and-windows-8/
- ↑ http://computers.tutsplus.com/tutorials/how-to-set-up-an-smb-server-in-os-x-and-windows-8--mac-46276
- ↑ http://lifehacker.com/5039956/five-best-ftp-clients
- ↑ http://www.theverge.com/2012/4/24/2954960/google-drive-dropbox-skydrive-sugarsync-cloud-storage-competition






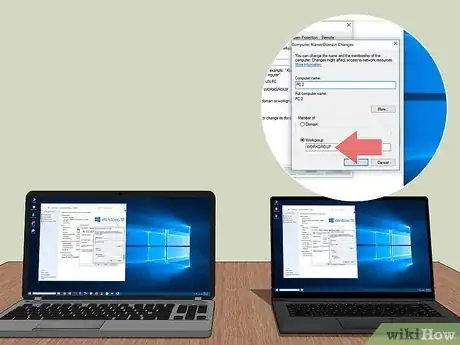
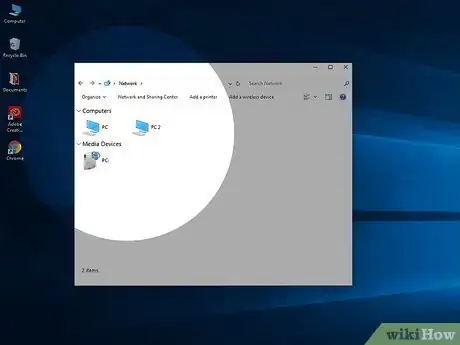
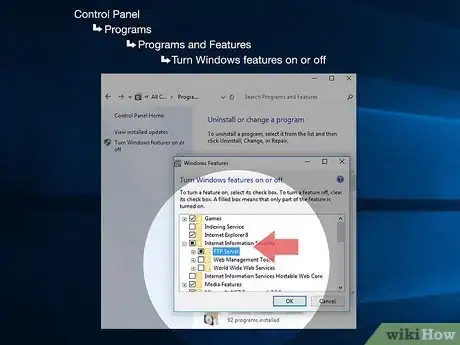
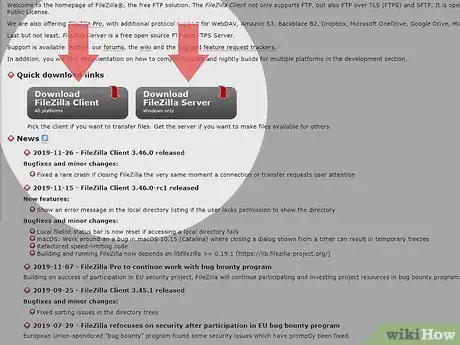
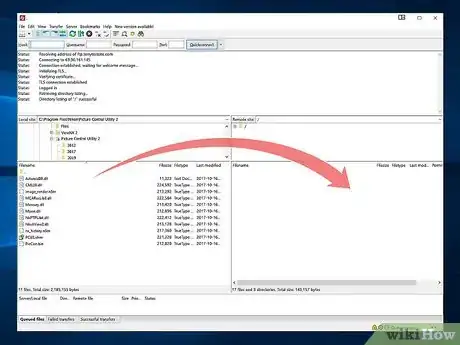

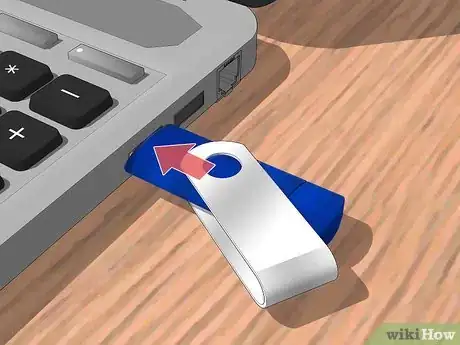
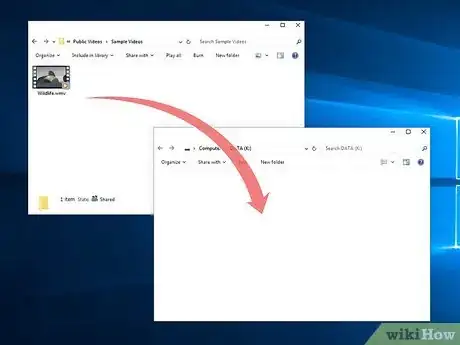
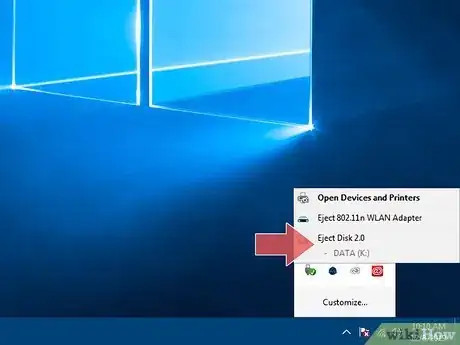
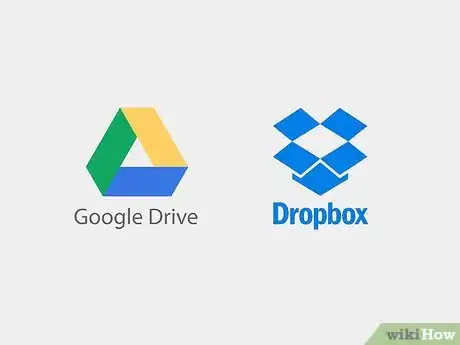
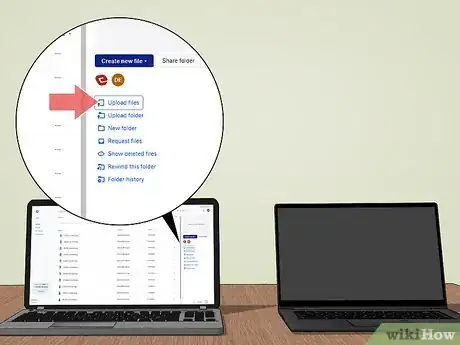
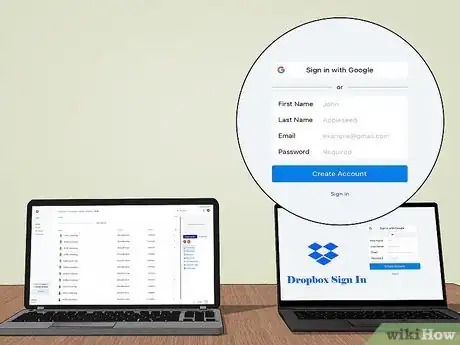

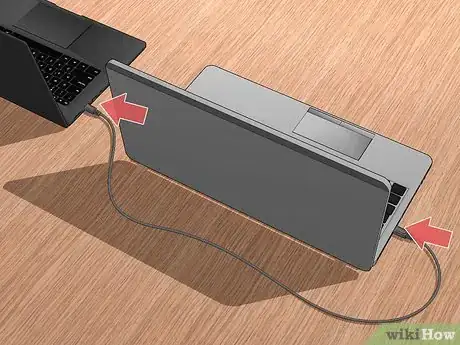
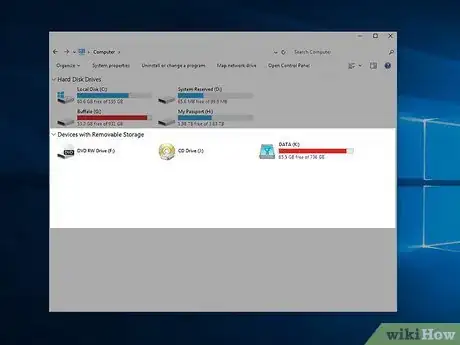

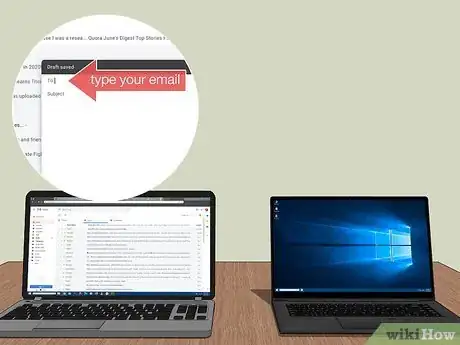
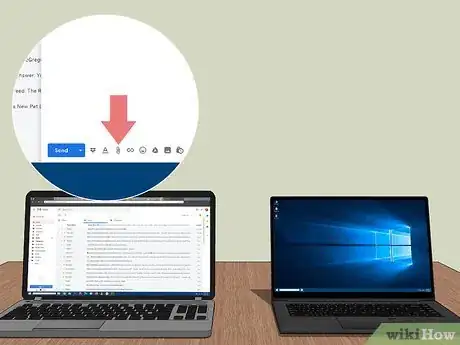
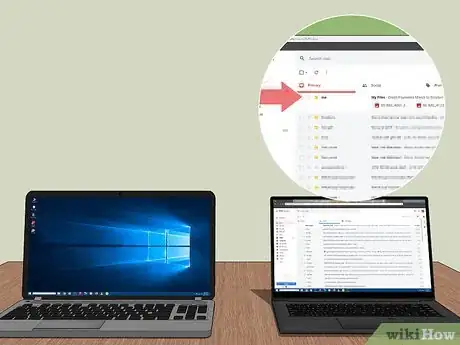


















wikiHow's Content Management Team revisa cuidadosamente el trabajo de nuestro personal editorial para asegurar que cada artículo cumpla con nuestros altos estándares de calidad. Este artículo ha sido visto 75 462 veces.