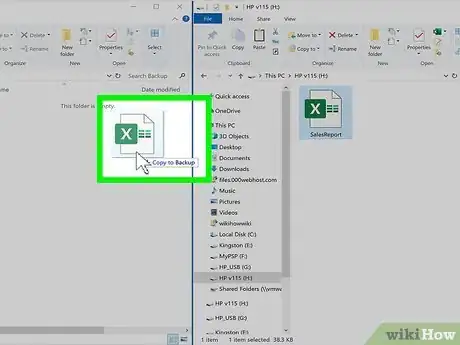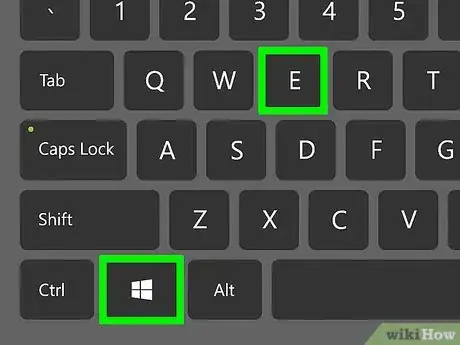Este artículo fue coescrito por Nicole Levine, MFA. Nicole Levine es una escritora y editora de tecnología en wikiHow. Tiene más de 20 años de experiencia creando documentación técnica y liderando equipos de soporte en las principales empresas de alojamiento web y software. Asimismo, Nicole tiene una maestría en Escritura Creativa de la Universidad Estatal de Portland, y da clases de composición, escritura de ficción y creación de revistas en varias instituciones.
Este artículo ha sido visto 192 913 veces.
El sistema de archivos ExFAT de Microsoft se creó para mejorar FAT32. Al igual que FAT32, ExFAT es perfecto en lo que respecta a la portabilidad, pues debido a que es compatible con casi todos los sistemas operativos, puedes utilizarlo en unidades externas diseñadas para compartir archivos entre Windows, macOS y Linux. A diferencia de FAT32, ExFAT funcionará en cualquier unidad de más de 32 GB y te permitirá trabajar con archivos de más de 4 GB. No obstante, en ocasiones, existen dispositivos especiales (como algunos autos) y computadoras antiguas que todavía requieren FAT32. En este wikiHow, aprenderás a formatear tu disco duro externo utilizando el sistema de archivos ExFAT o FAT32.
Pasos
Método 1
Método 1 de 4:Formatear una unidad de menos de 32 GB en Windows
-
1Haz una copia de seguridad de la información en el disco que desees guardar. Si la unidad tiene una capacidad de menos de 32 GB, puedes formatearla a FAT32 o ExFAT utilizando una utilidad de Windows incorporada. Esto eliminará el contenido de la unidad, así que asegúrate de realizar una copia de seguridad de los datos que quieras conservar.
-
2Presiona ⊞ Win+E para abrir el Explorador de archivos. También puedes abrirlo haciendo clic derecho en el botón Inicio y seleccionando Explorador de archivos.
-
3Haz clic en Este equipo o Computadora. Una de estas opciones aparecerá en el panel izquierdo del Explorador de archivos. Al hacerle clic, aparecerá una lista de unidades conectadas a la computadora.
-
4Haz clic derecho en la unidad USB y selecciona Formatear. Deberás ver a la unidad desde el panel derecho. Al hacerle clic, se abrirá la ventana Formatear.
- Si no ves la unidad USB en esta parte, presiona la tecla Windows + R ⊞ Win+R y ejecuta diskmgmt.msc para abrir la herramienta Administración de discos. Si la unidad o el puerto USB no funciona físicamente bien, la unidad debe aparecer aquí. Haz clic derecho en ella y selecciona Formatear.
-
5Selecciona FAT32 o ExFAT en el menú "Sistema de archivos". A menos que trabajes con un dispositivo especializado (o una computadora más antigua) que requiera FAT32, ExFAT es la alternativa moderna. No obstante, FAT32 no causará ningún daño; simplemente no podrás trabajar con archivos de 4 GB o más.
- Si tienes instrucciones específicas que indiquen que debes utilizar FAT32 (como si usaras una unidad en un auto u otro dispositivo especializado), opta por FAT32. De lo contrario, usa ExFAT para que puedas administrar archivos más grandes.
- Deja marcada la opción “Realizar formato rápido” para realizar un formato oportuno. No es necesario que realices un formato completo a menos que haya algo malo con la unidad o que necesites no dejar ninguna huella de tus acciones.[1]
-
6Ponle un nombre a la unidad. El campo “Etiqueta de volumen” te permitirá ingresar un nombre con el que puedas identificar la unidad en cualquier lugar en que la conectes. Escribe en esa ubicación el nombre que desees.
-
7Haz clic en Inicio para formatear la unidad. Se te pedirá que confirmes que confirmes la eliminación de todo lo que hay en la unidad. En la mayoría de las unidades, el formateo solo debe tomar unos cuantos minutos, mientras que un formateo completo tomará más tiempo. Una vez que la unidad esté formateada, puedes copiar archivos hacia y desde ella utilizando cualquier sistema operativo.
Método 2
Método 2 de 4:Formatear una unidad de más de 32 GB en Windows
-
1Haz una copia de seguridad de la unidad USB. Debido a que formatear la unidad eliminará todos los datos, realiza una copia de seguridad de todo lo que quieras conservar antes de continuar.
-
2Decide entre los sistemas de archivos FAT32 y ExFAT. ExFAT, el sucesor de FAT32, también funciona en Windows. La principal diferencia es que ExFAT elimina la limitación para el tamaño de archivo de 4 GB y funciona en unidades de más de 32 GB.
- Si la unidad es de más de 32 GB y quieres utilizarla para compartir archivos entre múltiples sistemas operativos modernos (Windows 8 y posteriores, macOS X 10.6.6 y posteriores), utiliza este método y asegúrate de seleccionar ExFAT como el tipo de sistema de archivos.
- Si tienes instrucciones específicas para utilizar FAT32 y tu unidad es más de 32 GB, necesitarás una herramienta de terceros para formatearlo como FAT32. Continúa con este método.
-
3Dirígete a http://www.ridgecrop.demon.co.uk/index.htm?guiformat.htm en un navegador web. En este sitio web, podrás descargar una aplicación gratuita llamada fat32format con la que puedes formatear unidades más grandes (de hasta 2 TB) como FAT32.[2] Esta herramienta ha existido durante muchos años y su uso es seguro.
-
4Haz clic en la imagen para descargar la herramienta. Si la descarga no inicia inmediatamente, haz clic en “Guardar” para iniciarla.
-
5Haz doble clic en el archivo descargado para abrirlo. El archivo se llama guiformat.exe y se guarda en tu carpeta Descargas. No es necesario instalar la herramienta. Siempre y cuando hagas doble clic en ella (y confirmes que quieres abrirla), estará lista para utilizarse.
-
6Selecciona la unidad USB en el menú “Unidad”. Este menú se encuentra en la parte superior de la pantalla.
- Deja la opción “Tamaño de la unidad de asignación” como la configuración predeterminada a menos que necesites cambiarla por una razón específica.
-
7Ponle un nombre a la unidad. Hazlo en el campo “Etiqueta de volumen”. Este es el nombre con el que se identificará la unidad al conectarla (además de la letra de la unidad).
-
8Determina si vas a realizar un formateo rápido. El formateo rápido está marcado de manera predeterminada y debe ser adecuado para la mayoría de las personas, además de ser sin duda la opción más rápida. Si tienes problemas con la unidad o se la vas a dar a alguien más, elimina la marca de verificación para realizar un formateo extenso.
-
9Haz clic en Inicio para formatear la unidad. Si vas a realizar un formateo rápido, el proceso solo debe tardar unos cuantos minutos (dependiendo del tamaño de la unidad). Un formateo completo puede tardar varias horas. Una vez que finalice, podrás copiar los archivos hacia y desde la unidad como normalmente lo harías.
Método 3
Método 3 de 4:Formatear una unidad en una Mac
-
1Haz una copia de seguridad de todos los datos importantes en la unidad. Si quieres utilizar el disco duro externo en una computadora con Windows además de en una macOS, puedes formatearla como MS-DOS (FAT) (32 GB e inferiores; básicamente lo mismo que con FAT32) o ExFAT (cualquier tamaño). Si bien estos tipos de sistemas de archivos no se llaman FAT32, seguirán funcionando tanto en una computadora con Windows como en una Mac. El formateo eliminará todo archivo de la unidad, así que asegúrate de copiar en tu disco duro los que desees conservar.
-
2Abre Utilidad de discos. La encontrarás en la carpeta Aplicaciones, en una subcarpeta llamada Utilidades.
-
3Selecciona la unidad USB. Se ubicará en el panel izquierdo debajo de “Externo”. Si no la ves en los elementos listados, conéctala en un puerto USB distinto.
-
4Haz clic en la pestaña Borrar. Se encuentra en la parte superior de la ventana.
-
5Selecciona un sistema de archivos en el menú “Formato”. El archivo de sistema ExFAT es una versión actualizada de FAT32 que funciona de manera casi idéntica, salvo que no existe un límite en cuanto al tamaño de archivo de 4 GB y que puedes emplearlo en unidades mayores a 32 GB (a diferencia de FAT32, de forma predeterminada). Esta es la mejor alternativa, así como la más actualizada para trabajar entre computadoras con Windows y Mac (Windows 8 y versiones más recientes, Mac OX X 10.6.6 y posteriores). Si te han dado instrucciones específicas para utilizar FAT32 (p.ej., si vas a utilizar un auto que la requiere), utiliza MS-DOS (FAT).
- Si la unidad es de más de 32 GB, pero necesitas de todas formas FAT32, puedes crear múltiples particiones en la unidad USB y formatear cada una como una partición FAT32 aparte. Haz clic en la pestaña Partición y luego en el botón + para crear una nueva. Configura el tamaño de cada una a 32 GB o menos, y selecciona MS-DOS (FAT) en el menú Formato de cada una.
-
6Ponle un nombre a la unidad. Escribe un nombre para la unidad en el campo “Nombre” (hasta 11 caracteres). Este nombre aparecerá cada vez que se conecte la unidad.
-
7Haz clic en Borrar para iniciar el formateo. Todos los datos presentes en la unidad quedarán eliminados y se formateará con el sistema de archivos seleccionado. Ahora podrás copiar archivos hacia y desde la unidad como lo haces normalmente.
Método 4
Método 4 de 4:Formatear una unidad en Ubuntu Linux
-
1Haz una copia de seguridad de todos los datos que quieres conservar. Al formatear la unidad, eliminarás todos los datos que esta contenga. Por lo tanto, copia todo lo que quieras conservar antes de iniciar el formateo.
-
2Abre la Utilidad de discos. Esta utilidad te permitirá formatear los discos conectados a tu computadora. La forma más sencilla de abrirla es hacer clic en el botón de la raya y escribir disks en la barra de búsqueda. La Utilidad de discos debe ser el primer elemento que aparezca en la lista.
-
3Selecciona la unidad USB. La encontrarás en la lista de unidades ubicadas a la izquierda de la ventana Discos.
-
4Haz clic en el botón Detener para desmontar la unidad. Al hacer clic en el botón cuadrado en la sección “Volúmenes”, desmontarás la unidad para que puedas formatearla.
-
5Haz clic en el botón del engranaje y selecciona Formatear partición. Esta opción se ubica en la parte superior del menú.
-
6Ponle un nombre a la unidad USB. Escribe una etiqueta para la unidad en el campo “Nombre del volumen” ubicado en la parte superior de la ventana. De esta manera, podrás identificar la unidad al conectarla.[3]
-
7Selecciona un sistema de archivos. ExFAT, el sucesor de FAT32, también funciona en Windows y en macOS, y es compatible con unidades de todos los tamaños. La principal diferencia es que ExFAT elimina la limitación de tamaño de 4 GB que tiene FAT32. A menos que trabajes con un dispositivo especializado que requiera FAT32, ExFAT es la alternativa moderna. No obstante, FAT32 no causará ningún daño; simplemente no podrás trabajar con archivos de 4 GB o más.
- Para seleccionar ExFAT, selecciona la opción Otro en la parte inferior, haz clic en Siguiente, y selecciona ExFAT.
- Para seleccionar FAT32, selecciona Para utilizar con todos los sistemas y dispositivos (FAT) y haz clic en Siguiente.
-
8Haz clic en Crear para formatear la unidad. Esto puede tardar desde algunos minutos hasta unas cuantas horas, dependiendo del tamaño de la unidad. Una vez que finalice el formateo, puedes volver a montar la unidad y copiar archivos hacia y desde ella como lo harías normalmente.