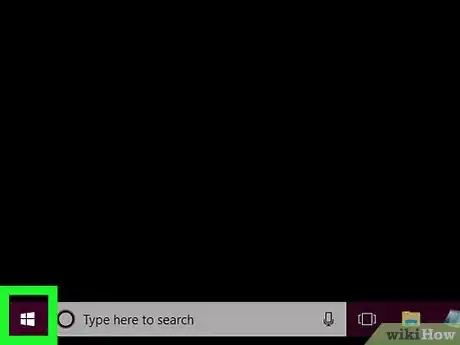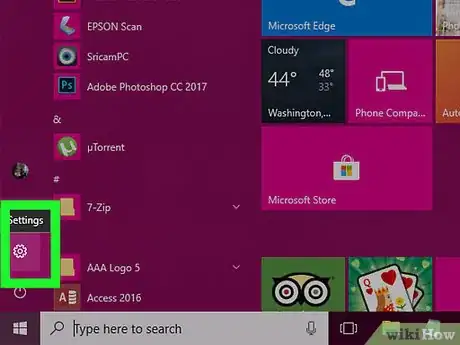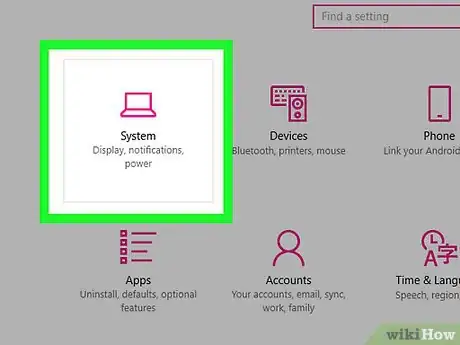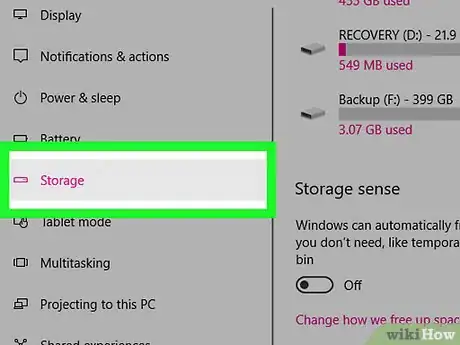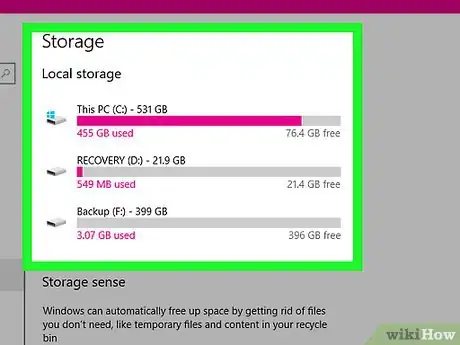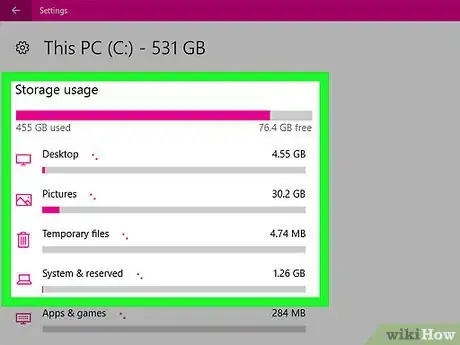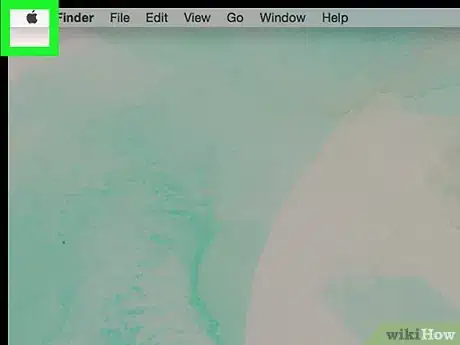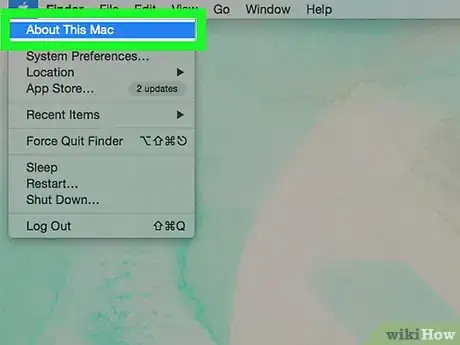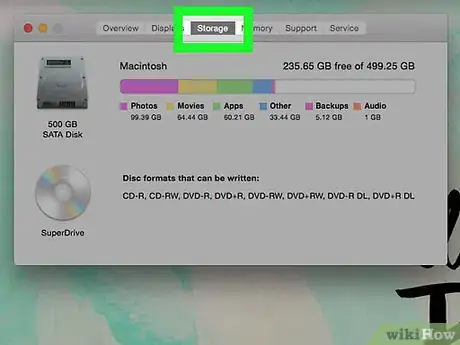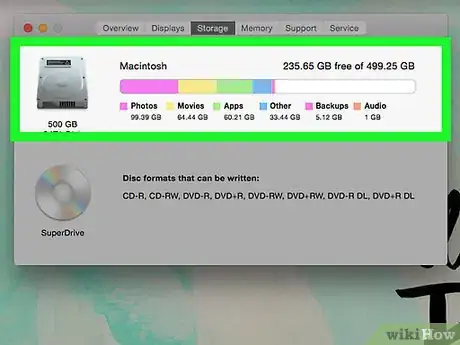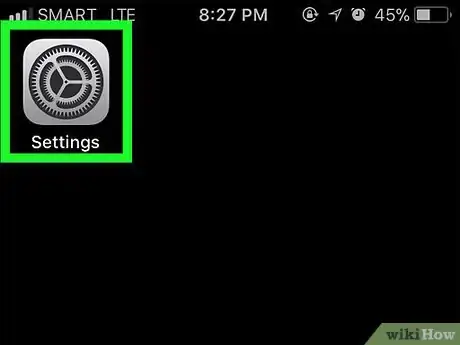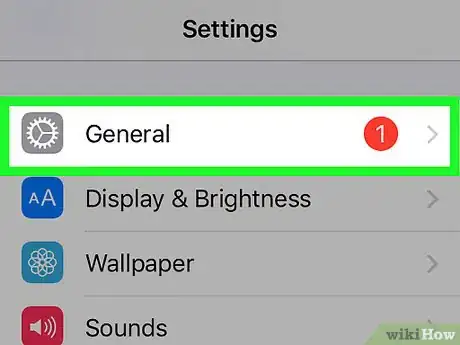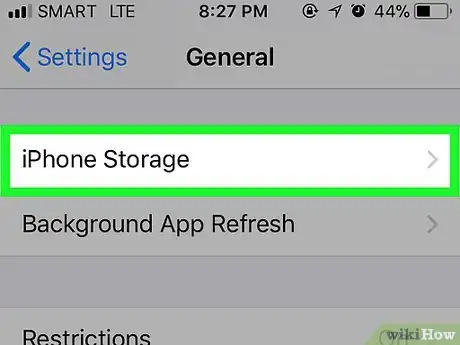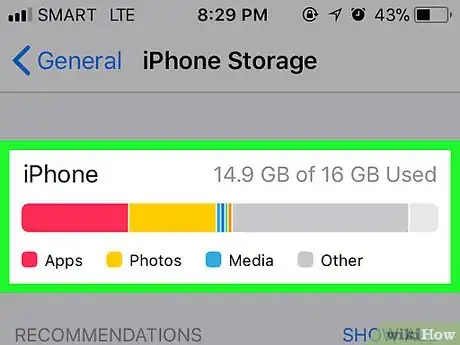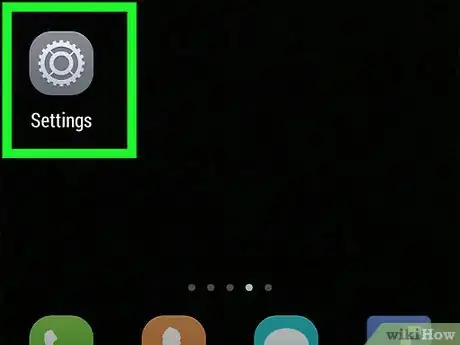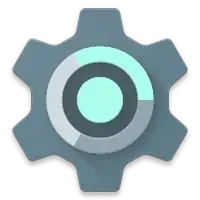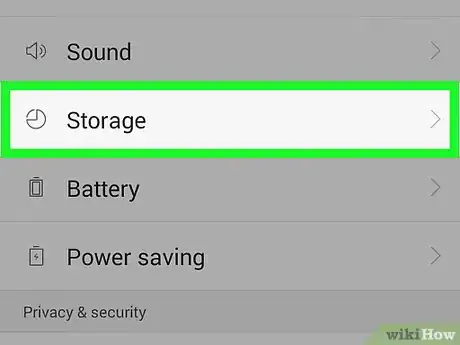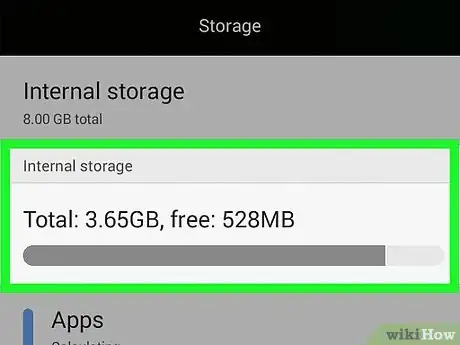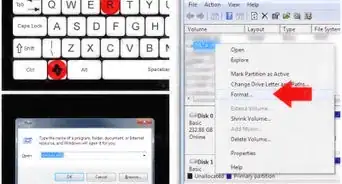Este artículo fue coescrito por Gonzalo Martinez. Gonzalo Martínez es el presidente de CleverTech, un negocio de reparación de tecnología en San José, California, fundado en 2014. CleverTech LLC se especializa en la reparación de productos Apple. CleverTech se compromete con la responsabilidad medioambiental reciclando aluminio, ensambles de pantallas y microcomponentes en las placas base para reutilizarlos para futuras reparaciones. En promedio, ahorran entre 900 gramos a 1,4 kilogramos más de desechos electrónicos al día que una tienda de reparación de computadoras promedio.
Este artículo ha sido visto 256 005 veces.
Este wikiHow te enseñará a ver cuánto espacio tienes libre en tu computadora o teléfono. Este proceso es muy diferente a revisar la memoria en uso, lo cual por lo general se refiere a la memoria RAM (memoria de acceso aleatorio) de la computadora.
Pasos
Método 1
Método 1 de 4:En Windows
-
1
-
2
-
3Haz clic en Sistema. El icono tiene forma de computadora y se encuentra en la página de Configuración.
- Si la página de Configuración se abre en otra sección y no en la sección principal de la página de Configuración, haz clic en el botón de "Atrás" que se encuentra en la esquina superior izquierda de la pantalla hasta que ese mismo botón desaparezca.
-
4Haz clic en la pestaña de Almacenamiento. Esta opción se encuentra en la parte superior izquierda de la página de Pantalla.
-
5Revisa la cantidad de espacio que está en uso. Debajo del encabezado "Almacenamiento local" en la parte superior de la página, verás una imagen de tu disco duro con las categorías "X GB usado" y "X GB libres" por debajo. La sección de "X GB usado" te indica cuánto espacio del disco duro está en uso, mientras que la sección "X GB libres" te indica cuánto espacio libre tienes disponible.
-
6Abre el disco duro. Haz clic en el icono del disco duro debajo del encabezado "Almacenamiento local". Esto abrirá una lista más detallada que indica cuánto espacio ocupan ciertos tipos de archivos, programas y demás, lo cual te ayudará a ver qué áreas necesitas limpiar para liberar espacio en el disco duro.Anuncio
Método 2
Método 2 de 4:En Mac
-
1Abre el menú de Apple . Haz clic en el logo de Apple en la esquina superior izquierda de la pantalla. Aparecerá un menú desplegable.Respuesta de especialistaP
Cuando se le preguntó "¿Cómo revisas el espacio en el disco duro en una Mac?"
Gonzalo Martínez es el presidente de CleverTech, un negocio de reparación de tecnología en San José, California, fundado en 2014. CleverTech LLC se especializa en la reparación de productos Apple. CleverTech se compromete con la responsabilidad medioambiental reciclando aluminio, ensambles de pantallas y microcomponentes en las placas base para reutilizarlos para futuras reparaciones. En promedio, ahorran entre 900 gramos a 1,4 kilogramos más de desechos electrónicos al día que una tienda de reparación de computadoras promedio.Técnico de reparación de computadoras
 CONSEJO DE ESPECIALISTA
CONSEJO DE ESPECIALISTAGonzalo Martinez, especialista en reparación de Apple, respondió: "En la parte superior izquierda de la pantalla verás un logo de Apple. Haz clic en él y baja hasta 'Acerca de esta Mac'. Verás seis pestañas y deberás hacer clic en la que dice 'Almacenamiento'". Verás el nombre de tu disco, la cantidad de espacio disponible y el tamaño total".
-
2Haz clic en Acerca de esta Mac. Se encuentra en la parte superior del menú desplegable. Hacer esto abrirá una ventana nueva.
-
3Haz clic en la pestaña de Almacenamiento. Esta opción se encuentra en la parte superior de la ventana de "Acerca de esta Mac".
-
4Revisa el espacio en el disco duro de la Mac. En la parte superior derecha de la ventana, verás la cantidad de espacio de almacenamiento que tienes disponible y el total de espacio de tu computadora (por ejemplo, "15 GB libre de 249 GB").
- En esta página, también puedes ver una lista a color desglosando cuánto espacio ocupa cada programa que tienes instalado.
- Si colocas el cursor sobre una sección con color, podrás ver exactamente cuánto espacio ocupan los archivos de esa sección (por ejemplo, "Aplicaciones").
Anuncio
Método 3
Método 3 de 4:En iPhone
-
1
-
2
-
3Pulsa Espacio en iPhone. Esta opción se encuentra casi al final de la pantalla.
-
4Revisa el espacio disponible y el espacio en uso del iPhone. En la parte superior derecha de la pantalla, verás "X GB de Y GB en uso" (por ejemplo, "45 GB de 128 GB en uso"). El primer número es la cantidad de espacio en el iPhone que estás usando, mientras que el segundo número es la cantidad total de espacio que tienes disponible.
- Restar el número que está "en uso" del número total te dirá cuánto tiempo tienes disponible en el iPhone.
- Puedes desplazarte hacia abajo para ver exactamente cuánto espacio ocupa cada aplicación.
Anuncio
Método 4
Método 4 de 4:En Android
-
1Abre el menú de Configuración de Android . Esta aplicación tiene forma de engranaje y por lo general se encuentra en la carpeta de Aplicaciones.
- También puedes deslizar tu dedo de arriba abajo por la pantalla y después pulsar en el icono en forma de engranaje que se encuentra en el menú desplegable.
-
2Pulsa Almacenamiento y USB. Se encuentra en la sección de "Dispositivo" del menú de Configuración.
- En un Samsung, necesitas pulsar en Aplicaciones.
-
3Revisa el espacio de almacenamiento del Android. En la parte superior de la pantalla, verás "X GB de Y GB en uso" (por ejemplo, "8.50 GB de 32 GB en uso"). También puedes ver en esta página un desglose de cuanto espacio ocupa cada elemento del Android.
- En Samsung, debes deslizar tu dedo hacia la derecha para llegar a la pestaña de Tarjeta SD.
Anuncio
Consejos
- El espacio del disco duro siempre será menor al que se muestra. Esto es debido a que una porción del disco duro se usa para el sistema operativo y demás archivos requeridos.
- Si intentas limpiar el espacio en tu computadora, ten en mente que no puedes cambiar tu disco duro con el simple hecho de arrastrar los archivos a la papelera. Debes vaciar la papelera para hacer más espacio.
Advertencias
- Si tu disco duro está lleno, necesitas borrar archivos o programas antes de poder añadir más al disco duro.
- Los discos duros tradicionales siempre correrán de forma más lenta a su velocidad óptima si están medios llenos. Las unidades de estado sólido (SSD) no tienen este problema.