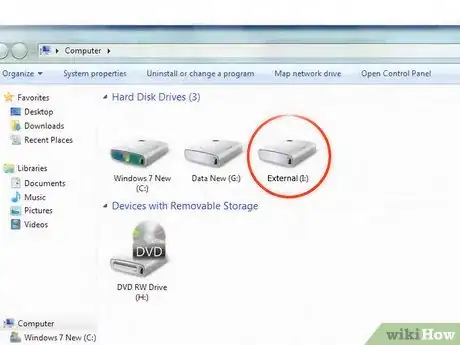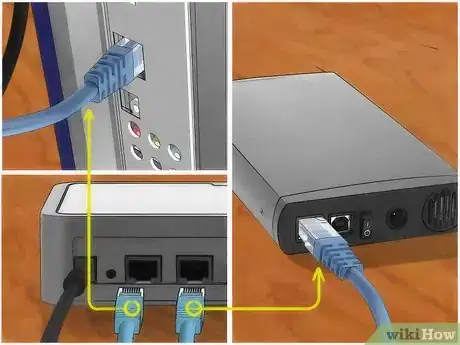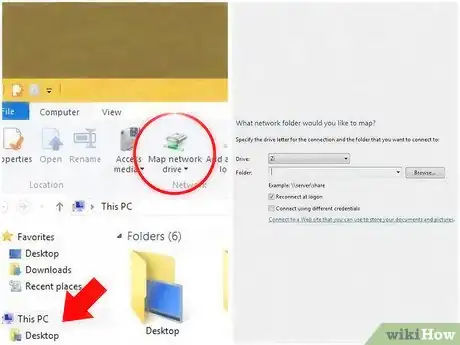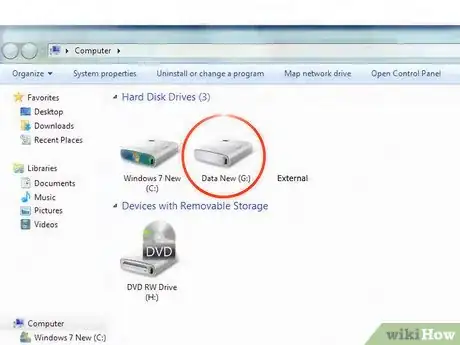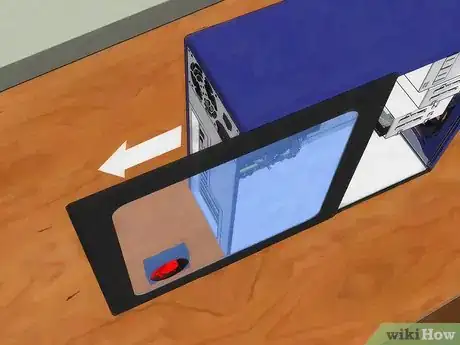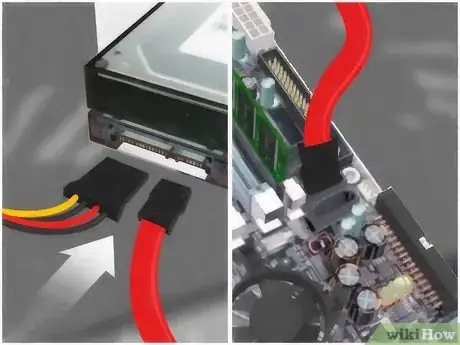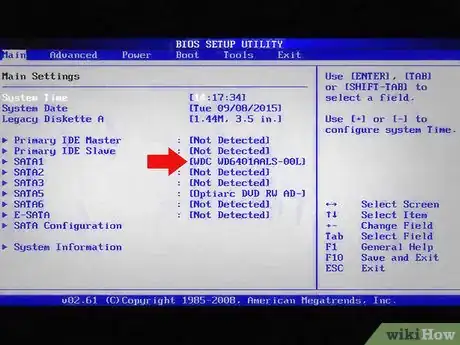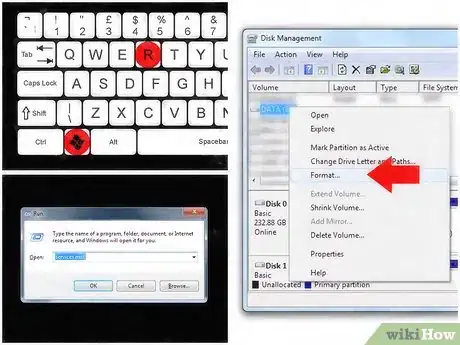Este artículo fue coescrito por Gonzalo Martinez. Gonzalo Martinez es el presidente de CleverTech, un negocio de reparación de tecnología que fundó hace más de 5 años. CleverTech LLC se especializa en la reparación de dispositivos de la marca Apple, como iPhones, iPads, Macbooks e iMacs. Esta empresa es líder en responsabilidad medioambiental, ya que reciclan aluminios, ensambles de pantallas y hasta los microcomponentes en las placas base para reutilizarlos en futuras reparaciones. En promedio, ahorran entre 900 y 1360 gramos de desechos electrónicos, una cifra que está por encima del promedio de un taller de reparación.
Este artículo ha sido visto 27 266 veces.
A veces, parece que el espacio en el disco nunca es suficiente. Quizás no quieras borrar nada en tus discos existentes, o simplemente quieres nuevo espacio extra para mantener tus archivos organizados. Desafortunadamente, el espacio que hay dentro de una computadora no siempre alcanza para seguir expandiéndose. Estas son algunas de las formas más simples y económicas de hacer espacio y obtener el almacenamiento adicional que necesitas.
Pasos
Método 1
Método 1 de 3:Conectar un disco duro externo
-
1Determina cuál es la mejor opción. Los discos duros externos vienen en distintas formas y tamaños para ajustarse a las necesidades de cualquier usuario. Asegúrate de que tu computadora tenga un puerto libre para usarlo.
- ¿Quieres algo que simplemente lo conectes y funcione? Busca un modelo sin fuente de alimentación externa.
- ¿Respaldas tus datos con mucha frecuencia? Algunos modelos vienen con software para hacer respaldos automáticos.
- ¡Presta atención a la velocidad del USB! Las versiones más modernas de USB transfieren datos más rápido, pero tu computadora debe tener un puerto compatible con esa versión. Afortunadamente, ¡tanto los cables como los puertos son retrocompatibles!
-
2Conecta el disco duro externo. Los discos duros externos por lo general se conectan a través del puerto USB, aunque existen algunos modelos que usan SATA externo. Una vez que conectes el disco, ¡los controladores se instalarán automáticamente y podrás comenzar a almacenar datos!
-
3Accede al disco duro. Abre el Explorador de archivos para comprobar si aparece tu disco junto con los demás dispositivos de almacenamiento. De ser así, ¡ya puedes comenzar a almacenar datos!Anuncio
Método 2
Método 2 de 3:Mapear un disco de red
-
1Determina si un disco de red es la alternativa indicada para ti. Los discos de red son ideales para almacenar y compartir archivos con otros usuarios conectados a la misma red. También son una buena opción si quieres almacenar datos a distancia, ya que se puede acceder a ellos de forma remota, desde cualquier lugar de la red.
-
2Conecta la unidad. Los discos de red se conectan a la red y luego se puede acceder a ellos como si se tratara de cualquier otro disco, siempre y cuando el usuario se mantenga conectado a la red.
- Enchufa el disco de red a un tomacorriente si requiere alimentación externa.
- Conecta la unidad a la red. Puedes hacerlo a través de un router o módem (generalmente con un cable Ethernet o USB).
-
3Mapea la unidad. Esto te permite acceder al disco fácilmente como si fuera un disco duro común, siempre que estés conectado a la red. Los siguientes pasos explican el procedimiento en Windows 10 y pueden variar levemente dependiendo de la versión de Windows que uses.
- Dirígete a Este equipo > Conectar a unidad de red.
- Selecciona la letra de la unidad y presiona "Examinar".
- Selecciona la unidad de red en la lista y presiona "Aceptar".
-
4Accede a tu unidad de red. Abre el Explorador de archivos. La unidad estará allí junto con los demás dispositivos de almacenamiento.Anuncio
Método 3
Método 3 de 3:Reemplazar una unidad de CD, DVD o disquete
-
1Compra un nuevo disco duro interno. Si no quieres expandirte hacia afuera, pero tampoco tienes espacio dentro de la computadora, puedes reemplazar la unidad de CD, DVD o disquete (también conocida como unidad óptica). Un disco duro estándar de escritorio de 3,5 pulgadas es una muy buena opción para agregar una gran cantidad de espacio sin gastar mucho dinero.
- Tanto los discos duros como las unidades ópticas pueden utilizar un cable con interfaz IDE o SATA (dos alternativas al USB). La mayoría de los discos duros ya vienen con los cables necesarios, pero si no, tendrás que comprarlos por separado.
CONSEJO DE ESPECIALISTAGonzalo Martinez es el presidente de CleverTech, un negocio de reparación de tecnología que fundó hace más de 5 años. CleverTech LLC se especializa en la reparación de dispositivos de la marca Apple, como iPhones, iPads, Macbooks e iMacs. Esta empresa es líder en responsabilidad medioambiental, ya que reciclan aluminios, ensambles de pantallas y hasta los microcomponentes en las placas base para reutilizarlos en futuras reparaciones. En promedio, ahorran entre 900 y 1360 gramos de desechos electrónicos, una cifra que está por encima del promedio de un taller de reparación.Especialista en reparación de computadoras y teléfonos
 Gonzalo Martinez
Gonzalo Martinez
Especialista en reparación de computadoras y teléfonosEscoge un disco duro que mantenga tus datos a salvo. Gonzalo Martinez, un especialista en reparación de Apple, afirma: "Al eliminar información de un disco duro convencional, se escribe un cero sobre los datos. Existe un software sofisticado que puede buscar por debajo de los ceros y extraer los archivos. En el caso de los discos SSD, la información está mucho más asegurada debido a que es muy difícil extraer datos eliminados de este tipo de discos".
-
2Consigue los adaptadores necesarios. La mayoría de las unidades ópticas usan un compartimento (a veces llamado "bahía de expansión") de 5,25 pulgadas, que es demasiado grande para un disco de 3,5 pulgadas. Posiblemente necesites montar estantes o usar un adaptador de bahía de 5,25 a 3,5 pulgadas. Consulta primero las especificaciones del fabricante para verificar el tamaño de tu unidad óptica.
- La bahía de expansión es el espacio que sostiene a la unidad. Tanto los estantes como los adaptadores te permiten insertar un disco duro pequeño en un espacio más grande.
-
3Desenchufa la computadora. Antes de tocar cualquier componente electrónico, debes asegurarte de que la computadora esté completamente apagada y desenchufada.
-
4Abre la computadora. Es probable que necesites un destornillador para quitar los paneles de la computadora. El tipo de destornillador que vas a necesitar dependerá del fabricante.
-
5Desconecta los cables que estén conectados a la unidad. La mayoría de las unidades ópticas se conectan a través de dos cables: uno de alimentación y otro de datos.
- El cable de alimentación normalmente tiene una punta blanca con cables unidos de color negro, amarillo y rojo.
- El cable de datos tiene una punta ancha unida a un cable plano (tipo cinta).
-
6Desatornilla y quita la unidad. Una vez que quites los tornillos, puedes quitar la unidad deslizándola hacia afuera o quitando un pestillo.
-
7Instala los estantes para montar o el adaptador de bahía (si es necesario). Asegura el adaptador con tornillos.
-
8Monta el disco duro en la bahía libre. Desliza la unidad por la bahía y ajusta nuevamente los tornillos.
-
9Conecta el disco duro a la placa madre. Conecta nuevamente los cables de alimentación y datos.
-
10Enchufa nuevamente la computadora. Para configurar el disco, es necesario volver a enchufar la computadora.
-
11Configura el disco en el BIOS. El BIOS (siglas en inglés de "sistema básico de entrada y salida"), es el software que utiliza el procesador para identificar el hardware como, por ejemplo, el nuevo disco que acabas de instalar. Los fabricantes utilizan distintas versiones de software para acceder y modificar el BIOS. Consulta las especificaciones de tu fabricante para confirmar con exactitud cómo se accede al BIOS y, dentro del BIOS, a la sección de hardware.
- Enciende la computadora y presiona la tecla necesaria durante la pantalla de arranque.
- Busca una pestaña llamada "Hardware", "Configuración" o algo parecido. Navega utilizando el teclado.
- Allí deberá aparecer el nuevo disco que acabas de instalar. Si no aparece, apaga la computadora y revisa bien las conexiones de los cables.
- Busca una opción que diga "Detección automática" y asegúrate de que esté habilitada.
- Guarda los cambios y sal. Normalmente hay una tecla específica para hacerlo. Tu computadora se reiniciará automáticamente.
-
12Formatea la unidad. Para poder usar el disco, debes formatearlo con un sistema de archivos que pueda leer tu computadora. Si planeas usar un sistema de archivos compatible con cualquier versión de Windows, puedes usar NTFS. No obstante, si solo quieres almacenar datos, puedes usar sistemas como xFAT o FAT32. Los siguientes pasos son para Windows 10, pero también funcionan con otras versiones de Windows.
- Presiona las teclas ⊞ Win+R para abrir el menú "Ejecutar".
- Escribe diskmgmt.msc y presiona Aceptar. Se abrirá la herramienta "Administración de discos".
- Haz clic derecho en la nueva unidad de disco duro de la lista y selecciona "Formatear...".
- Selecciona el sistema de archivos que quieras y presiona Aceptar. Formatear un disco puede tardar dependiendo de la capacidad de almacenamiento del disco. Una vez que finalice el proceso de formateo, ¡podrás empezar a usar tu nuevo disco duro para guardar datos!
Anuncio
Consejos
- Cada cable IDE tiene dos o tres conectores. Uno de los extremos del cable se conecta a la placa madre y el otro extremo al disco. No se puede conectar más de 2 unidades a un canal IDE. Si te quedaste sin conectores, deberás instalar una tarjeta controladora IDE. Si tu placa madre es compatible con las unidades Serial ATA (SATA), que son más veloces, utiliza este tipo de conexión. Muchas placas madres soportan hasta cuatro discos duros SATA (el doble comparado con los 2 que normalmente soporta IDE). Esta característica te permite crear un arreglo de discos (RAID).
- Ten presente que otros usuarios de la red podrán acceder y utilizar tu unidad de red. ¡Protege tus datos!
- Los discos duros internos se pueden montar a una carcasa externa y usar como si fueran discos externos.
- También puedes usar discos duros más pequeños para laptop de 2,5 pulgadas en vez de 3,5 (si tienes uno a mano), pero deberás conseguir los adaptadores necesarios para el factor de forma, que es aún más pequeño.
- Si quieres expandir la capacidad internamente pero no puedes quitar ningún componente de tu computadora para hacer lugar, puedes comprar una caja más grande.
Advertencias
- ¡La seguridad es lo primero! Desenchufa siempre la computadora del tomacorriente antes de trabajar con ella. Asegúrate también de tocar alguna pieza metálica, sin pintura ni capas de protección, antes de tocar la computadora, de modo que la electricidad estática acumulada en tu cuerpo no fluya hacia la computadora.
Cosas que necesitarás
- Un disco duro adicional.
- Un destornillador. Si planeas usar un método para el cual sea necesario acceder a la parte interna de la computadora, probablemente necesitarás un destornillador para abrir la caja o quitar algunas partes. El tipo de destornillador dependerá del fabricante de la caja.
- Los adaptadores que sean necesarios. Si planeas quitar una unidad óptica, probablemente necesitarás instalar estantes o un adaptador de 3,5 pulgadas a 5,25 para poder introducir un disco duro de menor tamaño en una bahía grande. Si planeas usar un disco duro de 2,5 pulgadas para laptop, necesitarás una bandeja con soportes o un adaptador.
- Una fuente de alimentación lo suficientemente grande. ¡Más discos duros significa más energía! Consulta las especificaciones del fabricante para asegurarte de que tu fuente de alimentación soporte la carga adicional del nuevo disco.
- Conectores disponibles para el tipo de disco correspondiente: tanto de alimentación como de datos. Si no hay suficientes conectores de alimentación, puedes conseguir un divisor o splitter.
- BIOS compatible con la cantidad y tamaño de discos que quieras usar, a menos que quieras crear un arreglo de discos (RAID).