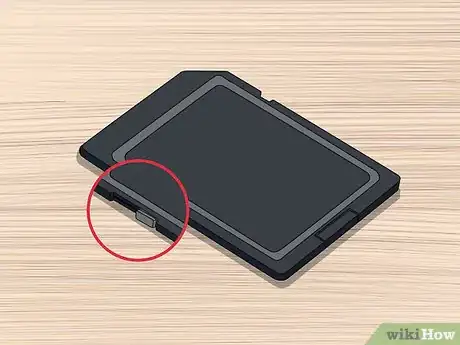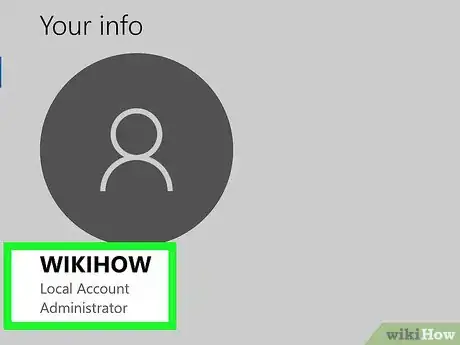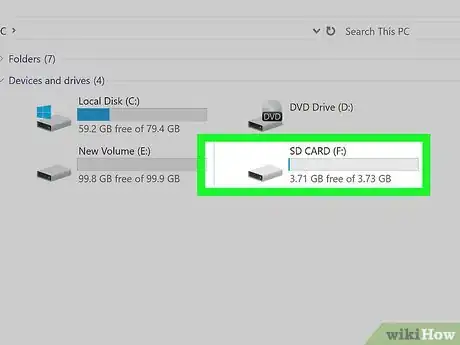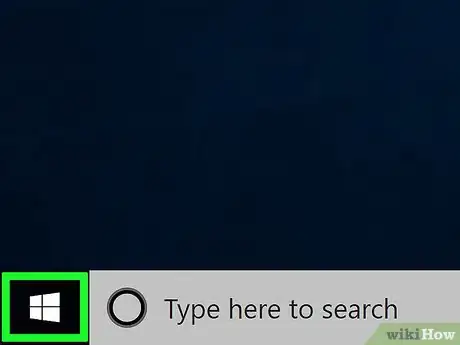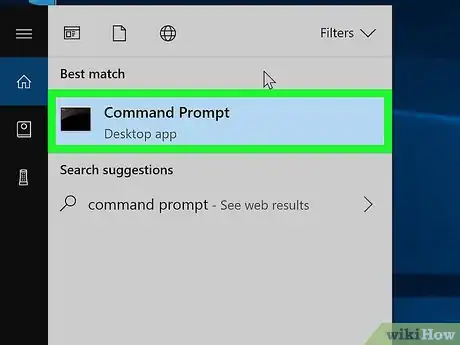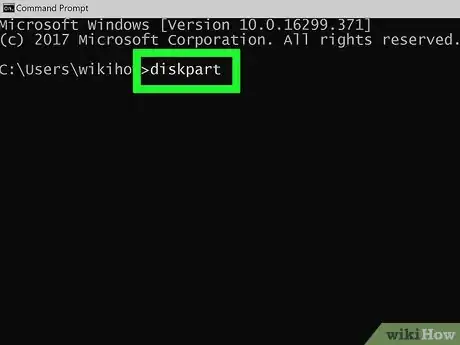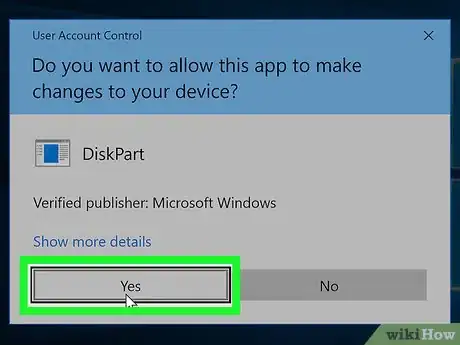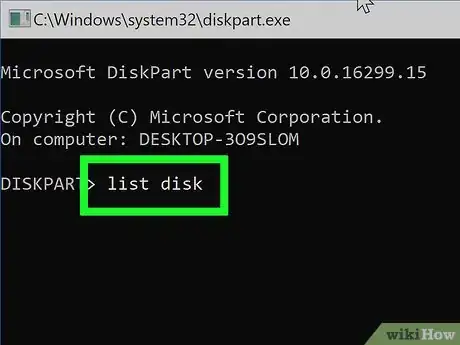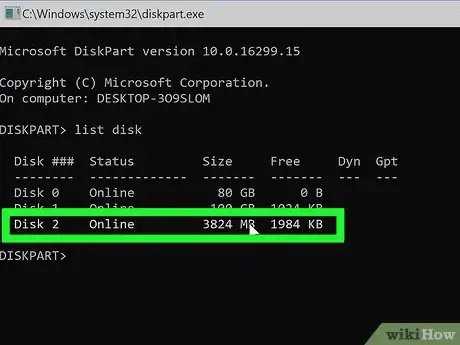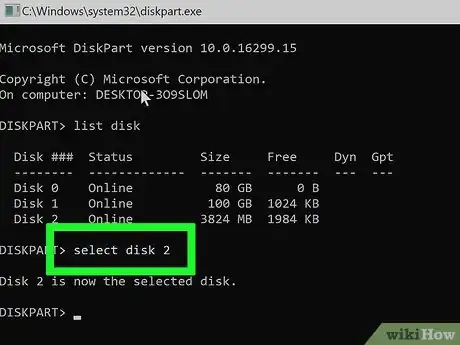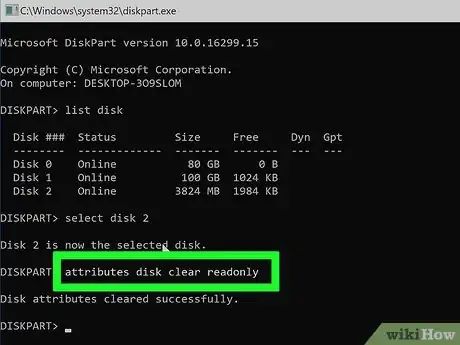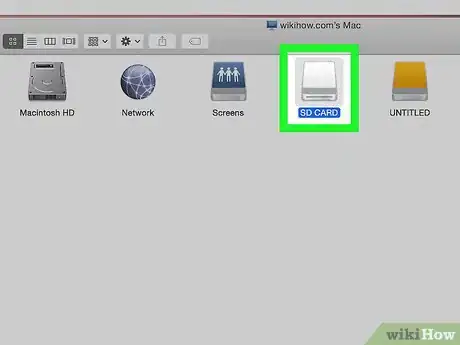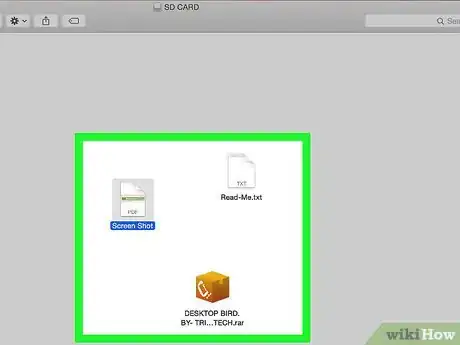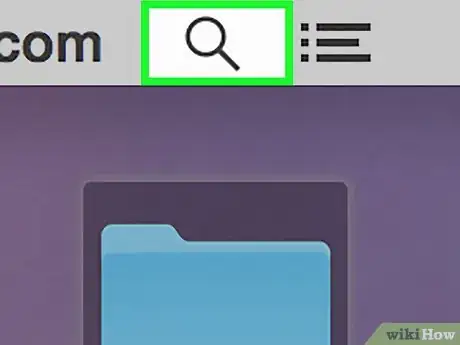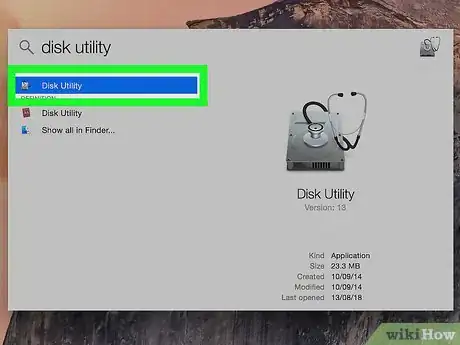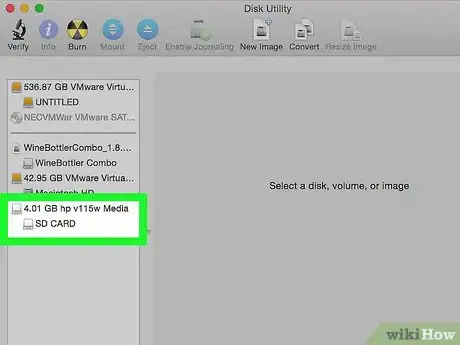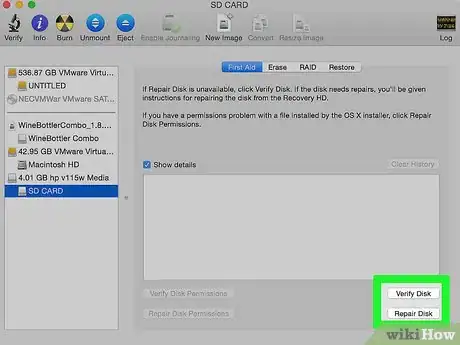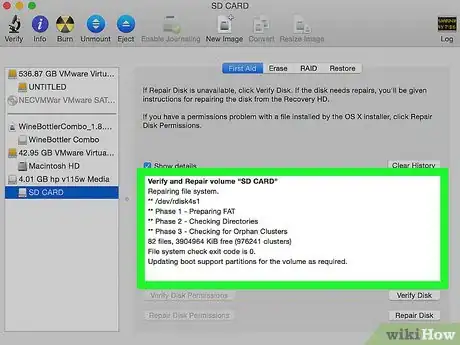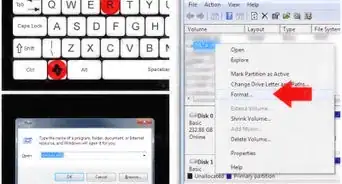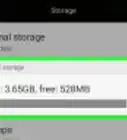Este artículo fue coescrito por Jack Lloyd. Jack Lloyd es escritor y editor de tecnología para wikiHow. Tiene más de dos años de experiencia escribiendo y editando artículos relacionados con tecnología. Es entusiasta de la tecnología y profesor de inglés.
Este artículo ha sido visto 417 555 veces.
Este wikiHow te enseñará a quitar el estado de "solo lectura" de una tarjeta SD para que puedas copiar archivos en ella. Prácticamente todas las tarjetas SD tienen un interruptor físico que puedes mover para habilitar (o deshabilitar) la protección contra escritura. Si tu tarjeta SD está bloqueada con una protección contra escritura digital, puedes usar una computadora con Windows o una Mac para eliminar esa protección.
Pasos
Método 1
Método 1 de 3:Eliminar una protección contra escritura física
-
1Prepara la tarjeta SD. Coloca la tarjeta SD en una superficie plana con la etiqueta apuntando hacia arriba. De esta forma, será más fácil encontrar el interruptor de bloqueo en la tarjeta SD.
- Si vas a usar una tarjeta miniSD o microSD, insértala en un adaptador para tarjetas SD y coloca el adaptador sobre una superficie plana con la etiqueta hacia arriba.
-
2Busca el interruptor de bloqueo. Estará en la parte superior izquierda de la tarjeta SD.
- El interruptor de bloqueo, por lo general es una pestaña pequeña de color blanco o plata, que está en el lado izquierdo de la tarjeta SD.
-
3Desbloquea la tarjeta SD. Desliza el interruptor hacia los conectores dorados de la parte inferior de la tarjeta SD. Al hacerlo, se desactivará la protección contra escritura, y podrás almacenar datos y archivos en tu tarjeta.[1]Anuncio
Método 2
Método 2 de 3:Eliminar una protección contra escritura digital en Windows
-
1Asegúrate de usar una cuenta de administrador. Para poder abrir la herramienta DiskPart, que es la que vas a usar para eliminar la protección contra escritura de tu tarjeta SD, es necesario usar una cuenta de administrador.
-
2Inserta la tarjeta SD en tu computadora. Si la computadora tiene un lector de tarjetas SD, debes deslizar la tarjeta en el lector con la etiqueta hacia arriba, insertando primero en la ranura el lado de los conectores dorados.
- Si tu computadora no tiene lector de tarjetas, deberás usar un adaptador USB para tarjetas SD.
-
3
-
4
-
5Ingresa el comando "diskpart". Escribe diskpart en Símbolo del sistema y presiona ↵ Enter.
-
6Haz clic en Sí para confirmar. Al hacerlo, confirmarás tu decisión de abrir la ventana de DiskPart, que se parece a la ventana de Símbolo del sistema.
-
7Consulta la lista de discos de tu computadora. Escribe list disk y presiona ↵ Enter.
-
8Determina el número de tu tarjeta SD. Podrás encontrar el número de tu tarjeta SD observando la cantidad de megabytes o gigabytes que se corresponda con la capacidad de almacenamiento de tu tarjeta SD, en la columna "Tamaño". El número que aparece a la derecha de "Disco" en el extremo izquierdo de ese valor, es el número de tu tarjeta SD.
- Por ejemplo, si ves que la capacidad de almacenamiento del Disco 3 refleja el espacio disponible en tu tarjeta SD, entonces el número de tu tarjeta SD es el "3".
- El primer disco (Disco 0) es siempre el disco duro integrado en tu computadora
-
9Selecciona tu tarjeta SD. Escribe select disk número, reemplazando "número" por el número de tu tarjeta SD. Luego presiona ↵ Enter. Esto le indicará a la herramienta DiskPart que el próximo comando que vas a ingresar quieres aplicárselo a tu tarjeta SD.
- Por ejemplo, si tu tarjeta SD está etiquetada como "Disco 3" en la lista de discos de la computadora, aquí deberás ingresar select disk 3.
-
10Borra el atributo de "solo lectura". Escribe attributes disk clear readonly y presiona ↵ Enter. Ahora aparecerá una línea de texto que dice "Atributos de disco borrados correctamente" debajo del cursor. Esto significa que tu tarjeta SD ya no está protegida contra escritura.Anuncio
Método 3
Método 3 de 3:Eliminar una protección contra escritura digital en Mac
-
1Inserta la tarjeta SD en tu Mac. Conecta el adaptador de tarjetas SD en uno de los puertos USB o USB tipo C de tu Mac y luego inserta la tarjeta SD en el adaptador.
- Si tienes un Mac viejo, es posible que tenga un lector de tarjetas SD en el lado derecho. En ese caso, desliza la tarjeta en el lector con la etiqueta hacia arriba, insertando primero en la ranura el lado de los conectores dorados.
-
2Busca un archivo de solo lectura. En muchos casos, el hecho de que haya un archivo de solo lectura hace que toda la tarjeta SD se bloquee hasta que ese archivo cambie al modo "lectura y escritura". Puedes comprobar el estado de un archivo haciendo clic en él, haciendo clic en Archivo, seleccionando Obtener información y observando el encabezado "Compartir y permisos".
- Si tu archivo es de solo lectura, cambia el estado a "Lectura y escritura" para ver si así se quita la protección digital de tu tarjeta SD.
-
3
-
4Abre la Utilidad de discos. Escribe utilidad de discos en la barra de búsqueda y luego haz doble clic en Utilidad de discos en los resultados de la búsqueda.
-
5Elige tu tarjeta SD. Haz clic en el nombre de tu tarjeta SD en la parte superior izquierda de la ventana "Utilidad de discos".
-
6Haz clic en Primera Ayuda. Es una de las pestañas de la parte superior de la ventana "Utilidad de discos". Al hacerlo, se ejecutará la herramienta "Primera Ayuda" en tu tarjeta SD.
- Si durante la ejecución de "Primera Ayuda" aparecen instrucciones en la pantalla, síguelas.
-
7Deja que "Primera Ayuda" analice tu tarjeta SD. Si tu tarjeta SD está bloqueada a causa de un error, esta herramienta se encargará de solucionarlo.Anuncio
Consejos
- Una vez que hayas quitado la protección contra escritura de tu tarjeta SD, podrás formatearla, eliminar todos los archivos y restaurarla a su estado original.
Advertencias
- En algunos casos, el interruptor contra escritura de tu tarjeta SD puede aflojarse y deslizarse solo hacia la posición de bloqueo al insertar la tarjeta en una computadora o dispositivo. Si esto sucede, tal vez sea mejor pegar el interruptor en su lugar o reemplazar la tarjeta SD.