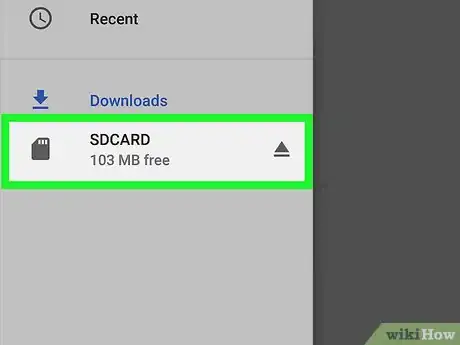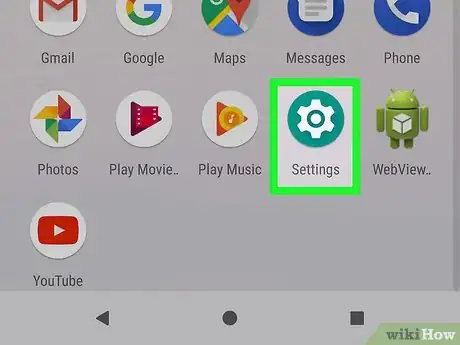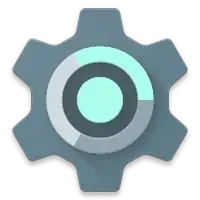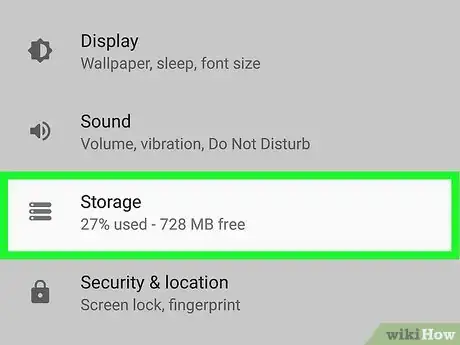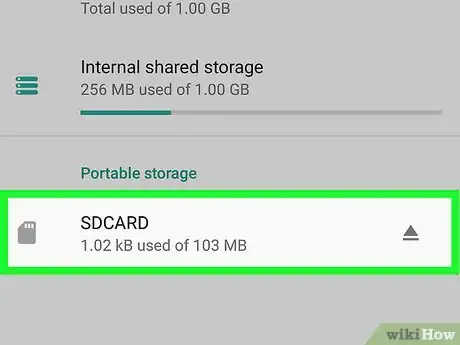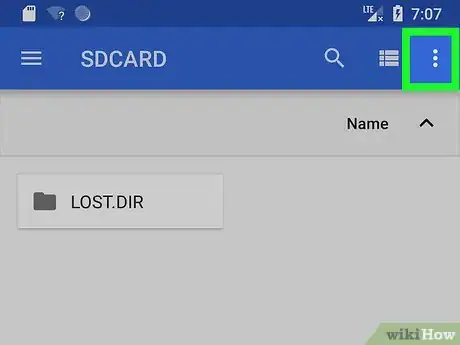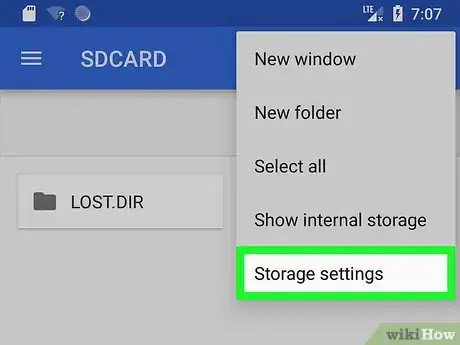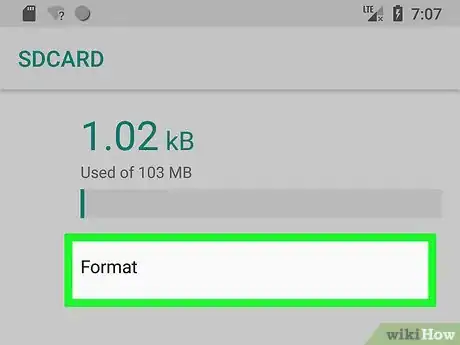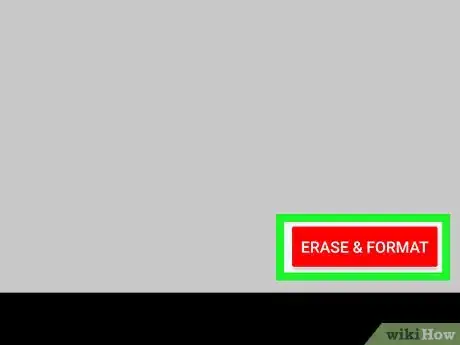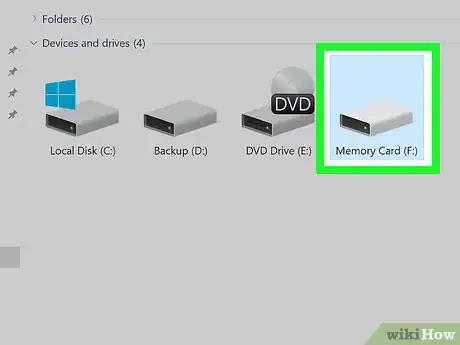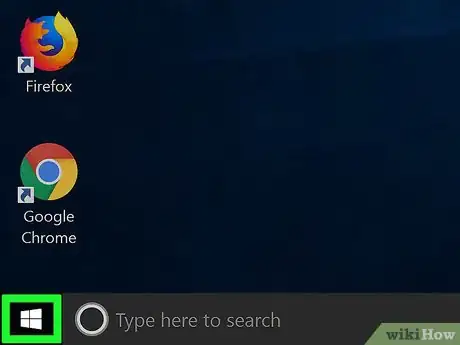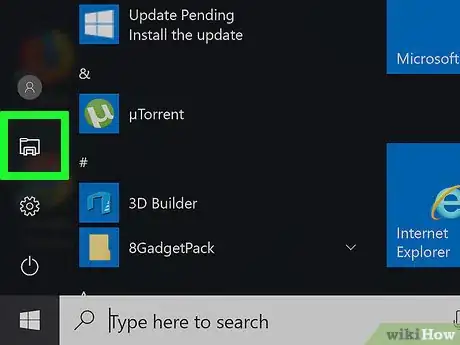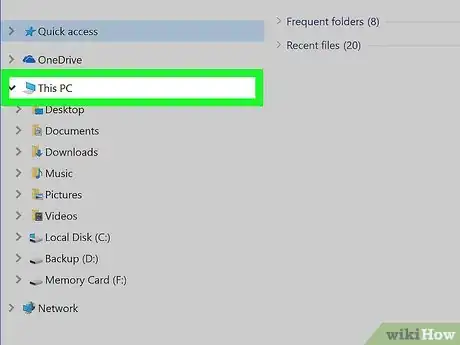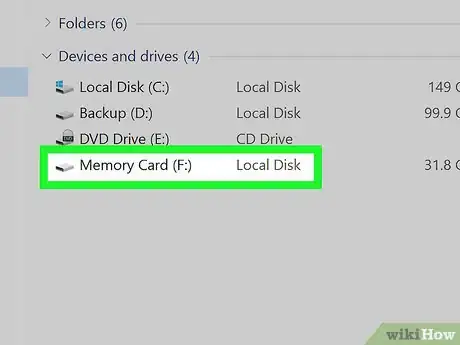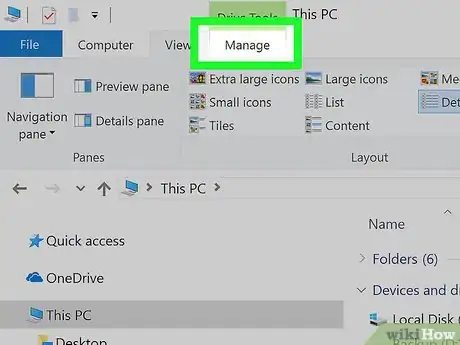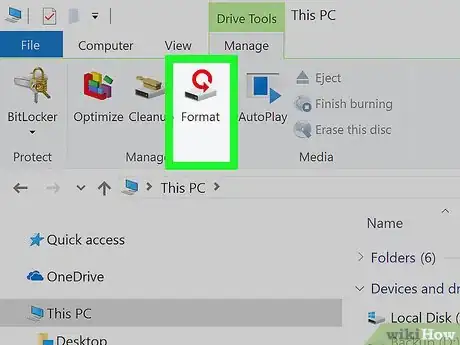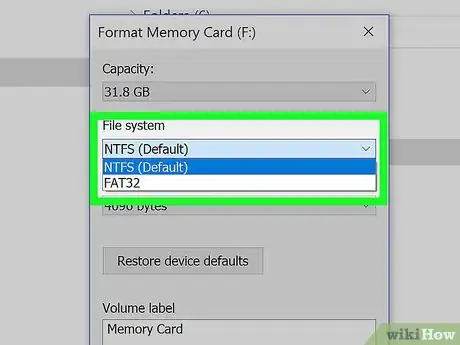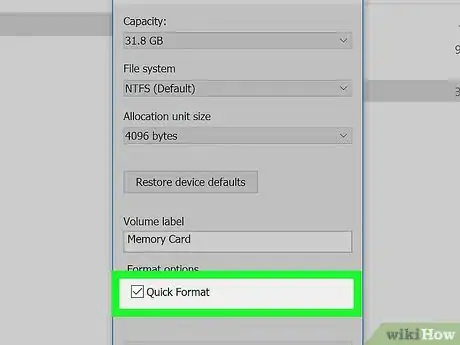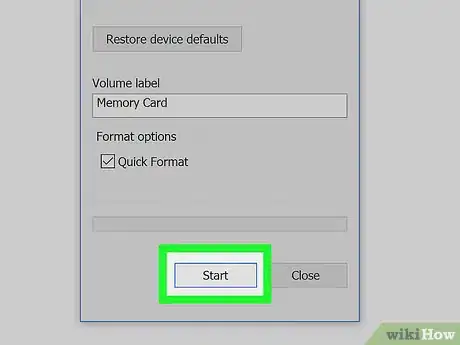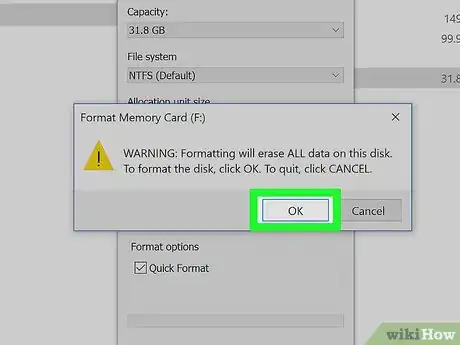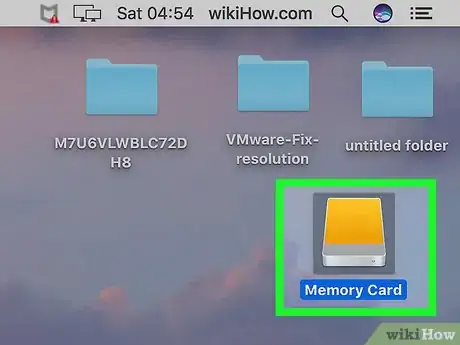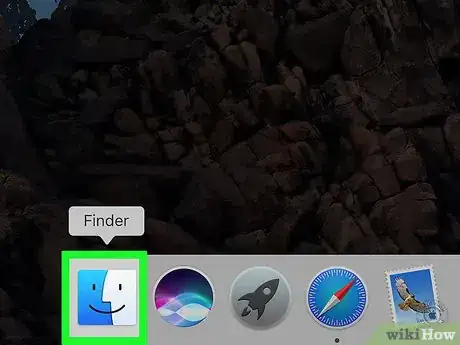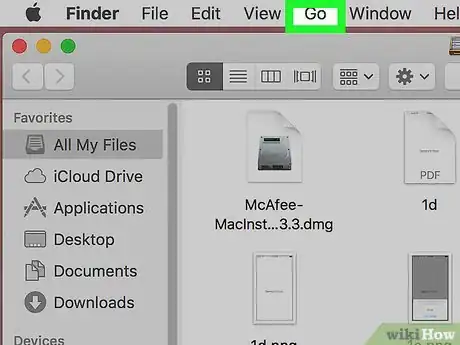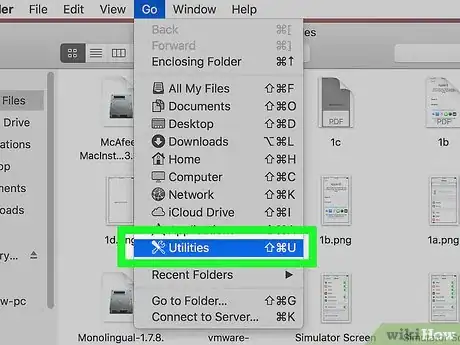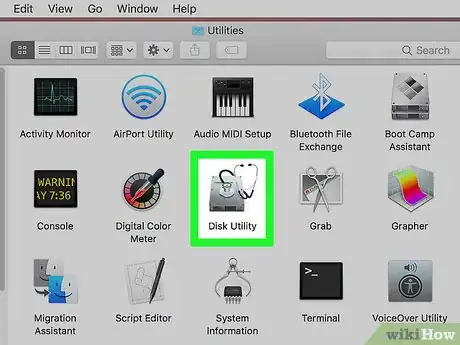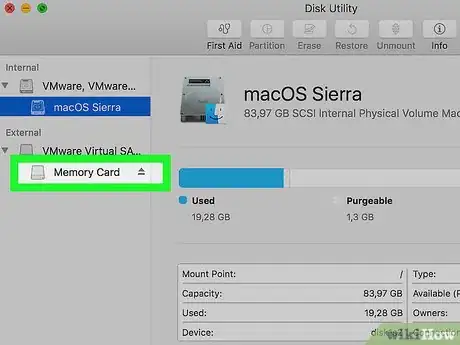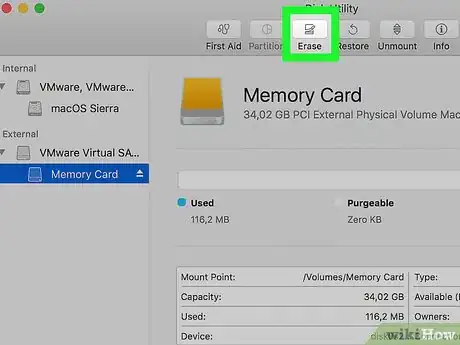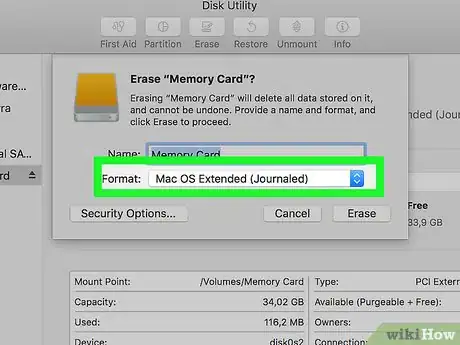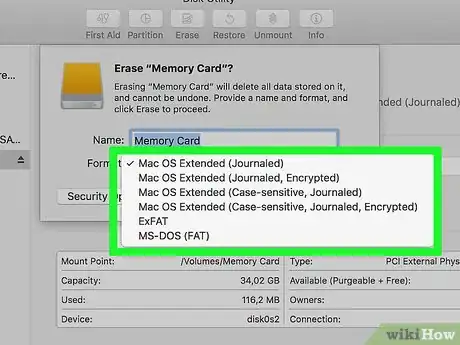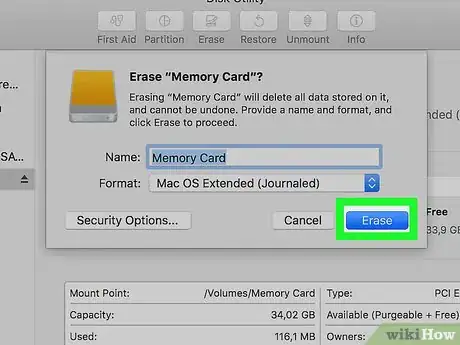Este artículo fue coescrito por Jack Lloyd. Jack Lloyd es escritor y editor de tecnología para wikiHow. Tiene más de dos años de experiencia escribiendo y editando artículos relacionados con tecnología. Es entusiasta de la tecnología y profesor de inglés.
Este artículo ha sido visto 255 193 veces.
Este artículo de wikiHow te enseñará cómo formatear una tarjeta SD, la cual es un tipo de unidad de almacenamiento extraíble para cámaras, tablets y teléfonos móviles. Formatear una unidad de cualquier tipo elimina todos los archivos almacenados en ella, así que asegúrate de hacer una copia de seguridad de los archivos de la tarjeta SD (como imágenes o vídeos) antes de formatearla.
Pasos
Método 1
Método 1 de 3:Formatear una tarjeta SD en Android
-
1Asegúrate de que la tarjeta SD del dispositivo Android esté en su lugar. En caso de que necesites introducir la tarjeta SD, es posible que debas retirar la cubierta trasera del Android.
- Las tablets y los teléfonos móviles usan tarjetas microSD, que son versiones en miniatura de las tarjetas SD de las cámaras y dispositivos similares.
- En algunos casos, también necesitarás extraer la batería del Android para poder acceder a la ranura de la tarjeta SD.
-
2
-
3Ve hacia abajo y busca Almacenamiento. Encontrarás esta opción hacia la mitad de la página de "Ajustes".
- En un dispositivo Samsung, toca Mantenimiento de dispositivo.
-
4Toca el nombre de la tarjeta microSD. Lo encontrarás debajo de la cabecera "Almacenamiento portátil".
-
5Toca &# 8942;. Esta opción se encuentra en la esquina superior derecha de la pantalla.
-
6Toca Configuración de almacenamiento. Se encuentra al final del menú desplegable.
-
7Toca Formatear o Formatear como almacenamiento interno. En caso de que quieras configurar la tarjeta SD como memoria interna, toca Formatear como almacenamiento interno. En caso de que solo quieras formatearla, toca Formatear.
- Es posible que primero tengas que tocar Almacenamiento en la parte inferior de la página si se trata de un dispositivo Samsung.
-
8Toca BORRAR Y FORMATEAR. Se encuentra en la parte inferior de la página. Al hacerlo, se comenzará a formatear la tarjeta SD del dispositivo Android.
- Este proceso necesitará unos pocos segundos. Una vez se complete, la tarjeta SD se habrá formateado con éxito.
Anuncio
Método 2
Método 2 de 3:Formatear una tarjeta SD en Windows
-
1Introduce la tarjeta SD en la computadora. La computadora tendrá una ranura fina y ancha en su carcasa. Aquí debe ir la tarjeta SD.
- Asegúrate de introducir la tarjeta SD por el lado con la esquina angulada y la etiqueta hacia arriba.
- En caso de que la computadora no tenga una ranura para tarjetas SD, es posible comprar un adaptador SD a USB en el que introducir la tarjeta y conectarlo al puerto USB de la computadora.
-
2
-
3
-
4Haz clic en Este equipo. Encontrarás este icono con forma de monitor en el lado izquierdo de la ventana del "Explorador de Archivos".
-
5Haz clic en el nombre de la tarjeta SD. Lo encontrarás debajo del encabezado "Dispositivos y unidades" hacia la mitad de la ventana de "Este equipo". Normalmente, la tarjeta tendrá el nombre de "SDHC".
-
6Haz clic en la pestaña Administrar. Es un menú que se encuentra en la parte superior izquierda de la ventana de "Este equipo".
-
7Haz clic en Formatear. Este icono situado en la esquina superior izquierda de la ventana, es similar a una unidad flash con una flecha roja en forma circular. Al hacer clic en este icono, se abrirá la ventana de "Formatear".
-
8Haz clic en la casilla "Sistema de archivos". Se encuentra debajo del encabezado "Sistema de archivos" cerca de la parte superior de la página. Aparecerá un menú desplegable con las siguientes opciones:
- NTFS: el formato por defecto del sistema operativo Windows. Este formato solo funciona con Windows.
- FAT32: el formato más compatible a nivel general. Funciona con Windows y Mac, pero tiene un límite de almacenamiento de 32 GB.
- exFAT (Recomendado): funciona con Windows y Mac y no tiene límite de almacenamiento.
-
9Haz clic en un formato. Al hacerlo, se seleccionará ese tipo de formato.
- En caso de que hayas formateado la unidad anteriormente, marca también la casilla de Formato rápido.
-
10Haz clic en Iniciar y después en Aceptar. Windows comenzará a formatear la tarjeta SD.
- Las imágenes de la tarjeta SD se eliminarán durante este proceso.
-
11Haz clic en Aceptar cuando se te pregunte. Esto indicará que la tarjeta SD se ha alterado para que soporte el formato que hayas seleccionado.Anuncio
Método 3
Método 3 de 3:Formatear una tarjeta SD en Mac
-
1Introduce la tarjeta SD en la computadora. La computadora tendrá una ranura fina y ancha en su carcasa. Aquí debe ir la tarjeta SD.
- Asegúrate de introducir la tarjeta SD por el lado con la esquina angulada y la etiqueta hacia arriba.
- Muchas Mac nuevas no tienen ranura para tarjetas SD, por lo que necesitarás comprar un adaptador SD a USB para poder conectar la tarjeta SD.
-
2Abre "Finder". Es el icono azul con la silueta de una cara en el "Dock".
-
3Haz clic en Ir. Es una sección del menú que se encuentra en el lado izquierdo de la barra de menú de Mac, situado en la parte superior de la pantalla.
-
4Haz clic en Utilidades. Se encuentra en el menú desplegable de Ir.
-
5Haz doble clic en Utilidades de disco. Se encuentra hacia la mitad de la página de "Utilidades".
- Las utilidades de esta página suelen estar ordenadas alfabéticamente.
-
6Haz clic en el nombre de la tarjeta SD. Lo verás en la ventana situada a la izquierda del todo de la página de "Utilidades de disco".
-
7Haz clic en la pestaña Borrar. Se encuentra en la parte superior de la ventana de "Utilidades de disco".
-
8Haz clic en la casilla debajo de la cabecera "Formato". Se encuentra hacia la mitad de la página. Al hacerlo aparecerá un menú desplegable con las siguientes opciones de formato:
- Mac OS Plus (con registro): el formato por defecto de Mac. Solo funciona con Mac.
- Mac OS Plus (con registro, encriptado): la versión encriptada del formato por defecto de Mac.
- Mac OS Plus (mayús./minús., con registro): la versión del formato por defecto de Mac que trata a los archivos con el mismo nombre de forma diferente en caso de que haya mayúsculas o minúsculas (por ejemplo "archivo.txt" y "Archivo.txt").
- Mac OS Plus (mayús./minús., con registro, encriptado): una combinación de las tres opciones anteriores del formato de Mac.
- MS-DOS (FAT): funciona tanto en computadoras Windows como Mac, pero tiene un límite de tamaño de archivos de 4 GB.
- ExFAT (recomendado): funciona tanto en computadoras Windows como Mac y no tiene límite de almacenamiento.
-
9Haz clic en el formato que quieras usar. Al hacerlo configurarás el formato seleccionado como el preferido para la tarjeta SD.
-
10Haz clic en Borrar y después en Borrar cuando se te pregunte. Al hacerlo la Mac comenzará a eliminar los archivos y formatear la tarjeta SD. Una vez concluya el proceso, la tarjeta SD soportará el formato que hayas seleccionado.Anuncio
Consejos
- Los adaptadores SD a USB suelen costar menos de $10.
Advertencias
- En caso de que no hagas una copia de seguridad de la tarjeta SD antes de formatearla, no podrás recuperar los archivos eliminados.