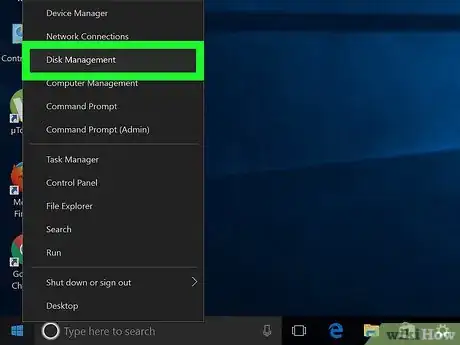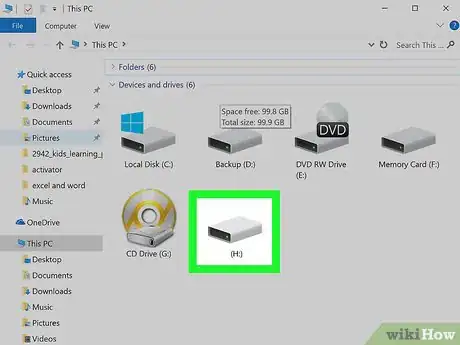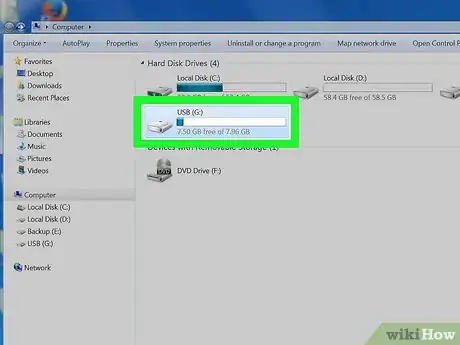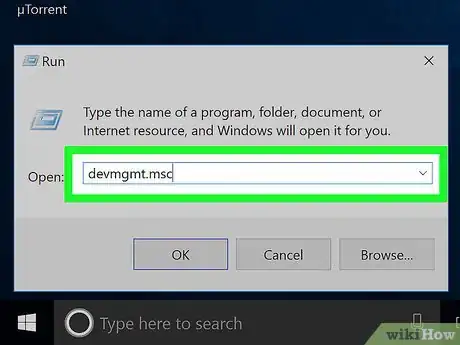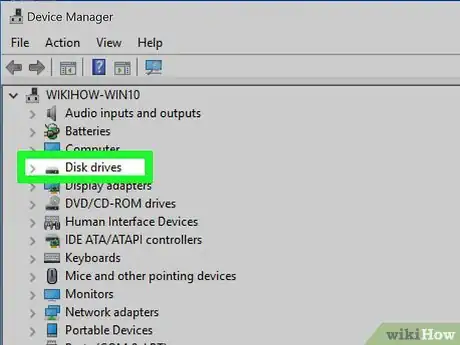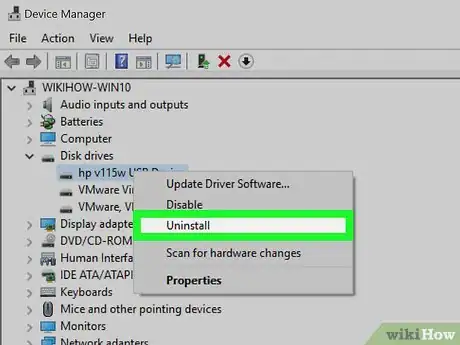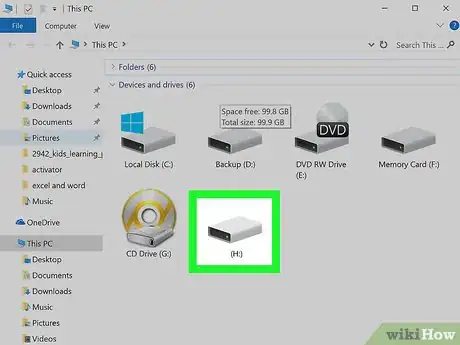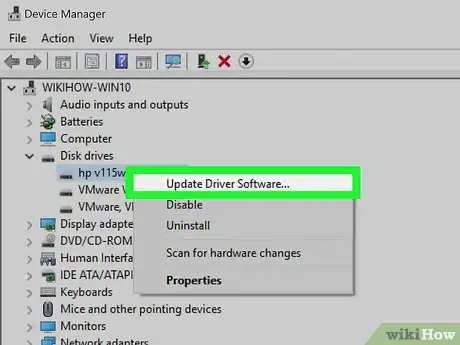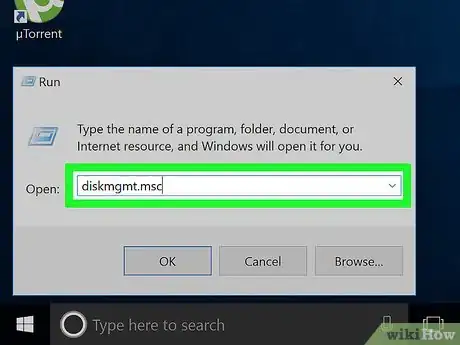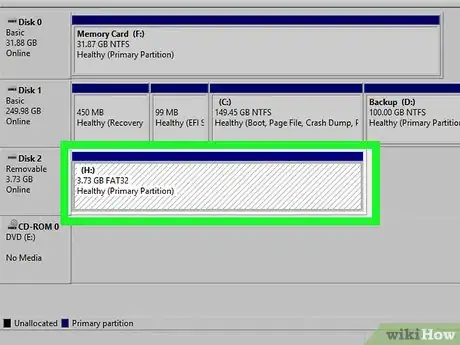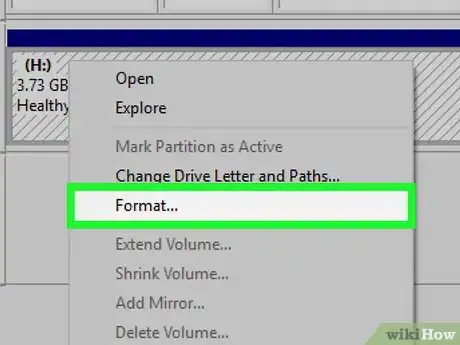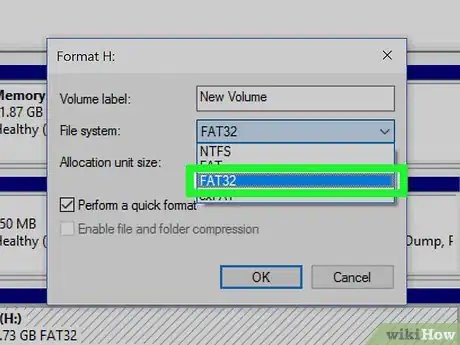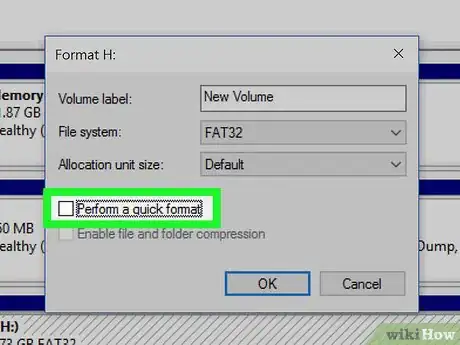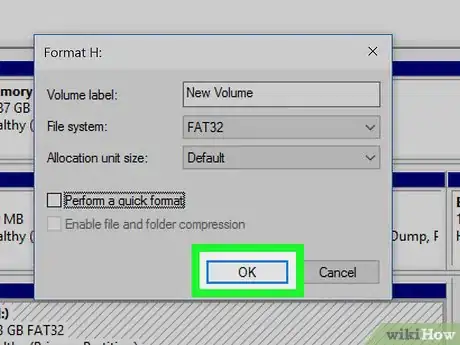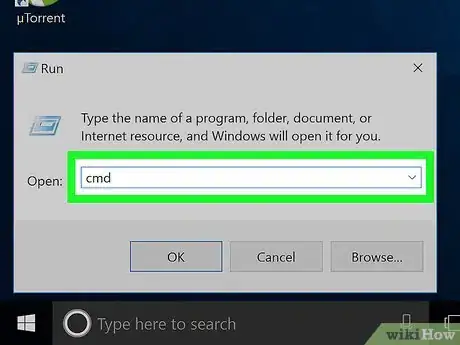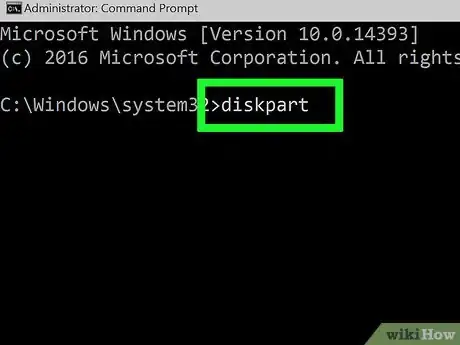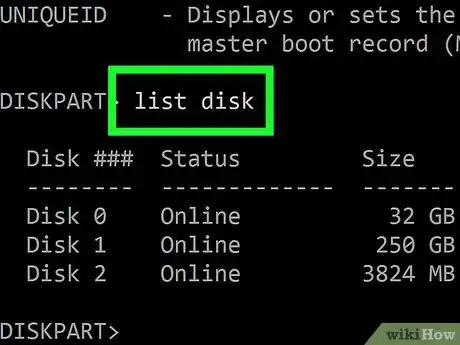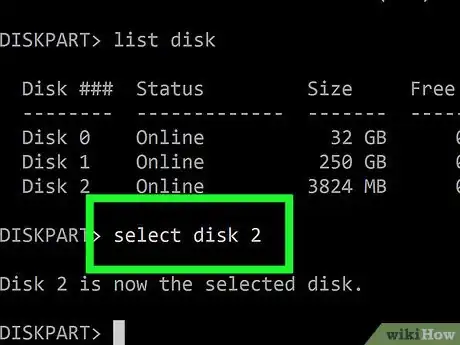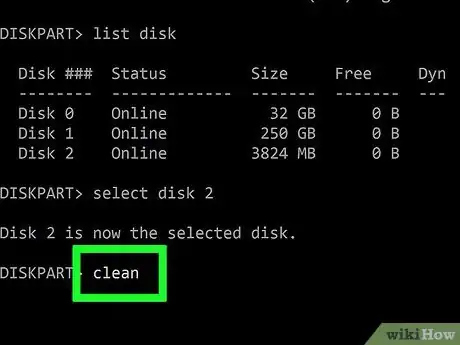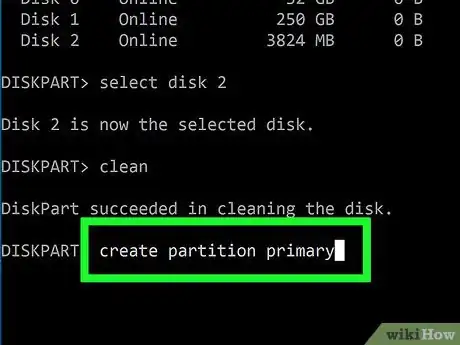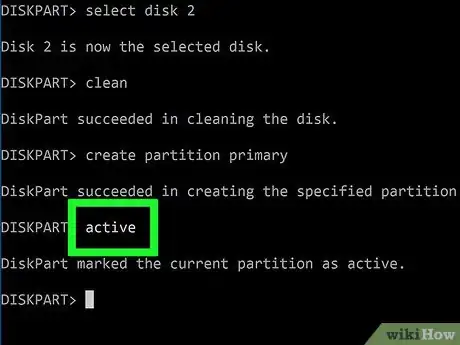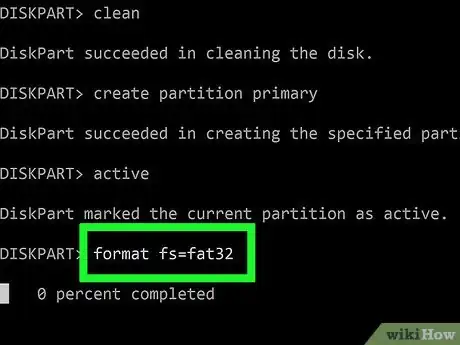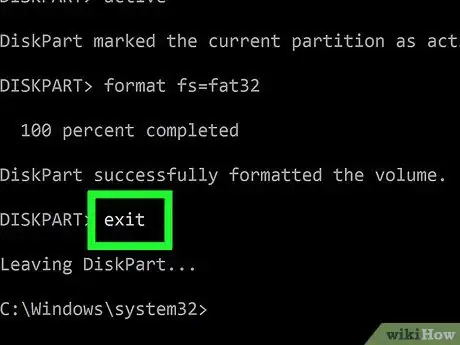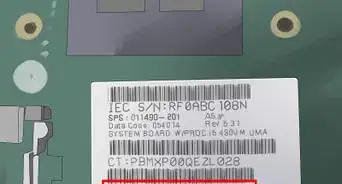wikiHow es un "wiki", lo que significa que muchos de nuestros artículos están escritos por varios autores. Para crear este artículo, 10 personas, algunas anónimas, han trabajado para editarlo y mejorarlo con el tiempo.
Este artículo ha sido visto 266 884 veces.
Si Windows no reconoce tu memoria USB o no se puede formatear correctamente, es posible que haya algún problema con Windows o con la misma memoria USB. Si el problema está en Windows, generalmente puedes solucionarlo reinstalando los controladores de la memoria USB. Si el problema está en la memoria USB, tal vez puedas solucionarlo formateándola completamente, o en el peor de los casos, la unidad podría estar dañada y ser irreparable.
Pasos
Parte 1
Parte 1 de 4:Intentar determinar la causa del problema
-
1Conecta la memoria USB y abre "Administración de discos". Es una utilidad de Windows que te permite administrar todos los discos conectados. La memoria USB deberá aparecer en esta utilidad incluso aunque no esté formateada correctamente.
- Presiona las teclas ⊞ Win+R y escribe diskmgmt.msc. Se abrirá la utilidad "Administración de discos".
- En la lista de unidades conectadas, busca tu memoria USB: Si tu memoria USB aparece en la lista, es posible que no esté formateada correctamente. Haz clic aquí para ver instrucciones de cómo intentar formatearla. Si la memoria USB no aparece en la lista, continúa leyendo para ver otros consejos y soluciones.
-
2Conecta la memoria USB en otro puerto USB. Antes de continuar, el método de resolución más rápido que puedes probar, es conectar la memoria USB en otro puerto USB de tu computadora. Asegúrate de probar con un puerto que esté directamente en la computadora, sin extensiones ni concentradores USB.
- Si la memoria USB funciona en otro puerto, es posible que el primer puerto que probaste no funcione. No hay mucho que puedas hacer al respecto, excepto reemplazar la placa madre. Simplemente intenta evitar usar ese puerto en el futuro.
-
3Conecta la memoria USB en otra computadora. Si la unidad sigue sin aparecer cuando la conectas en otra computadora, es muy probable que la unidad esté dañada. Tal vez sea mejor reemplazarla.
- Si al conectar la memoria USB en otra computadora aparece la unidad, entonces puede haber algún inconveniente con los controladores de tu computadora. Lee la próxima sección para ver instrucciones de cómo lidiar con problemas de controladores.
Anuncio
Parte 2
Parte 2 de 4:Eliminar y reinstalar los controladores
-
1Presiona .⊞ Win+R y escribe devmgmt.msc. Se abrirá el "Administrador de dispositivos".
-
2Expande la categoría "Unidades de disco". Aparecerá una lista de todas las unidades de disco que están conectadas, incluyendo el disco duro y las memorias USB.
-
3Haz clic derecho en la unidad USB y selecciona "Desinstalar". Se eliminarán tu sistema los controladores para unidades USB.
-
4Desconecta la memoria USB y conéctala nuevamente. Windows intentará instalar los controladores automáticamente.
-
5Actualizar los controladores USB. Si ves el ícono de un signo de exclamación amarillo junto a cualquiera de los dispositivos, significa que hay un problema con los controladores. Si este signo de exclamación se encuentra junto a "Controladoras de bus de serie universal", significa que los controladores USB de tu computadora no están funcionando correctamente.
- Haz clic derecho sobre el dispositivo que no funciona y selecciona "Actualizar software del controlador". Sigue las instrucciones para reinstalar los controladores.[1]
Anuncio
Parte 3
Parte 3 de 4:Formatear la unidad usando la herramienta "Administración de discos"
-
1Presiona .↵ Enter y escribe diskmgmt.msc. Se abrirá la utilidad "Administración de discos".
-
2Haz clic derecho sobre la partición de tu unidad USB. En el cuadro inferior de la ventana de "Administración de discos" podrás ver todas las particiones de cada unidad.
-
3Selecciona "Formatear" en el menú. Se abrirá la herramienta "Formatear disco".
-
4En "Sistema de archivos", selecciona "FAT32". Esto permitirá que la unidad USB sea compatible con la mayor cantidad posible de dispositivos, incluyendo Windows, OS X, Linux y la mayoría de las consolas de juegos.
-
5Quita la marca de la opción "Formato rápido". El proceso de formateo tardará más tiempo, pero Windows podrá corregir los errores que encuentre en la unidad.
-
6Haz clic en .Aceptar para comenzar a formatear la unidad. Es posible que tarde varios minutos, pero si el proceso de formateo es exitoso, la unidad deberá comenzar a aparecer en Windows. Si el proceso no funciona, prueba con los pasos de la próxima sección.
- Al formatear la unidad, se borrarán todos los datos almacenados en ella.
Anuncio
Parte 4
Parte 4 de 4:Formatear la unidad usando el intérprete de comandos
-
1Abre el intérprete de comandos (símbolo del sistema). Puedes abrir el intérprete de comandos desde el menú Inicio o presionando las teclas ⊞ Win+R y escribiendo cmd.
-
2Escribe .diskpart y presiona .↵ Enter. Es posible que te soliciten acceso de administrador. Ahora la entrada del intérprete cambiará por DISKPART>.
-
3Escribe .list disk y presiona .↵ Enter. Ahora aparecerá una lista de todos los discos conectados.
-
4Escribe .select disk # y presiona ↵ Enter. Reemplaza # por el número que está asociado a tu unidad USB.
-
5Escribe .clean y presiona ↵ Enter. La herramienta ahora buscará errores en la unidad.
-
6Escribe .create partition primary y presiona ↵ Enter. Se creará una nueva partición en el disco.
-
7Escribe .active y presiona ↵ Enter. Este comando hará que la partición creada recientemente se convierta en la partición activa de la unidad USB.
-
8Escribe .format fs=fat32 y presiona ↵ Enter. Se formateará la nueva partición usando el sistema de archivos FAT32, que es compatible con la mayoría de los dispositivos y computadoras.
- Es posible que el proceso de formateo tarde unos instantes en completarse.
-
9Escribe .exit y presiona ↵ Enter. Se cerrará la utilidad DISKPART.[2]
- Si tu memoria USB sigue sin aparecer en Windows después de haber usado la utilidad DISKPART o aparecen mensajes de error cuando intentas formatearla, lo más probable es que la unidad esté dañada y haya dejado de funcionar.
Anuncio