Nuestro equipo de editores e investigadores capacitados han sido autores de este artículo y lo han validado por su precisión y amplitud.
wikiHow's Content Management Team revisa cuidadosamente el trabajo de nuestro personal editorial para asegurar que cada artículo cumpla con nuestros altos estándares de calidad.
Este artículo ha sido visto 86 396 veces.
Este wikiHow te enseñará cómo deshabilitar la protección contra escritura de un archivo o de un dispositivo de almacenamiento extraíble, lo cual te permitirá editar el contenido del archivo o del dispositivo. Debes usar una cuenta de administrador para hacerlo. Algunos tipos de dispositivos de almacenamiento extraíbles, como los CD-R, tienen protección contra escritura integrada, la cual no se puede deshabilitar.
Pasos
Método 1
Método 1 de 5:Reparaciones básicas
-
1Revisa el dispositivo de almacenamiento para ver si tiene un bloqueo físico. La mayoría de las tarjetas SD y algunas memorias USB tienen pequeños botones en la carcasa que determinan si el dispositivo es de escritura o solo de lectura, así que fíjate si tiene un botón y muévelo si es necesario.
- Especialmente en el caso de las tarjetas SD, los bloqueos físicos suelen ser formas infranqueables de protección contra escritura hasta que se deshabilitan.
- Si el mecanismo de bloqueo ha sido roto, quizás puedas repararlo.
-
2Asegúrate de usar el sistema de archivos correcto. Las computadoras Windows y Mac usan distintos sistemas de archivos de manera predeterminada (Windows usa NTFS, que no es compatible con Mac). Además, muchas memorias USB, discos duros externos y tarjetas SD están preformateados para el uso de Windows. Si tienes problemas usando tu unidad en una computadora Mac después de usarla en una computadora Windows, puedes reformatearla haciendo lo siguiente:
- Haz una copia de seguridad del contenido de la unidad en una computadora Windows (el proceso de formatear elimina el contenido de la unidad).
- Conecta la unidad en la Mac.
- Cambia el formato de la unidad al formato de "Mac OS Extended (Journaled)".
-
3Fíjate si la unidad está llena. Puedes obtener un error de protección contra escritura si no hay más espacio en la unidad en la que tratas de escribir. Puedes revisar esta información seleccionando la unidad en cuestión en Este equipo (Windows) o en Finder (Mac) y mirando la cantidad de espacio que queda en la unidad.
-
4Escanea la computadora para saber si tiene algún virus. Un virus de computadora puede cambiar la manera en que la computadora responde a los dispositivos de almacenamiento extraíbles o incluso hacer que todos los dispositivos USB sean solo de lectura. Ejecutar un escaneo de virus debe reparar cualquier problema relacionado con los virus que pueda haber.
-
5Formatea una memoria USB o un CD. El proceso de formatear borrará el contenido del dispositivo extraíble y cambiará el sistema de archivos dependiendo de las opciones de formateo seleccionadas. Debido a que formatear el dispositivo lo reseteará, esta operación debe ser tu última opción.
Método 2
Método 2 de 5:Eliminar desde un archivo en Windows
-
1
-
2
-
3Ve a la ubicación del archivo. Haz clic en la carpeta en la que se ubica el archivo en el lado izquierdo de la ventana del Explorador de archivos.
- Es probable que debas navegar a través de archivos adicionales después de hacer esta operación para encontrar el archivo.
-
4Selecciona el archivo. Haz clic en el archivo del que deseas deshabilitar la protección contra escritura.
-
5Haz clic en el elemento del menú Inicio. Está en la esquina superior izquierda de la ventana. Aparecerá una barra de herramientas en la parte superior de la ventana.
-
6Haz clic en el ícono "Propiedades". Esta marca de verificación roja está en la sección "Abrir" de la barra de herramientas. Hacer esta operación abrirá la ventana "Propiedades".
-
7Anula la selección de la casilla "Solo lectura". Está en la parte inferior de la ventana Propiedades.
- Si no ves esta opción, asegúrate de estar en la pestaña General de la ventana Propiedades.
-
8Haz clic en Aplicar, luego haz clic en Aceptar. Ambas opciones están en la parte inferior de la ventana. Hacer esta operación guarda los cambios en el archivo y cierra la ventana Propiedades. Ahora debes ser capaz de editar el archivo.
Método 3
Método 3 de 5:Eliminar desde un archivo en Mac
-
1Abre el Finder. Haz clic en el ícono de la cara azul en el Dock de la Mac. Se abrirá una nueva ventana.
-
2Ve a la ubicación del archivo. Haz clic en la carpeta que contiene el archivo al lado izquierdo de la ventana del Finder.
- Quizás debas navegar a través de carpetas adicionales después de hacer esta operación para encontrar el archivo.
-
3Selecciona el archivo. Haz clic en el archivo para hacerlo.
-
4Haz clic en Archivo. Este es un elemento del menú que está en la esquina superior izquierda de la pantalla. Aparecerá un menú desplegable.
-
5Haz clic en Obtener información. Esta opción está en el menú desplegable Archivo. Hacer esta operación abrirá la ventana "Obtener información" del archivo seleccionado.
-
6Desbloquea el menú Obtener información. Si el ícono del candado en la esquina inferior derecha de la ventana está cerrado, haz clic en él, luego ingresa la contraseña del administrador.
-
7Haz clic en el título Compartir y permisos. Está en la parte inferior de la ventana. El menú Compartir y permisos se expandirá para mostrar las opciones adicionales.
- Si el título Compartir y permisos tiene nombres de usuario y la opción "Solo lectura" escrita debajo, omite este paso.
-
8Busca tu nombre de usuario. Debajo del título Compartir y permisos, debes ver el nombre que usas para acceder a la computadora.
-
9Cambia los permisos del archivo. Haz clic en la casilla "Solo lectura" que está a la derecha de tu nombre hasta que diga "Lectura y escritura", luego cierra la ventana Obtener información. Ahora debes ser capaz de editar el archivo.
Método 4
Método 4 de 5:Eliminar desde el almacenamiento extraíble en Windows
-
1Asegúrate de que el dispositivo de almacenamiento esté conectado. La memoria USB, la unidad externa o la tarjeta SD se debe conectar a la computadora Windows antes de proceder.
-
2
-
3Escribe regedit en Inicio. Esta operación buscará en la computadora el comando Editor del Registro.
-
4Haz clic en regedit. Es una serie de candados azules que están en la parte superior de la ventana Inicio. Se abrirá la ventana del Editor de Registro.
-
5Expande la carpeta "HKEY_LOCAL_MACHINE". Haz clic en la flecha que apunta hacia abajo y que está a la izquierda de la carpeta "HKEY_LOCAL_MACHINE" en la esquina superior izquierda de la ventana.
- Tal vez debas desplazarte a la parte superior del panel en el lado izquierdo de la ventana para encontrar esta carpeta.
-
6Expande la carpeta "SISTEMA".
-
7Expande la carpeta "CurrentControlSet".
-
8Selecciona la carpeta "Control". Haz clic en la carpeta para hacerlo.
-
9Haz clic en Editar. Es una pestaña que está en la parte superior de la ventana. Hacer clic aquí abre un menú desplegable.
-
10Selecciona Nuevo. Encontrarás esta opción en la parte superior del menú desplegable Editar.
-
11Haz clic en Clave. Está en la parte superior del menú emergente Nuevo. Una nueva carpeta (también conocida como una "clave") aparecerá en la carpeta "Control".
-
12Cambia el nombre de la clave. Escribe StorageDevicePolicies y presiona Entrar.
-
13Crea un nuevo elemento DWORD en el interior de la clave. Para llevar a cabo esta acción, haz lo siguiente:
- Selecciona la clave "StorageDevicePolicies" que acabas de crear.
- Haz clic en Editar.
- Selecciona Nuevo.
- Haz clic en DWORD (32-bit) Value.
- Escribe WriteProtect y presiona Entrar.
-
14Abre el valor DWORD. Haz doble clic para hacerlo. Se abrirá una nueva ventana.
-
15Cambia el número del "valor" a cero. Selecciona el número en el campo de texto "Valor", luego escribe 0 para reemplazarlo.
-
16Haz clic en Aceptar. Hacerlo debe reparar el error de solo lectura que encuentras en el dispositivo de almacenamiento extraíble.
- Si aún no puedes escribir en una memoria USB o en un CD, tendrás que llevarlo a un servicio de recuperación de datos para recuperar los datos.
Método 5
Método 5 de 5:Eliminar desde un almacenamiento extraíble en Mac
-
1Asegúrate de que el dispositivo de almacenamiento esté conectado. La memoria USB, la unidad externa, o la tarjeta SD debe estar conectada a la Mac antes de proceder.
- Si tienes un modelo reciente de Mac, quizás debas adquirir un adaptador que se conecte en uno de los puertos USB-C de la Mac para tu dispositivo extraíble.
-
2Haz clic en Ir. Es un elemento del menú en la parte superior de la pantalla. Hacer clic aquí abrirá un menú desplegable.
- Si no ves Ir en la parte superior de la pantalla, haz clic en el escritorio o en el ícono de la cara azul del Finder en el Dock de la Mac para hacer que aparezca.
-
3Haz clic en Utilidades. Esta opción está en la parte inferior del menú desplegable Ir.
-
4Abre Utilidad de discos. Haz doble clic en el ícono con forma de disco duro de "Utilidad de discos" para hacerlo. Se abrirá una nueva ventana.
-
5Selecciona tu dispositivo de almacenamiento. Haz clic en el nombre de tu dispositivo de almacenamiento en la esquina superior izquierda de la ventana Utilidad de discos.
-
6Haz clic en Primera ayuda. Esta pestaña en forma de estetoscopio está en la parte superior de la ventana Utilidad de discos.
-
7Espera a que la Mac termine de escanear. Si la protección contra escritura del dispositivo está activado debido a un error del mismo dispositivo, el error se resolverá y podrás usar la unidad como siempre.
- Si el problema con el dispositivo tiene que ver con el hardware, tendrás que llevar la unidad a un servicio de recuperación de datos para tratar de guardar el contenido del dispositivo.
Consejos
- Por lo general, los errores de solo lectura ocurren debido a la limitación de un hardware (por ejemplo, un botón de solo lectura o un componente roto en el dispositivo de almacenamiento) o debido a un formato incorrecto del sistema de archivos.
Advertencias
- Si no eres administrador o si tratas de deshabilitar la protección contra escritura desde un dispositivo de solo lectura (como un CD-R), no podrás deshabilitarla.






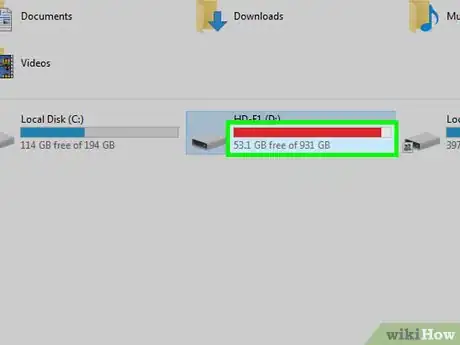
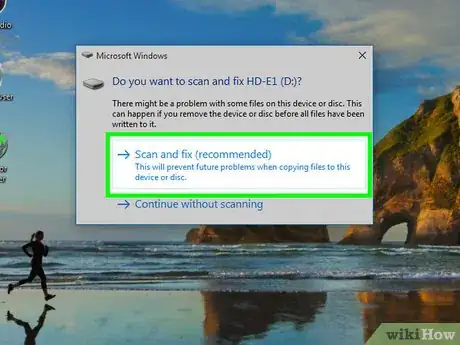

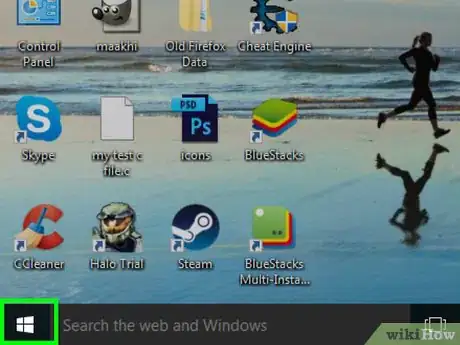

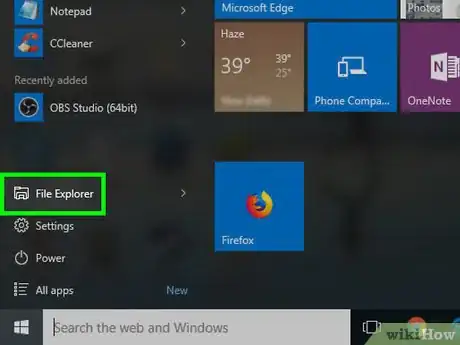

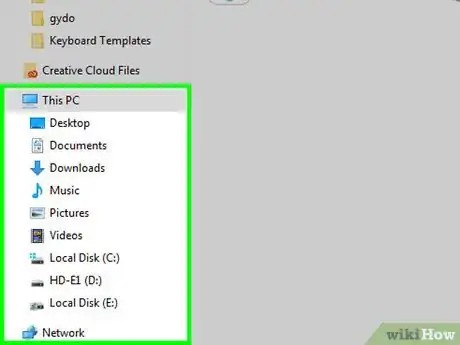
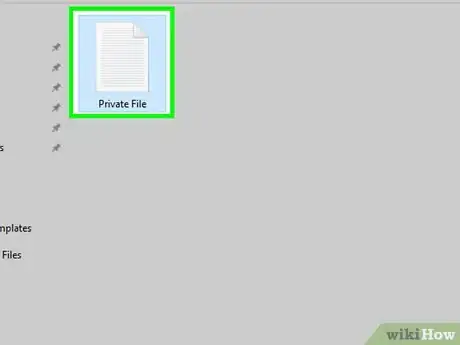
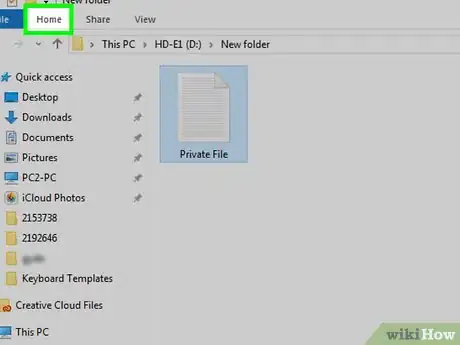
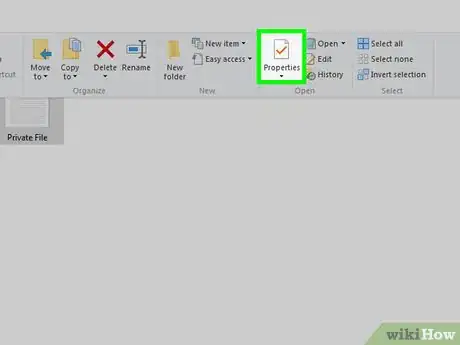
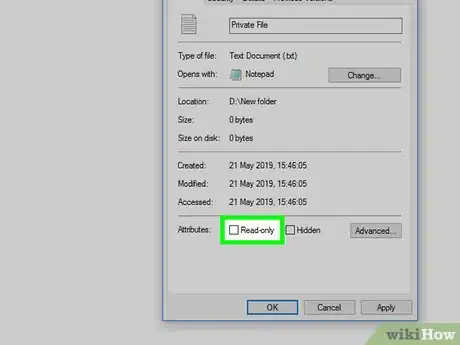
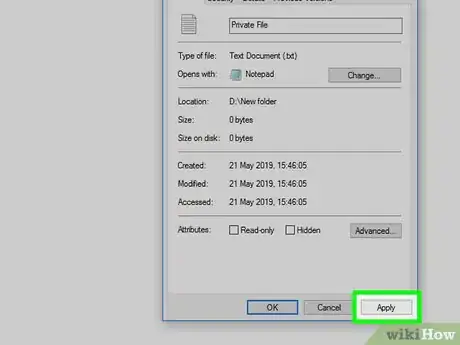
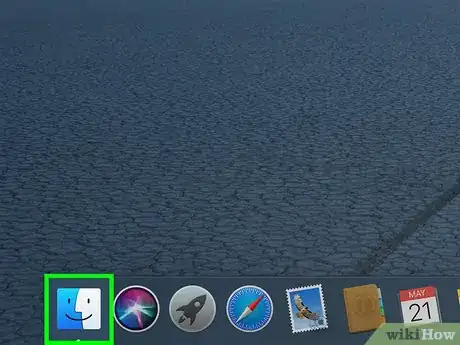
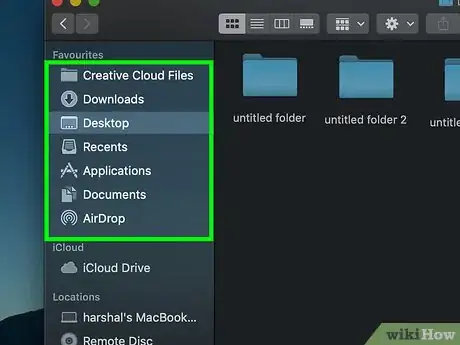
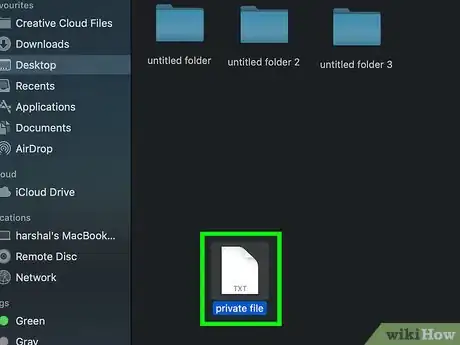
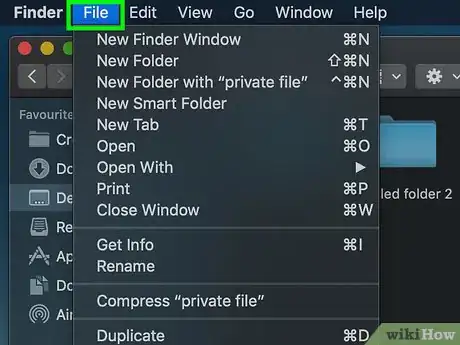
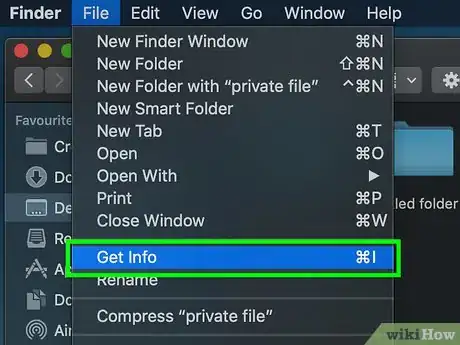
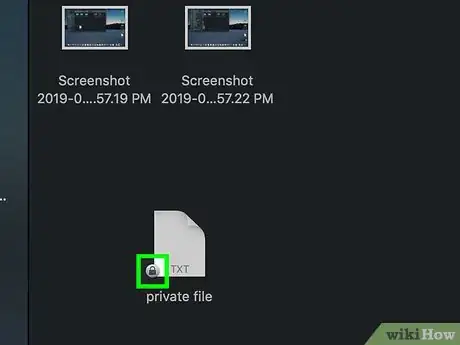
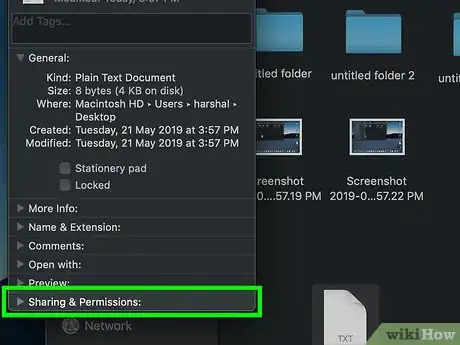
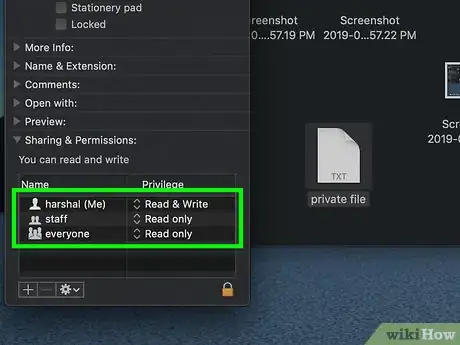
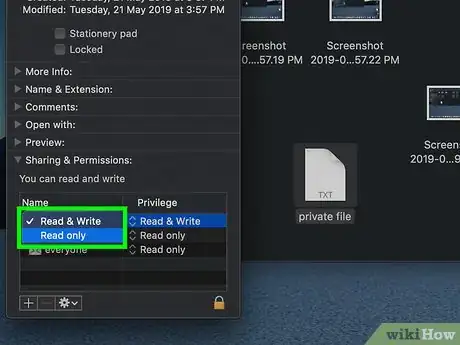

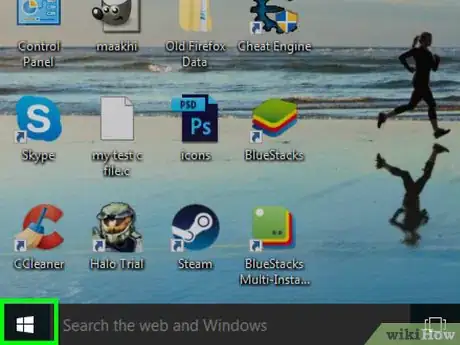
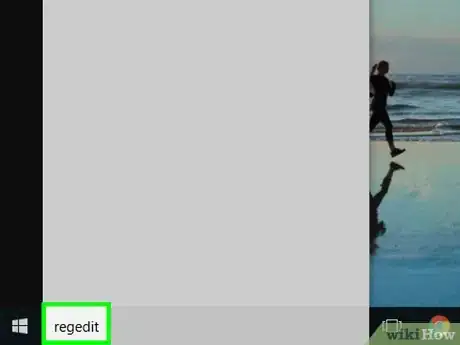
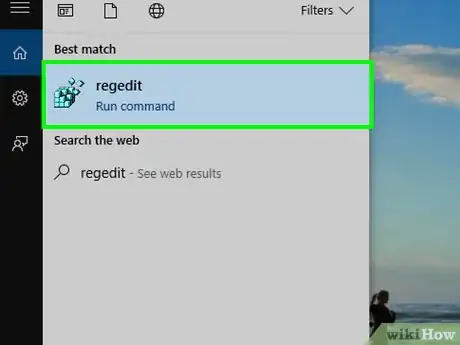
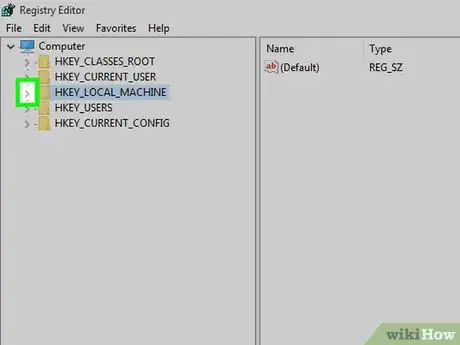
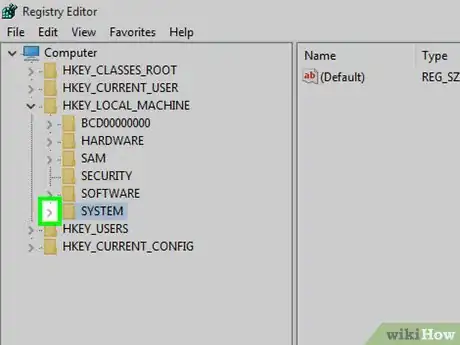
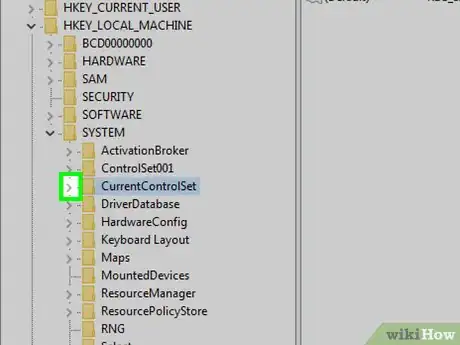
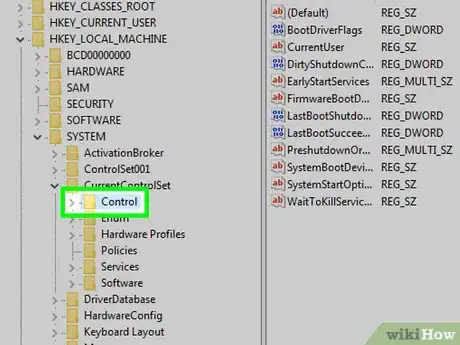
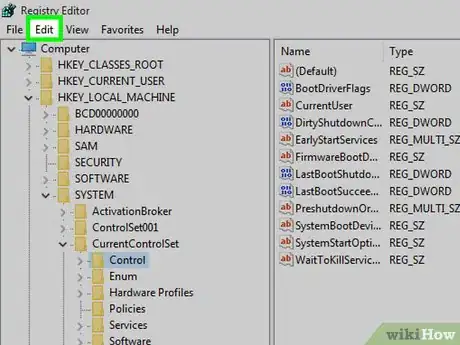
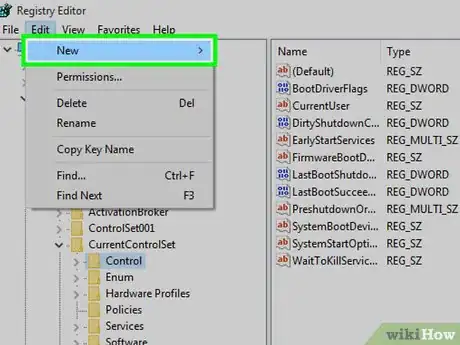
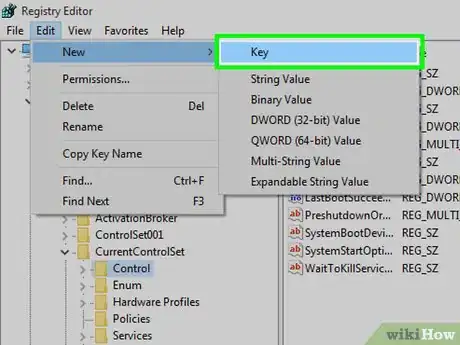
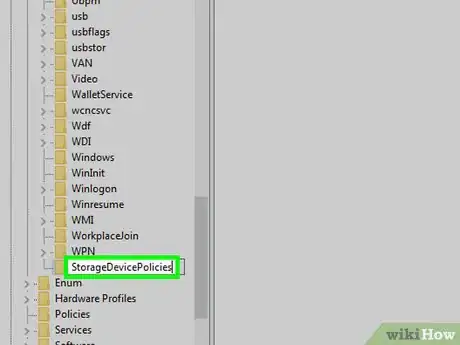
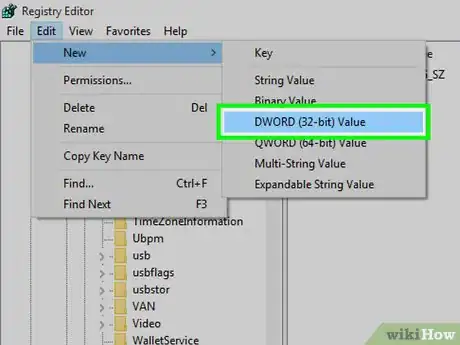
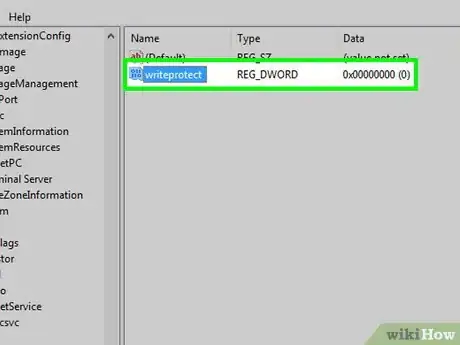
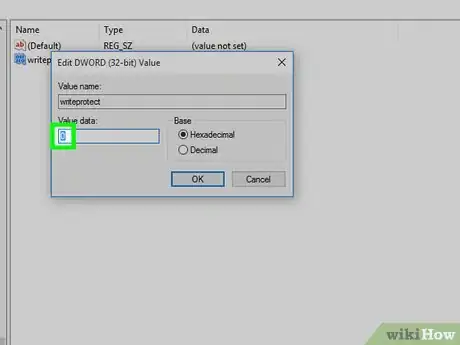
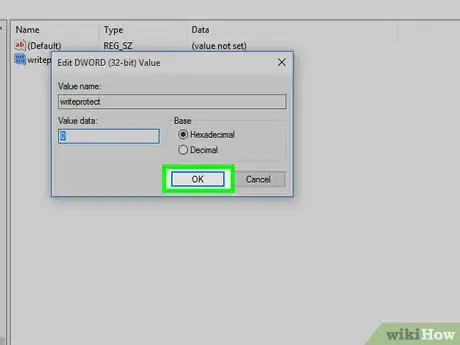

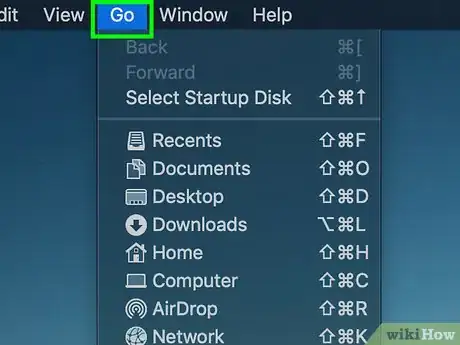
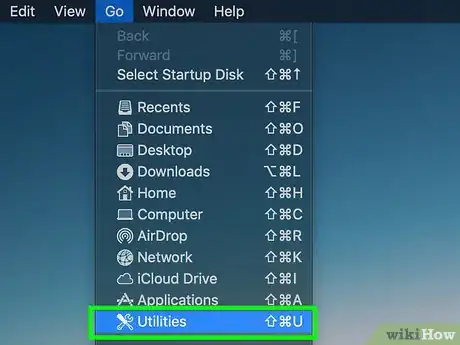
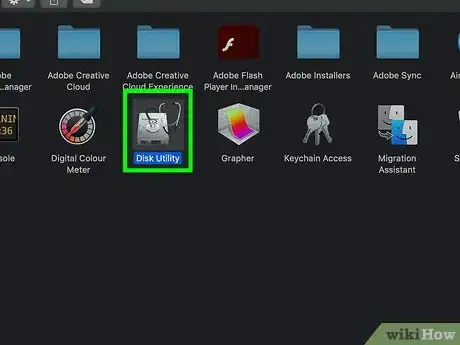
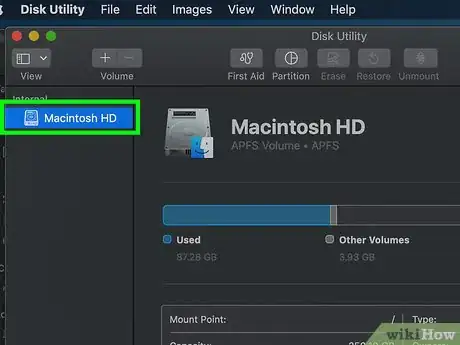
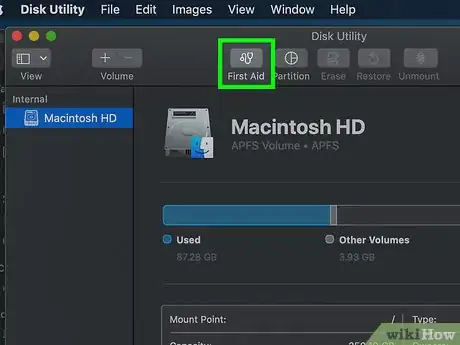
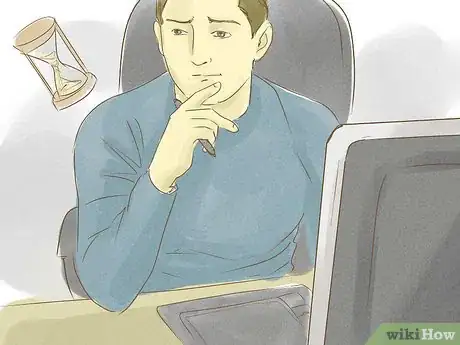
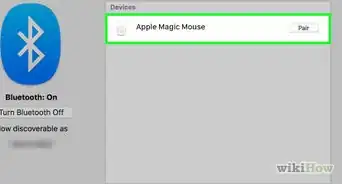
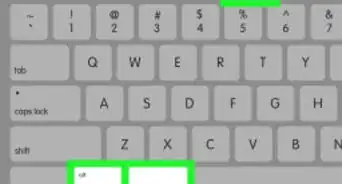
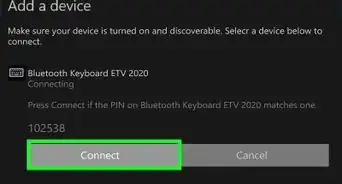

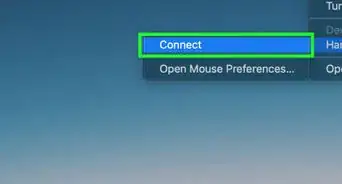


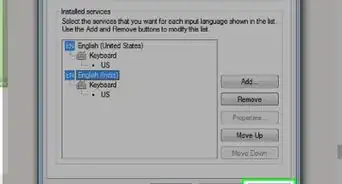
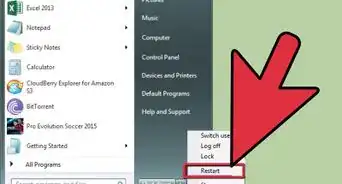


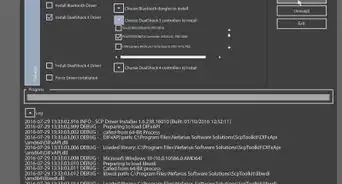
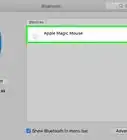

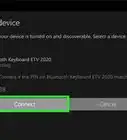


wikiHow's Content Management Team revisa cuidadosamente el trabajo de nuestro personal editorial para asegurar que cada artículo cumpla con nuestros altos estándares de calidad. Este artículo ha sido visto 86 396 veces.