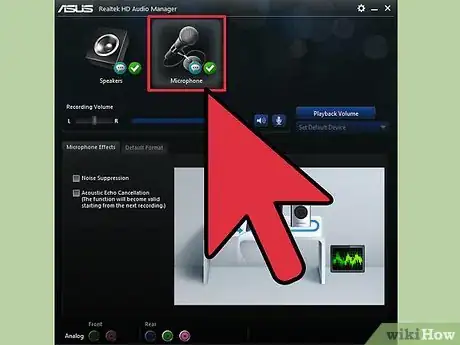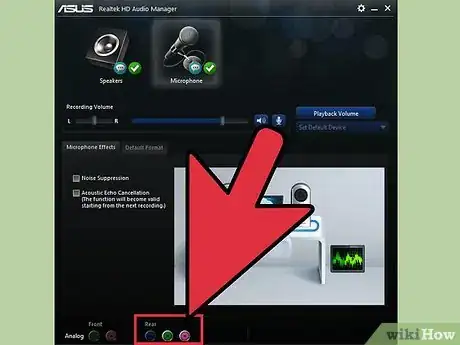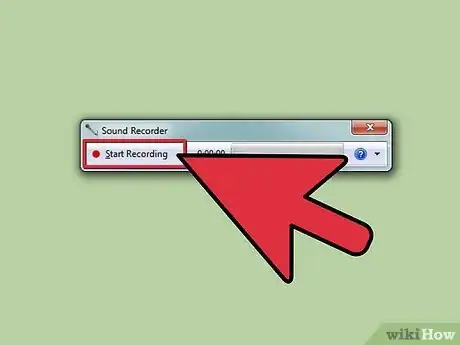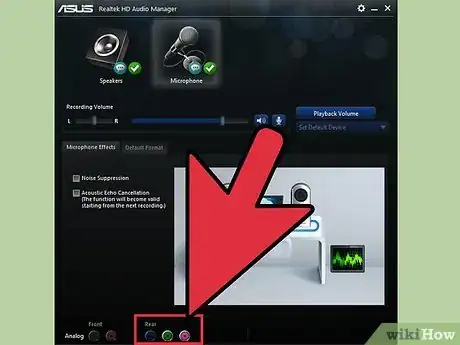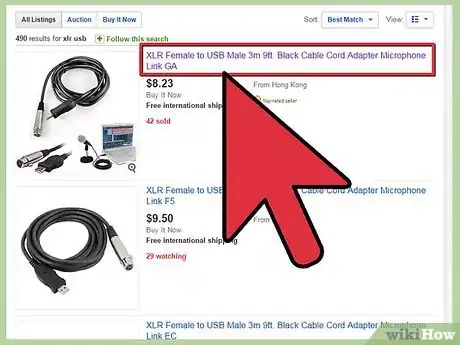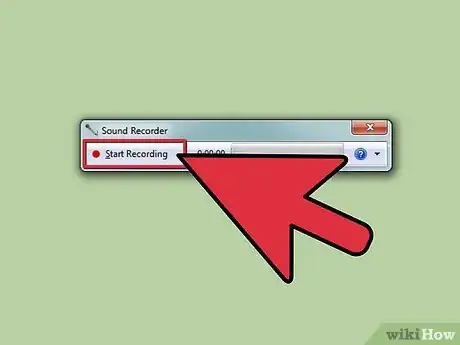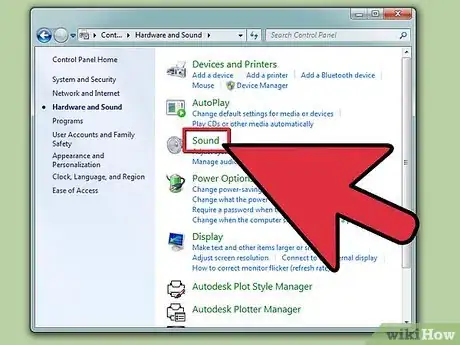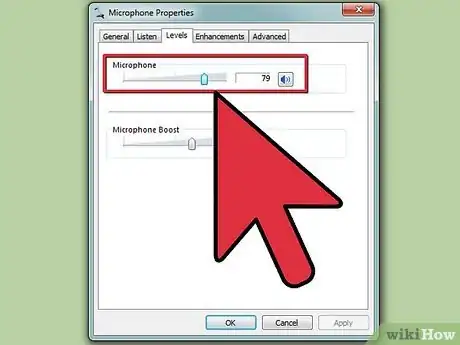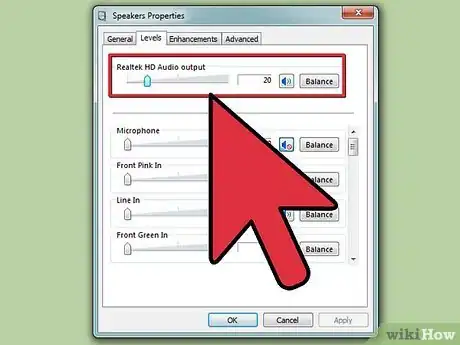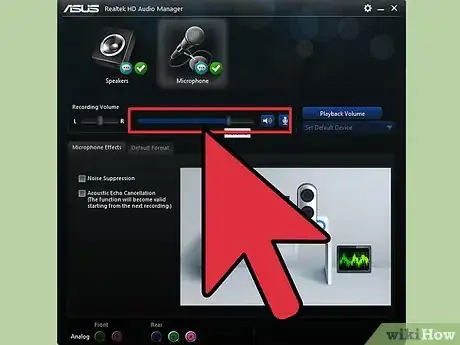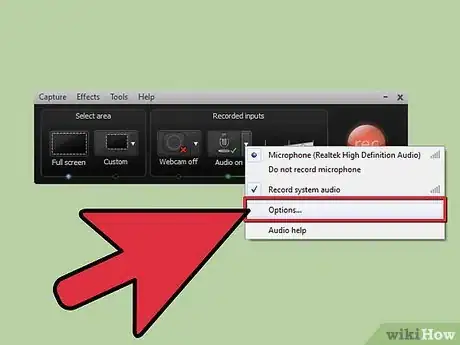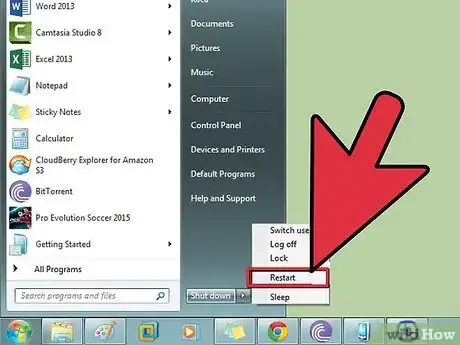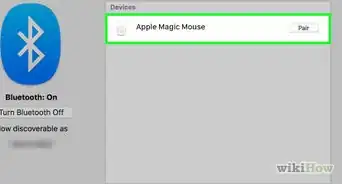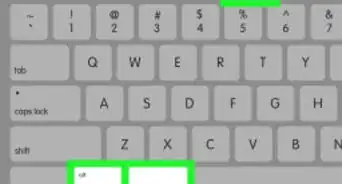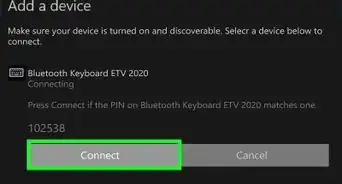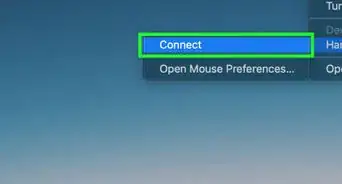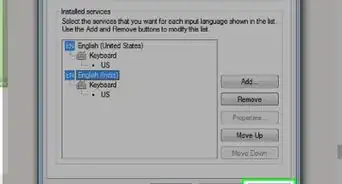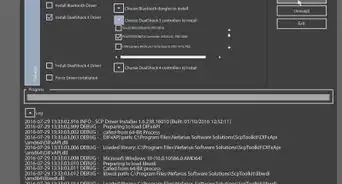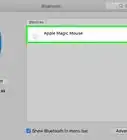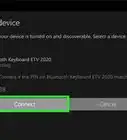wikiHow es un "wiki", lo que significa que muchos de nuestros artículos están escritos por varios autores. Para crear este artículo, 32 personas, algunas anónimas, han trabajado para editarlo y mejorarlo con el tiempo.
Este artículo ha sido visto 225 782 veces.
Si quieres mejorar las entradas de sonido de tu computadora con un micrófono externo, ya sea para chatear o realizar grabaciones en casa, puedes aprender a conectar tu nuevo equipo, sin importar si tienes micrófonos para computadora básicos o micrófonos más profesionales del tipo XLR. Si tienes dificultades para determinar por qué no recibes señal, también puedes aprender a resolver los problemas en la última sección.
Pasos
Método 1
Método 1 de 3:Conectar micrófonos para computadora básicos
-
1Examina el conector del micrófono. Por lo general, la mayoría de los micrófonos para computadora más básicos tendrán una de las dos siguientes clases de conectores: un conector TRS de 1/8 de pulgada, que básicamente es el mismo tipo de conector que tienen los audífonos, o un conector USB, que es plano. Ambos tipos cuentan con un puerto determinado en la mayoría de las computadoras.
- Si vas a usar un micrófono XLR, con un conector de 1/4 de pulgada o alguna otra variedad de micrófonos, ve a la siguiente sección.
-
2Ubica el puerto correspondiente en tu computadora. Casi todas las computadoras de escritorio contarán con puertos para micrófono visibles en la parte delantera o posterior de la torre. Por lo general, este puerto será de color rosado y tendrá una imagen de un micrófono sobre él. Si tienes un conector de 1/8 de pulgada, todo lo que tienes que hacer es conectarlo en este puerto y empezar a probar el sonido.
- Si tienes un conector USB en el extremo de tu micrófono, la mayoría de las computadoras tendrán dos o más puertos USB al costado o en la parte posterior. Solo inserta el conector USB en uno de estos puertos.
- Las laptops y algunas computadoras más modernas no tienen puertos para micrófono, ya que suelen venir equipadas con micrófonos internos. Pero, por lo general, en la mayoría de las computadoras puedes conectarlo en el puerto para audífonos y ajustar después las opciones de sonido.
-
3Prueba tu nuevo micrófono con el programa de grabación que prefieras. La forma más fácil y rápida de probar los niveles y verificar las configuraciones es ir a las opciones de sonido de entrada y asegúrate de que el dispositivo que conectaste sea visible y que esté seleccionado para su uso. Abre un programa de grabación, trata de usar el micrófono y de configurar los niveles.
- En Windows, puedes usar Sound Recorder, en una Mac, Quicktime o GarageBand serán de utilidad.
- Si no recibes señal, ve a la última sección para obtener consejos para resolver problemas.
Método 2
Método 2 de 3:Conectar micrófonos profesionales
-
1Revisa el conector en el extremo del micrófono. Los micrófonos musicales de calidad superior, los micrófonos de condensador y otros equipos profesionales suelen requerir un cable adaptador o conversor antes de conectarlos. Estos varían en precio dependiendo del tipo de micrófono que vas a conectar en la computadora.
- Si ves dientes que forman un triángulo en el extremo del micrófono, es un micrófono XLR y necesitarás un cable que convierta el conector XLR en un puerto de 1/8 de pulgada, un conversor que lo convierta en USB o un mezclador.
- Si el conector es de 1/4 de pulgada, el tamaño del cable de una guitarra, tendrás que comprar un cable adaptador que lo convierta en USB o (con mayor frecuencia) en un conector de 1/8 de pulgada, y conectarlo en el puerto del micrófono o de los audífonos. Estos cables suelen ser muy baratos, solo cuestan un par de dólares.
-
2Consigue el conversor apropiado. Ambos tipos de micrófonos deberán conectarse a alguna clase de adaptador antes de conectarlos a la computadora. Por lo general, estos micrófonos son de mayor calidad; por ello, lo mejor es invertir en buenos equipos de adaptación para que la señal se mantenga lo más sólida posible.
- Los micrófonos XLR pueden adaptarse sin gastar mucho con cables o un conversor USB, pero algunos usuarios consideran que esto puede generar "interferencia", lo que hace que los buenos micrófonos pierdan algo de presencia. Para obtener la mejor calidad de sonido, invierte en una consola de mezclas con una salida USB.
- Los cables convertidores de 1/4 a 1/8 de pulgada son fáciles de conseguir y son muy baratos. Puedes encontrarlos en cualquier tienda de equipos electrónicos o en tiendas de electrónica en Internet.
-
3Prueba tu nuevo micrófono con el programa de grabación de tu preferencia. La forma más fácil y rápida de probar los niveles y verificar las configuraciones es ir a las opciones de sonido de entrada y asegurarte de que el dispositivo que conectaste sea visible y que esté seleccionado para su uso. Abre un programa de grabación, trata de usar el micrófono y de configurar los niveles.
- En Windows, puedes usar Sound Recorder, en una Mac, Quicktime o GarageBand serán de utilidad.
- Si no recibes señal, ve a la siguiente sección para obtener consejos para resolver problemas.
Método 3
Método 3 de 3:Resolver los problemas comunes
-
1Revisa las configuraciones de entrada de sonido. Si no recibes señal, navega en las configuraciones de sonido de tu computadora y asegúrate de haber seleccionado el dispositivo correcto y de que los niveles sean apropiados.
- En una Mac, no hay controladores que interfieran, así que lo único que necesitas hacer es ir a Configuraciones de sistema y hacer clic en "Sonido", luego selecciona "Entrada". Asegúrate de que el micrófono esté seleccionado, en lugar del micrófono que viene integrado.
- En una computadora, ve al Panel de control y haz clic en "Hardware y sonido", luego haz clic en "Sonido" y aparecerá otra ventana. En la parte superior, haz clic en grabación y verás tu micrófono allí. Si no tiene un visto bueno verde junto a él, no está seleccionado. Haz clic en él y luego en propiedades. Puedes cambiar las configuraciones en la parte inferior a "Utilizar este dispositivo" y se utilizará automáticamente la próxima vez que se conecte a tu computadora.
-
2Configura el nivel de entrada. En la mayoría de las computadoras, podrás controlar el nivel del volumen de entrada. Por lo general, con los micrófonos de menor calidad, es necesario configurarlo a un nivel un poco alto para obtener una señal relativamente buena, pero tampoco debes excederte. Lo mejor suele ser configurarlo cerca del rango predeterminado, aproximadamente al 50 %.
- En una Mac, puedes hacerlo en Configuraciones de sistema, en la sección "Sonido".
- En una computadora, puedes hacerlo en "Hardware y sonido", en la sección "Sonido".
-
3Revisa el volumen de tus parlantes y de tu computadora. Si tienes parlantes externos o has conectado audífonos, necesitas revisar de nuevo y asegurarte de que los niveles de volumen y las opciones de escritorio estén configurados adecuadamente, o podrías no escuchar nada.
-
4Revisa las opciones del micrófono. Es evidente que debes asegurarte de que el micrófono esté encendido, que el cable esté bien conectado y que has configurado adecuadamente todas las demás opciones, dependiendo del micrófono.
- Algunos micrófonos de condensador y micrófonos para discursos contarán con una variedad de opciones de conmutación (algunas de las cuales pueden tener más volumen) o más variedad de sonido que los demás. Alterna entre ellas para obtener el sonido más adecuado para el uso que le darás.
-
5Revisa la configuración en el programa específico que vas a usar. Los diferentes programas de procesamiento de sonido también contarán con una variedad de configuraciones de entrada que deberás revisar. Algunos programas de grabación pueden estar configurados para seleccionar los micrófonos internos o el sonido de otras fuentes, incluso si lo cambiaste en las configuraciones del sistema.
- Por ejemplo, si vas a usar Skype, ve a Herramientas>Opciones>Opciones de sonido y selecciona tu micrófono. Si tu micrófono no figura o aún no funciona, verifica si requiere que ejecutes algún programa o controlador.
-
6Prueba reiniciando tu computadora. En algunas computadoras, necesitarás cerrar al menos el programa que estás tratando de usar o incluso reiniciarlas para que reconozcan un nuevo dispositivo que has conectado.
- Si el micrófono aún no funciona, prueba usando otro o úsalo en otra computadora. Esto te ayudará a determinar si es tu computadora o el micrófono lo que falla.
Consejos
- Asegúrate de haber conectado tu micrófono antes de probarlo o configurarlo.
- Si tu voz se escucha muy baja, trata de aumentar el volumen de tu micrófono.
- Puedes encontrar el programa Sound Recorder en una computadora con Windows escribiendo sndrec32 en el cuadro de diálogo Ejecutar.
- Puedes encontrar el programa GarageBand en una Mac en el Dock (barra de tareas) o en /Applications. Si no está instalado, se encontrará en el disco de Instalaciones adicionales, en ocasiones solo etiquetado como Disco 2
- Graba conversaciones.
- Asegúrate de que el micrófono cuente con el conector apropiado.
Advertencias
- No conectes tu micrófono a otros puertos en lugar del de color rosado; de lo contrario, podrías dañar el micrófono o el puerto.
Cosas que necesitarás
- un micrófono para conectar a tu computadora
- una computadora con una tarjeta o un chip de sonido
- un conversor si tienes un conector XLR o TRS de 1/4 de pulgada