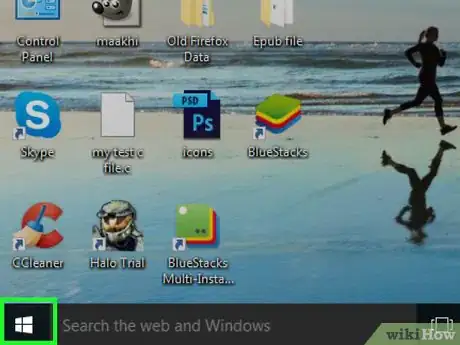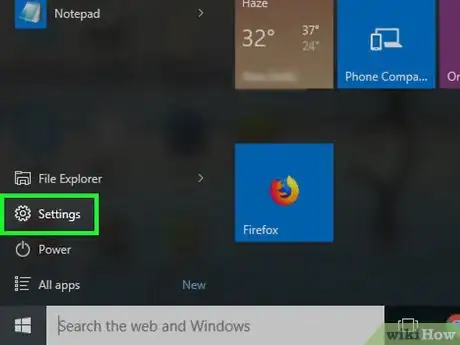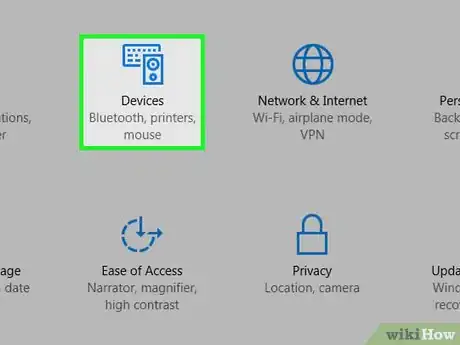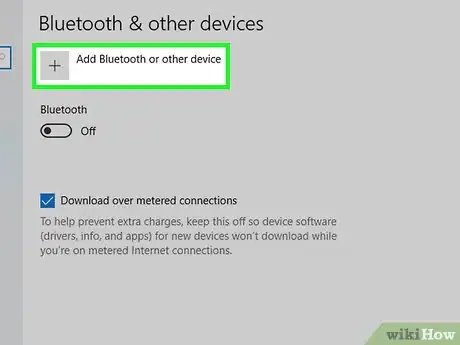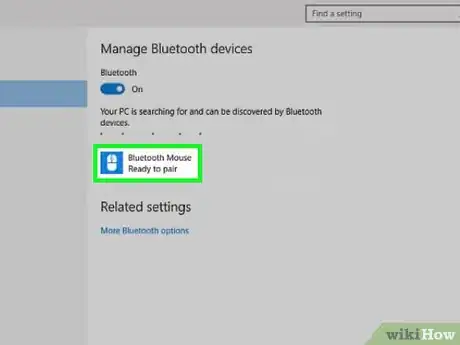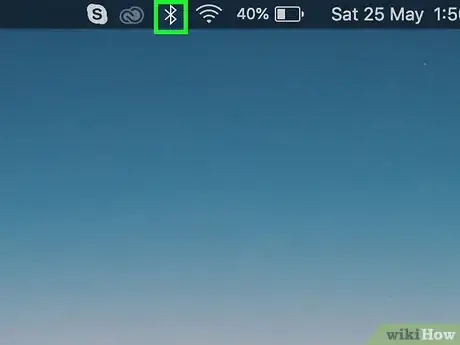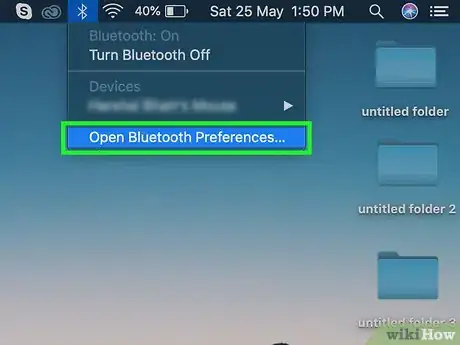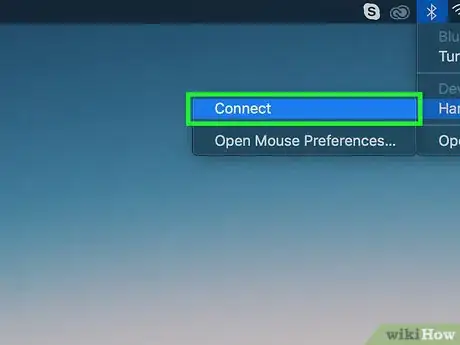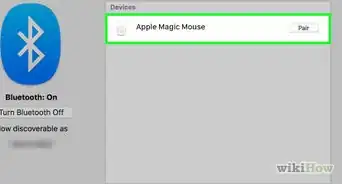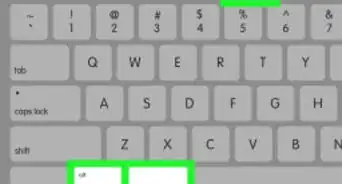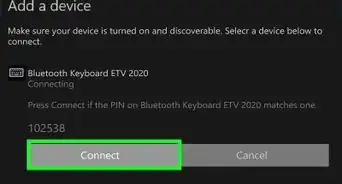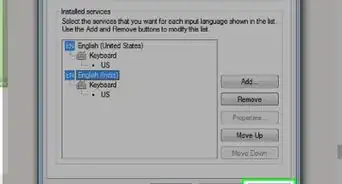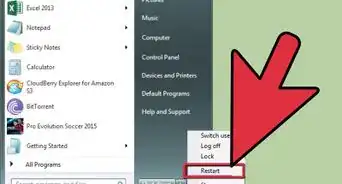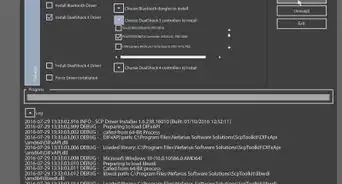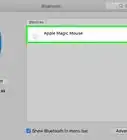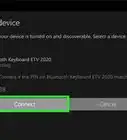X
Este artículo fue coescrito por Travis Boylls. Travis Boylls es un escritor y editor de tecnología para wikiHow. Travis tiene experiencia escribiendo artículos relacionados con tecnología, brindando servicio al cliente de software y en diseño gráfico. Se especializa en plataformas Windows, macOS, Android, iOS y Linux. Estudió diseño gráfico en Pikes Peak Community College.
Este artículo ha sido visto 27 300 veces.
Este wikiHow te enseñará cómo conectar un ratón inalámbrico Logitech a una computadora o Mac. Puedes conectar un ratón inalámbrico normal usando el receptor USB que viene con el ratón y uno Bluetooth usando los ajustes de la computadora.
Pasos
Método 1
Método 1 de 3:Emparejar con un receptor inalámbrico
Método 1
-
1Enciende el ratón Logitech. El interruptor de encendido y apagado se encuentra en la parte inferior del ratón.
-
2Conecta el receptor inalámbrico. Este receptor es un dispositivo USB pequeño que es posible conectar a cualquier puerto USB abierto de la computadora o Mac.
- En las computadoras de escritorio los puertos USB suelen encontrarse en la parte trasera de la torre de la computadora, mientras que en las laptop los puertos USB suelen encontrarse a los lados.
-
3Presiona el botón de "Conectar". Este botón se encuentra en la parte inferior del ratón inalámbrico. Es posible que necesites usar un clip de oficina o instrumento fino para presionar el botón de conexión. Cuando el ratón inalámbrico se conecte al receptor, podrás usarlo en la computadora o Mac.
- Algunos modelos de ratones inalámbricos Logitech tienen un botón de "Canal" en la parte inferior. En caso de que tu ratón inalámbrico tenga uno, presiónalo para seleccionar un canal antes de emparejarlo con el receptor inalámbrico.
Método 2
Método 2 de 3:Emparejar un ratón Bluetooth en Windows
Método 2
-
1
-
2
-
3Haz clic en Dispositivos e impresoras. Es la segunda opción en el menú de "Configuración". Su icono es similar a un iPod y un teclado.
-
4Haz clic en + Agregar un dispositivo Bluetooth. Se encuentra en la parte superior del menú "Dispositivos e impresoras" en el menú de "Configuración". Haz clic en "Dispositivo Bluetooth" en la barra lateral de la izquierda en caso de que no veas esta opción en la parte superior del menú. Aparecerá una lista con todos los dispositivos Bluetooth disponibles.
-
5Habilita el ratón Logitech. El interruptor de encendido y apagado se encuentra en la parte inferior del ratón.
-
6Presiona el botón de "Conectar". Este botón se encuentra en la parte inferior del ratón inalámbrico. Es posible que necesites usar un clip de oficina o instrumento fino para presionarlo.
- Algunos modelos de ratones inalámbricos Logitech tienen un botón de "Canal" en la parte inferior. En caso de que tu ratón inalámbrico tenga uno, presiónalo para seleccionar un canal antes de emparejarlo mediante Bluetooth.
-
7Haz clic en el ratón inalámbrico. El nombre del ratón inalámbrico Logitech aparecerá en el menú de "Dispositivos Bluetooth" de la computadora cuando esta la encuentre. Haz clic en él cuando lo veas. El ratón inalámbrico aparecerá en el menú de "Dispositivos Bluetooth".
Método 3
Método 3 de 3:Emparejar un ratón Bluetooth en Mac
Método 3
-
1
-
2Haz clic en Abrir preferencias de Bluetooth. Se encuentra en la parte inferior del menú de Bluetooth. Aparecerá una lista con todos los dispositivos Bluetooth emparejados con la Mac.
-
3Enciende el ratón Logitech. El interruptor de encendido y apagado se encuentra en la parte inferior del ratón.
-
4Presiona el botón de "Conectar". Este botón se encuentra en la parte inferior del ratón inalámbrico. Es posible que necesites usar un clip de oficina o instrumento fino para presionarlo.
- Algunos modelos de ratones inalámbricos Logitech tienen un botón de "Canal" en la parte inferior. En caso de que tu ratón inalámbrico tenga uno, presiónalo para seleccionar un canal antes de emparejarlo mediante Bluetooth.
-
5Haz clic en Conectar en el ratón inalámbrico. Cuando la Mac lo encuentre, aparecerá en la lista de dispositivos Bluetooth. Haz clic en el botón "Conectar". Una vez que se empareje, aparecerá el mensaje "Conectado" en la lista de dispositivos Bluetooth de la Mac.