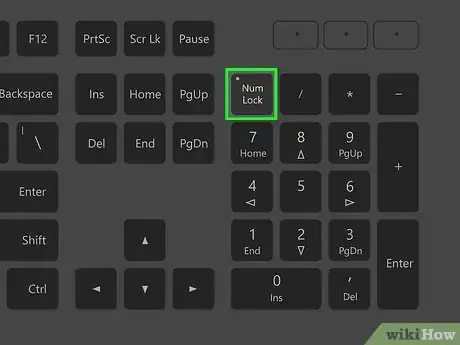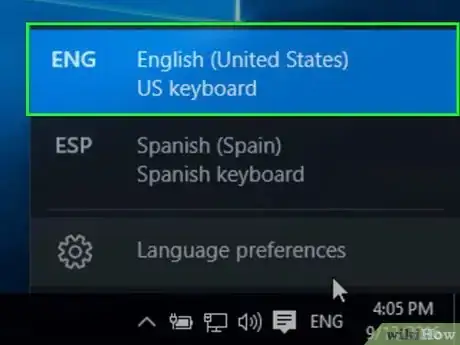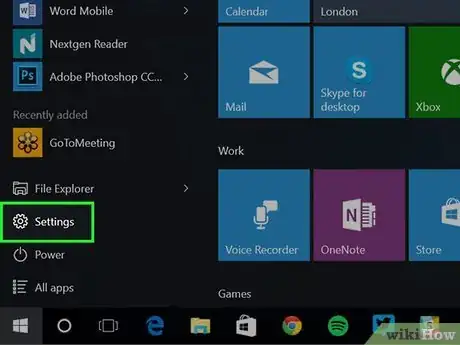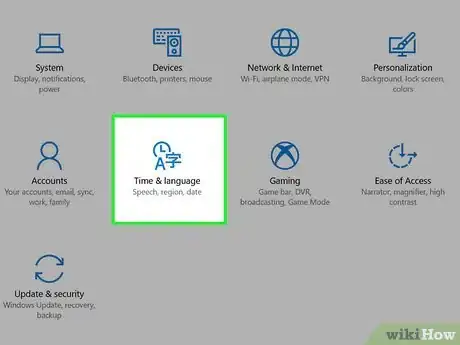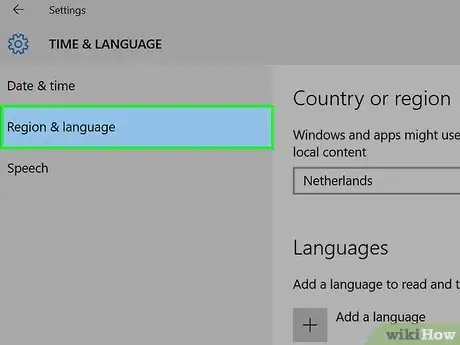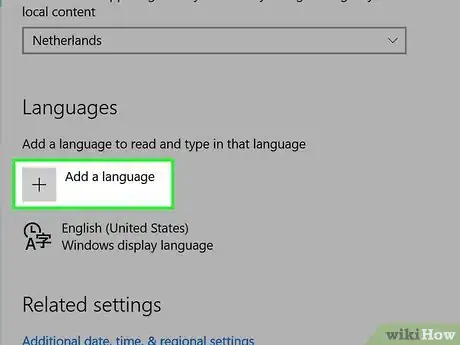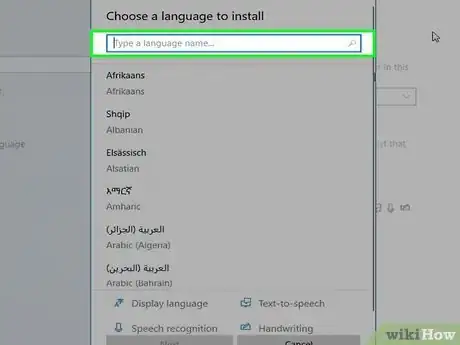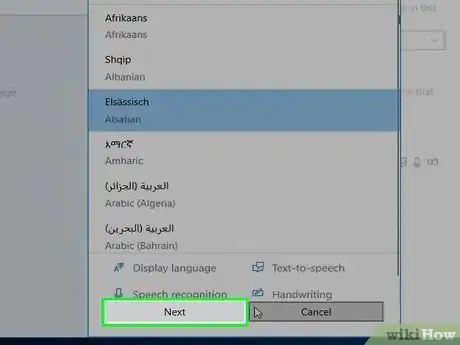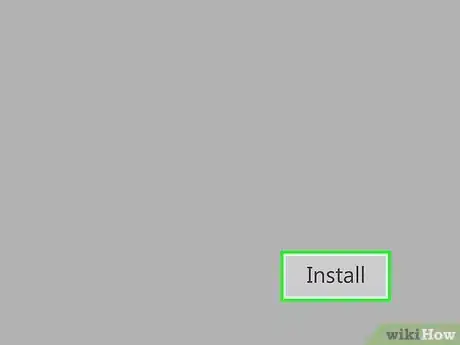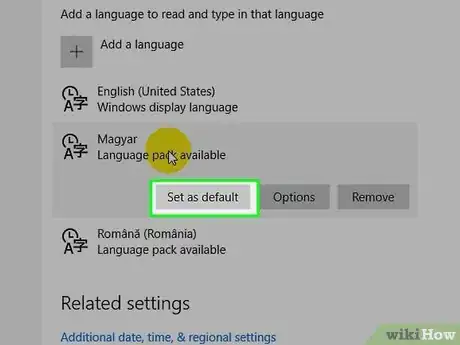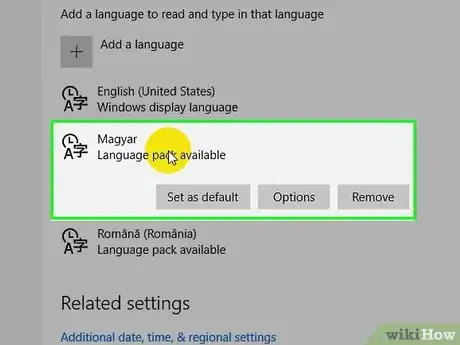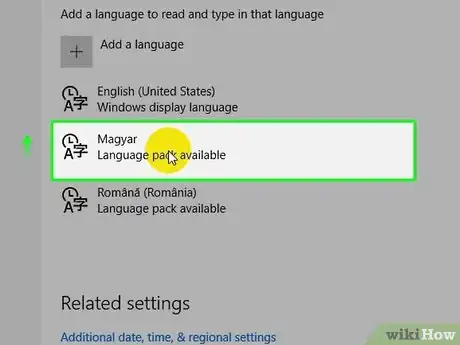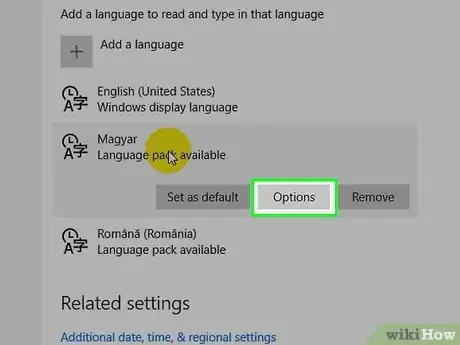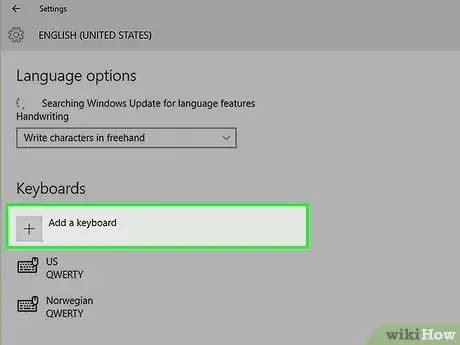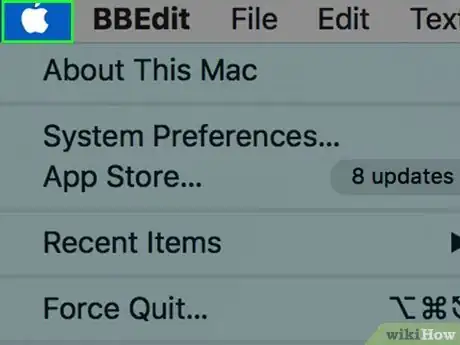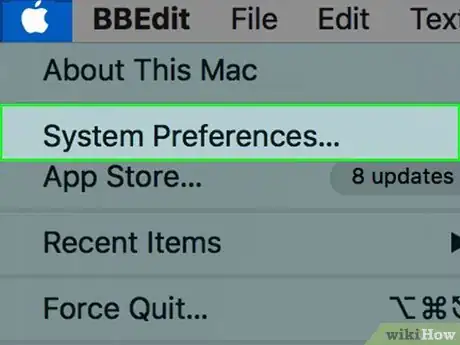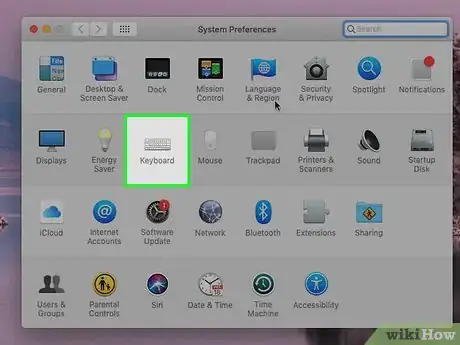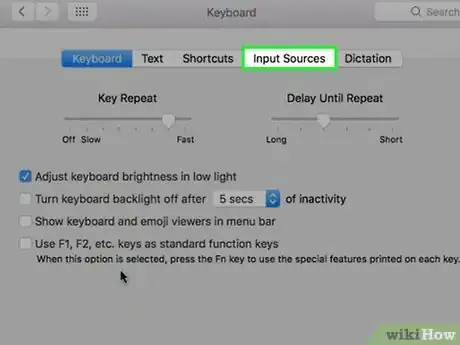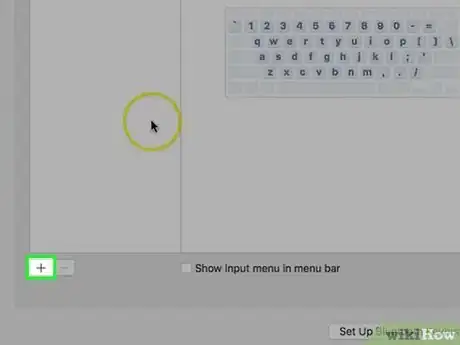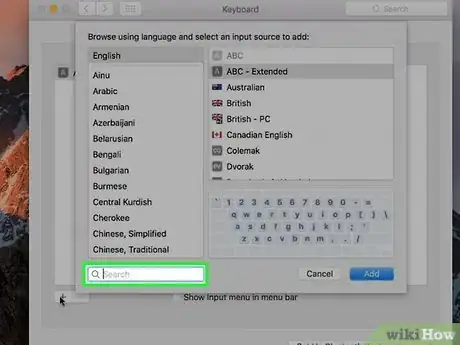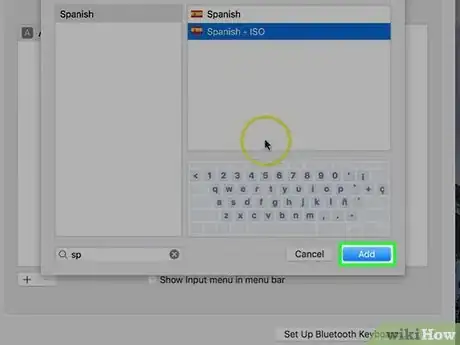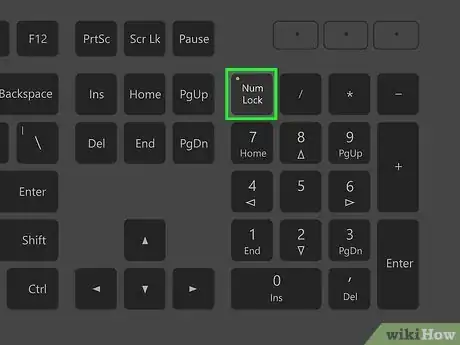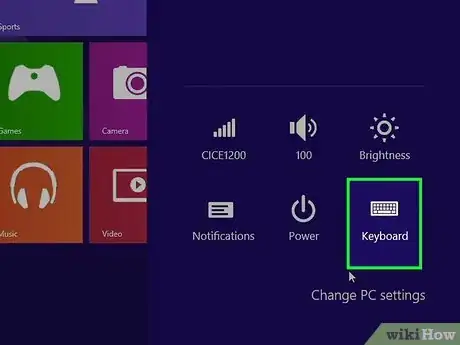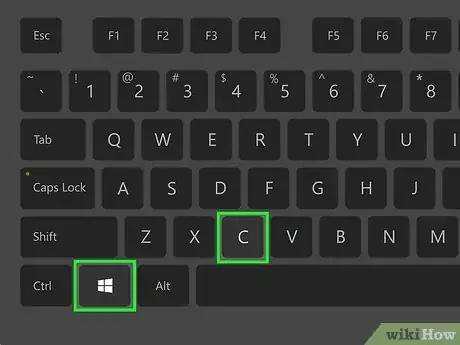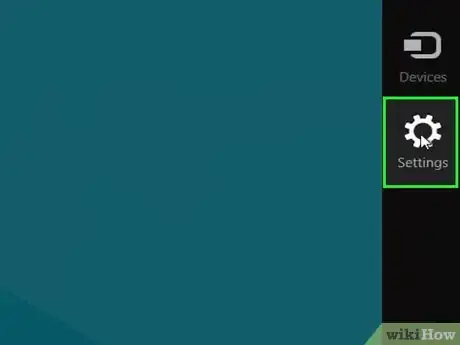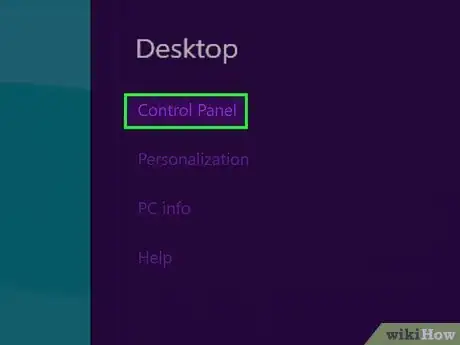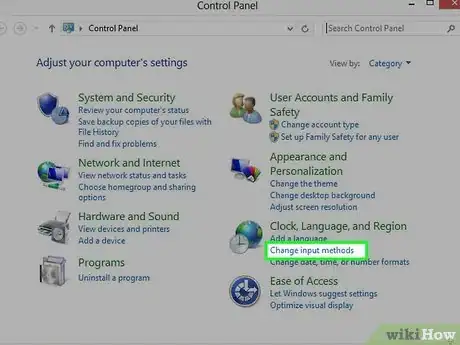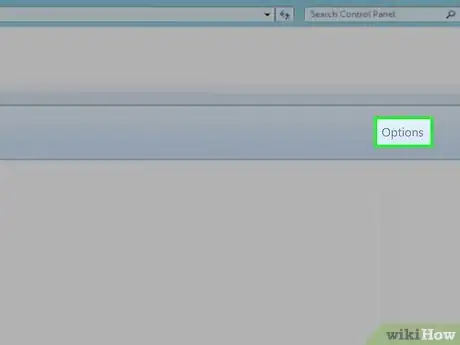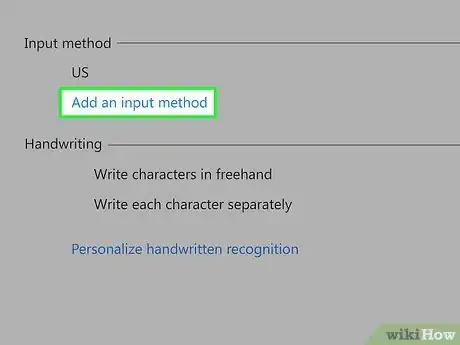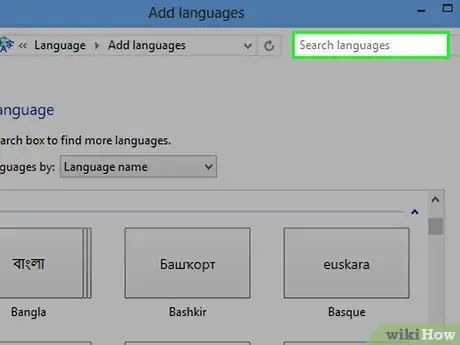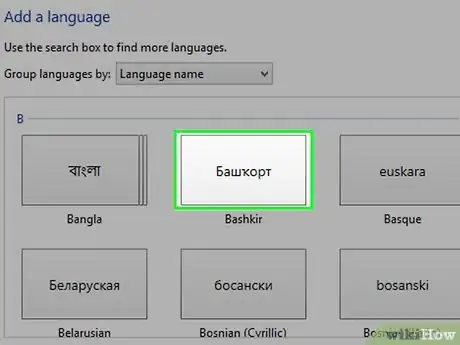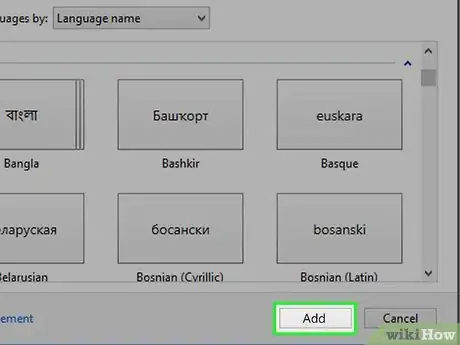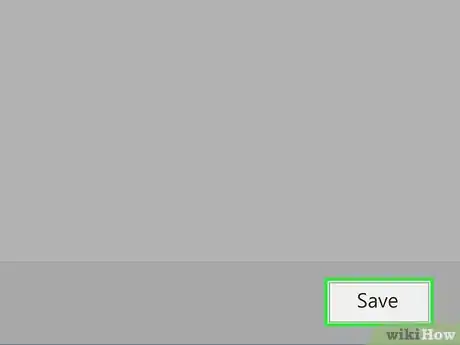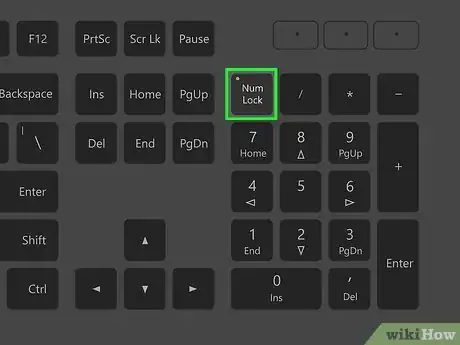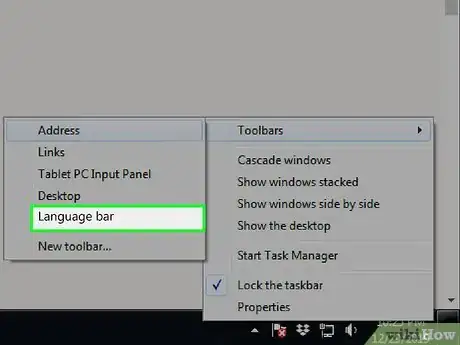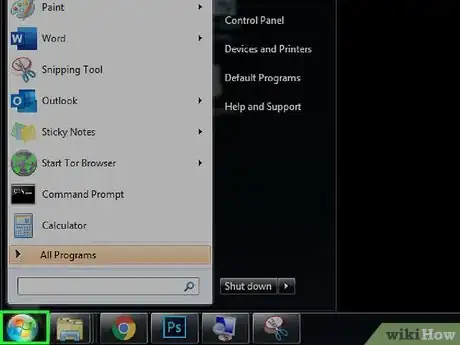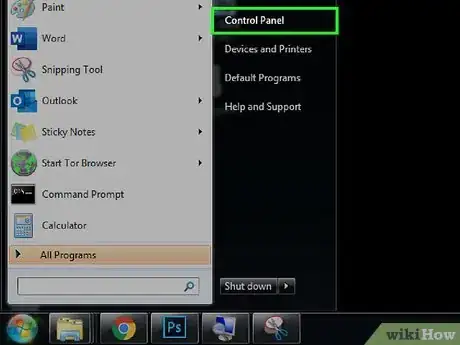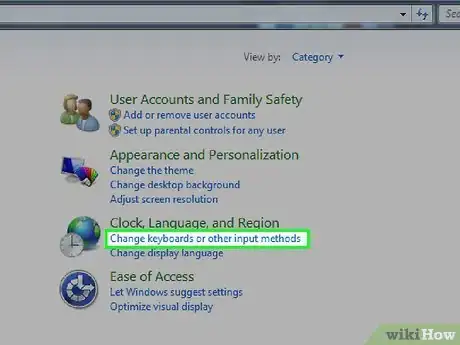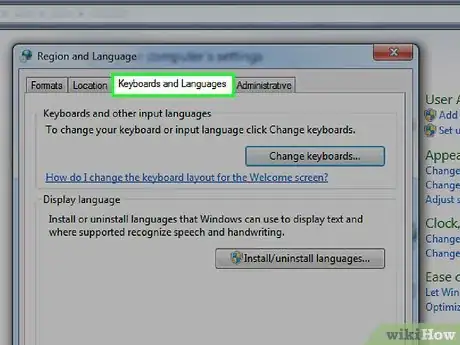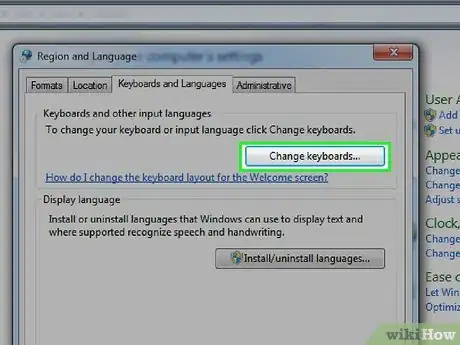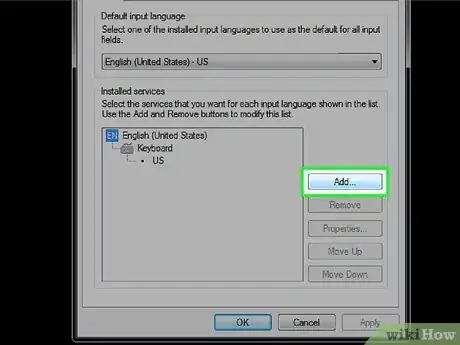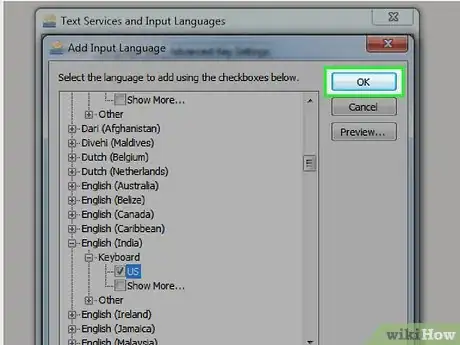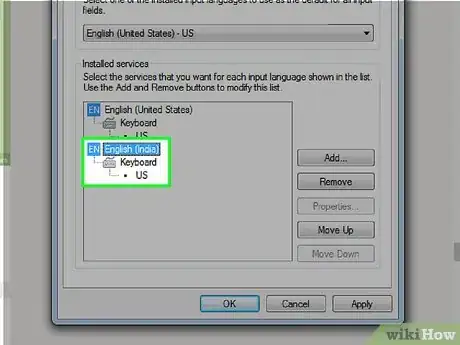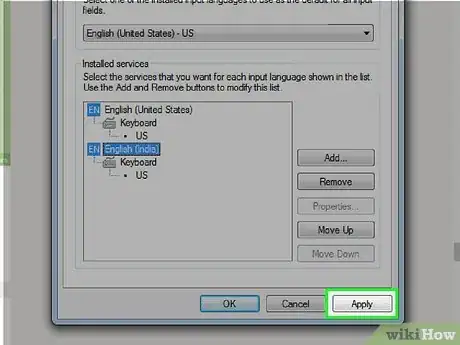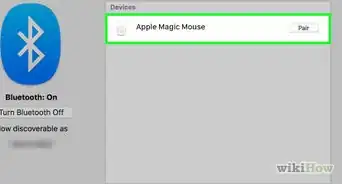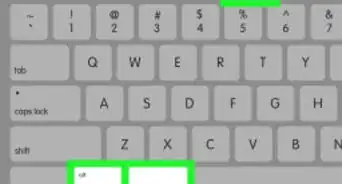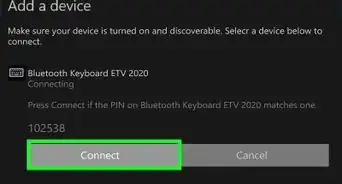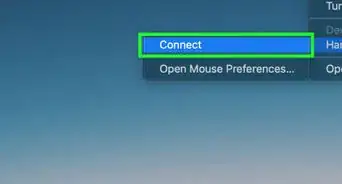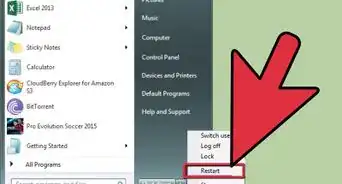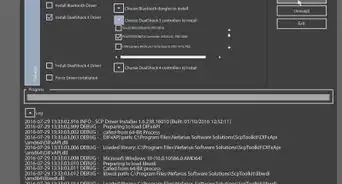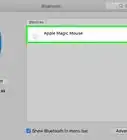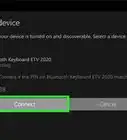Este artículo fue coescrito por Travis Boylls. Travis Boylls es un escritor y editor de tecnología para wikiHow. Travis tiene experiencia escribiendo artículos relacionados con tecnología, brindando servicio al cliente de software y en diseño gráfico. Se especializa en plataformas Windows, macOS, Android, iOS y Linux. Estudió diseño gráfico en Pikes Peak Community College.
Este artículo ha sido visto 392 108 veces.
Si tu teclado no está escribiendo los caracteres correctos, podrías haber seleccionado el idioma de entrada incorrecto. Los sistemas operativos modernos vienen con la habilidad de escribir en varios idiomas y, si tienes varios idiomas habilitados, es muy fácil intercambiarlos accidentalmente. Si vas a usar una laptop sin un teclado numérico, la tecla Bloq Num podría ser la culpable. Este wikiHow te enseñará a cambiar el idioma y la entrada del teclado en todas las versiones recientes de Windows y Mac OS.
Pasos
Método 1
Método 1 de 4:Usar Windows 10
-
1Revisa las teclas Bloq Num y Fn+Bloq Num. Muchas laptops convertirán una buena parte del teclado en un teclado numérico si Bloq Num está habilitado. Presiona “Bloq Num” o presiona las teclas “Fn” + “Bloq Num” para asegurarte de que esté deshabilitado. Vuelve a tratar de escribir para ver si las teclas se han arreglado.[1] Si esto no arregla el problema, podrías haber seleccionado el idioma incorrecto.
-
2Cambia entre los teclados activos. Si tienes más de un teclado instalado y necesitas instalar más de uno, puedes cambiarlo sobre la marcha. Existen dos formas diferentes de hacerlo:
- Haz clic en el botón Idioma en la bandeja del sistema. Tiene una abreviación para el idioma y teclado actuales. Luego haz clic en el idioma que quieras usar. Esto solo aparecerá cuando tengas más un idioma o teclado instalados.
- Mantén presionado el botón Windows y presiona la barra espaciadora para alternar entre los idiomas y teclados instalados.
- Si necesitas instalar un idioma diferente, continúa con este método.
-
3
-
4Haz clic en Hora e idioma. Está al lado de un icono que tiene un reloj, un carácter y una “A” en mayúscula. Esto abrirá el menú de configuración de región para tu computadora.
-
5Haz clic en Idioma. Se encuentra en la barra lateral a la izquierda del menú Hora e idioma. Está al lado de un icono con una “A” en mayúscula y un carácter. Se abrirá el menú Idioma. Este te permitirá configurar los idiomas instalados en la computadora.
-
6Haz clic en el icono +. Se encuentra debajo de “Idiomas preferidos” en el menú Idioma. Se abrirá el instalador de idiomas.
-
7Escribe el idioma en la barra de búsqueda. La barra de búsqueda está en la parte superior de la ventana “Elige un idioma para instalar”. Se mostrarán todos los idiomas que coincidan con tu resultado de búsqueda.
- Algunos idiomas podrían tener más de una opción para regiones diferentes.
-
8Selecciona un idioma y haz clic en Siguiente. Haz clic en el idioma de tu elección y luego haz clic en Siguiente en la esquina inferior derecha de la ventana.
-
9Haz clic en Instalar. Se encuentra en la esquina inferior derecha de la ventana. Esto instalará el paquete del idioma que hayas elegido.
-
10Haz clic en el idioma predeterminado preferido. Si tienes más de un idioma, podrías haber seleccionado el incorrecto, causando que el teclado funcione incorrectamente. Selecciona el idioma que quieras usar como predeterminado y haz clic en el botón “Establecer como predeterminado”.
- El idioma para mostrar cambiará al nuevo idioma predeterminado cuando cierres e inicies sesión nuevamente.
-
11Haz clic en tu idioma preferido. Todos los idiomas instalados aparecerán en una lista debajo de “Idiomas preferidos” en el menú de Idioma.
-
12Haz clic en el icono de flecha hacia arriba ↑ para mover el idioma al inicio de la lista. Esto subirá el idioma preferido en la lista de idiomas. El primer idioma de la lista debajo de “Idiomas” será el predeterminado.
- También puedes hacer clic en cualquier idioma que no quieras usar y luego en Quitar para desinstalarlo.
-
13Haz clic en el botón Opciones. Esto cargará las opciones adicionales para el idioma instalado. Aquí podrás modificar la configuración del teclado.
-
14Haz clic en + y selecciona el teclado preferido. Si tu teclado regular no aparece en la lista, haz clic en el icono con un signo más (+) debajo de “Teclados” en la barra lateral a la izquierda. Luego haz clic en el teclado que quieras usar. Esto lo agregará a la lista de teclados disponibles. Puedes cambiar los teclados activos haciendo clic en el icono de idioma en la barra de tareas (mira el Paso 2).
- Los teclados que usen una disposición diferente a “QWERTY” darán como resultado que los caracteres incorrectos aparezcan al presionar la tecla para idiomas como inglés o español.
- Adicionalmente, puedes hacer clic en un teclado debajo de “Teclados” en la barra lateral a la izquierda y quitar cualquiera que no quieras usar.
Anuncio
Método 2
Método 2 de 4:Usar macOS
-
1Alterna entre los idiomas instalados. Puedes alternar entre los idiomas instalados en un par de formas diferentes:
- Haz clic en el icono que se parece a una bandera o un carácter en la barra de menús en la parte superior del escritorio. Luego selecciona el idioma y entrada de teclado preferidos.
- Presiona la tecla Comando y la barra espaciadora para alternar entre los idiomas instalados.
-
2
-
3Haz clic en la opción Teclado. Tiene un icono que se parece a un teclado. Esto mostrará la configuración del teclado.
- Si vas a usar un teclado diferente al de Mac, haz clic en Cambiar tipo de teclado debajo de la pestaña “Teclado”. Sigue las instrucciones para detectar el tipo de teclado.
-
4Haz clic en la pestaña Fuentes de entrada. Se encuentra en la parte superior del menú Teclado. Esto te permitirá seleccionar los idiomas a instalar.
-
5Haz clic en +. Se encuentra debajo de la lista de idiomas a la izquierda. Esto abrirá un menú que te permite agregar más idiomas.
- Adicionalmente, puedes hacer clic en cualquier idioma o entrada de teclado en la lista de idiomas y hacer clic en el menos (-) debajo de la lista para quitar dichos idiomas.
-
6Busca tu idioma preferido. Usa la barra de búsqueda en la esquina inferior derecha en la ventana para buscar tu idioma preferido. Esto mostrará una lista de idiomas que coincidan con la búsqueda.
-
7Selecciona tu idioma preferido y haz clic en Añadir. Cuando veas tu idioma preferido en la lista a la derecha, hazle clic para seleccionarlo. Luego haz clic en Añadir en la esquina inferior derecha de la ventana para agregar el idioma preferido. Puedes agregar tantos idiomas como necesites. Haz clic en el icono de bandera o carácter en la barra de menú en la parte superior de la pantalla para seleccionar la disposición de teclado o el idioma preferidos.Anuncio
Método 3
Método 3 de 4:Usar Windows 8 y 8.1
-
1Revisa las teclas Bloq Num y Fn+Bloq Num. Muchas laptops convertirán una buena parte del teclado en un teclado numérico si Bloq Num está habilitado. Presiona “Bloq Num” o las teclas “Fn” + “Bloq Num” para asegurarte de que esté deshabilitado. Vuelve a tratar de escribir para ver si las teclas se han arreglado. Si no se arregla el problema, podrías haber seleccionado el idioma incorrecto.
-
2Alterna entre los teclados instalados. Existen varias formas de cambiar el idioma de entrada si has instalado varios teclados:[2]
- Haz clic en el botón Idioma en la bandeja del sistema. Tiene una abreviación para el idioma y teclado actuales. Luego haz clic en el idioma que quieras usar. Esto solo aparecerá cuando tengas más de un idioma o teclado instalados.
- Mantén presionado el botón Windows y presiona la barra espaciadora para alternar entre los idiomas y teclados instalados.
- Mantén presionado el botón Windows y presiona la barra espaciadora para alternar los teclados instalados.
-
3Presiona ⊞ Win+C para abrir el menú de Charms. Si los pasos anteriores no resolvieron el problema, continúa con este método. También puedes abrirlo moviendo el ratón a la esquina inferior derecha de la pantalla o con un deslizamiento desde la derecha.
-
4
-
5Haz clic en Panel de control. Se abrirá el Panel de control de Windows.
- Podría estar bajo el nombre de “Ajustar la configuración del equipo” o “Más configuración del equipo” en la esquina inferior derecha del menú de Configuración.[3]
-
6Haz clic en Cambiar métodos de entrada. Se encuentra debajo de “Reloj, idioma y región” en el Panel de control. Está al lado de un icono que se parece a un reloj y un globo terráqueo.[4]
-
7Haz clic en Opciones. Está a la derecha del idioma seleccionado en el menú “Cambie sus preferencias de idioma”.
- Si el idioma seleccionado es incorrecto, haz clic en el que prefieras de la lista de idiomas. Haz clic en el botón que diga Subir encima de la lista de idiomas hasta que tu idioma preferido esté primero.
- Si tu idioma preferido no aparece en la lista, haz clic en Agregar un idioma en la parte superior del menú y selecciona el de tu preferencia. Luego descarga el paquete del idioma.
- Adicionalmente, puedes hacer clic en Quitar al lado de cualquier teclado o método de entrada que no uses en la ventana de “Opciones de idioma” para desinstalarlo.
-
8Haz clic en Agregue un método de entrada. Es el texto azul en el área etiquetada como “Método de entrada”.
-
9Escribe el idioma o teclado en la barra de búsqueda. La barra de búsqueda se encuentra en la esquina superior derecha de la ventana de “Método de entrada”. Se mostrará una lista de teclados y métodos de entrada.
-
10Haz clic en el teclado de tu preferencia. Estará en la lista de teclados y métodos de entrada. Esto seleccionará el método de entrada.
-
11Haz clic en Agregar. Se encuentra en la esquina inferior derecha de la ventana “Método de entrada”. Se agregará el método de entrada y regresarás al menú “Opciones de idioma”.
-
12Haz clic en Guardar. Se encuentra en la esquina inferior derecha del menú “Opciones de idioma”. Se guardará la configuración del idioma y la entrada del teclado. Puedes alternar entre los idiomas y las entradas de teclado preferidos haciendo clic en el icono de idioma en la barra de tareas (ver paso 2).Anuncio
Método 4
Método 4 de 4:Usar Windows 7
-
1Revisa las teclas Bloq Num y Fn+Bloq Num. Muchas laptops convertirán una buena parte del teclado en un teclado numérico si Bloq Num está habilitado. Presiona “Bloq Num” o las teclas “Fn” + “Bloq Num” para asegurarte de que esté deshabilitado. Vuelve a tratar de escribir para ver si las teclas se han arreglado. Si no se arregla el problema, podrías haber seleccionado el idioma incorrecto.
-
2Alterna entre los teclados instalados. Si tienes varios teclados instalados que quieres alternar, existen un par de formas de hacerlo:
- Haz clic en el icono que se parece a un teclado en la barra de tareas en la esquina inferior derecha. Puedes encontrarlo al lado de la bandeja del sistema. Si no lo ves, haz clic derecho en la barra de tareas y selecciona “Barra de herramientas” → “Barra de idioma”.
- Mantén presionado el botón Windows y presiona la barra espaciadora para alternar entre los idiomas instalados.
-
3
-
4Haz clic en Panel de control. Se encuentra a la izquierda en el menú Inicio. Se ejecutará el Panel de control. Puedes usarlo para quitar teclados que no uses o instalar los que necesites.
-
5Haz clic en Cambiar teclados u otros métodos de entrada. Se encuentra debajo de “Reloj, idioma y región” en el Panel de control. Está al lado de un icono que se parece a un reloj y un globo terráqueo.
-
6Haz clic en la pestaña Teclados e idiomas. Se encuentra en la parte superior de la ventana “Región e idiomas”. Se abrirán las opciones del teclado.
-
7Haz clic en Cambiar teclados. Se encuentra cerca de la parte superior del menú. Se abrirá una lista de los teclados instalados en una ventana nueva.
-
8Haz clic en el botón Agregar. Si el idioma de entrada preferido no está en la lista, hacer clic en “Agregar” te permitirá navegar por todos los idiomas de entrada disponibles.
-
9Haz clic en tu idioma preferido y revisa el teclado preferido. Haz clic en tu idioma en la lista para mostrar una lista de regiones y teclados disponibles. Haz clic en la casilla al lado del teclado preferido.
-
10Haz clic en Aceptar. Esto agregará el idioma y método de entrada preferidos.
-
11Selecciona el teclado preferido. Usa el menú desplegable debajo de “Idioma de entrada predeterminado” para seleccionar el idioma y teclado preferidos.[5]
- Adicionalmente, puedes hacer clic en cualquier idioma y método de teclado que no uses en la lista de “Servicios instalados” y hacer clic en Quitar a la derecha para desinstalar dichos idiomas y teclados.
- Haz clic en el teclado preferido en la lista de “Servicios instalados” y haz clic en Subir hasta que el idioma que quieras esté primero en la lista.
-
12Haz clic en Aplicar. Esto se aplicará a la configuración del idioma y teclado. Puedes alternar entre los teclados preferidos haciendo clic en el icono de teclado en la bandeja del sistema en la parte inferior de la pantalla (ver paso 2).Anuncio
Consejos
- El teclado simplemente podría estar dañado. Si ha sufrido daño por agua, un cortocircuito podría causar señales incorrectas lo que da como resultado que aparezcan los caracteres incorrectos. Probablemente tengas que reemplazar el teclado.
Referencias
- ↑ http://www.techspot.com/community/topics/why-is-my-keyboard-typing-wrong-characters.184068/
- ↑ http://windows.microsoft.com/en-us/windows-8/add-language-keyboard
- ↑ https://www.youtube.com/watch?v=BqjwZydVtrE
- ↑ https://thetypingcat.com/howto/change-your-keyboard-layout-win8
- ↑ https://thetypingcat.com/howto/change-your-keyboard-layout-win7