Nuestro equipo de editores e investigadores capacitados han sido autores de este artículo y lo han validado por su precisión y amplitud.
wikiHow's Content Management Team revisa cuidadosamente el trabajo de nuestro personal editorial para asegurar que cada artículo cumpla con nuestros altos estándares de calidad.
Este artículo ha sido visto 525 910 veces.
Este artículo de wikiHow te enseñará a conectar un ratón inalámbrico a tu computadora. Existen 2 tipos de ratones inalámbricos: Bluetooth, que se conecta directamente al receptor Bluetooth de tu computadora, e inalámbrico RF (radiofrecuencia), que se conecta a un receptor que conectas a la computadora.
Pasos
Método 1
Método 1 de 4:Conectar un ratón con un receptor inalámbrico
-
1Conecta el receptor de tu ratón. El receptor debe caber en uno de los puertos USB de tu computadora. Normalmente puedes encontrar puertos USB, que son ranuras delgadas y rectangulares, a los lados de las laptops y en la parte frontal de la caja de computadoras de escritorio.
- Conectar el receptor antes de encender el ratón permitirá que tu computadora instale cualquier driver o software necesario para usar el ratón.
-
2Asegúrate de que tu ratón tenga pilas. Para hacerlo, normalmente voltearás el ratón y retirarás una bandeja en la parte inferior, aunque algunos tienen sus pilas en un compartimiento en la parte trasera.
- Si no has usado el ratón en varios meses, considera reemplazar las pilas incluso si eran nuevas cuando las insertaste.
- Algunos ratones, tal como el Magic Mouse 2 de Apple, requieren recargas en vez de pilas nuevas.
-
3Enciende el ratón. Esto normalmente involucra manipular un botón en la parte inferior del ratón, aunque podrías tener que ver el interruptor de encendido y apagado al lado del ratón.
- Si no puedes encontrar el botón de encendido y apagado, consulta el manual de tu ratón.
-
4Presiona el botón “Conectar” de tu ratón. La ubicación de este botón variará en base al desarrollador de tu ratón, pero usualmente serás capaz de encontrarlo ya sea entre los dos botones del ratón o a un lado.
- Algunos ratones figuran como “plug and play”, lo que significa que no necesitas conectarlos manualmente ni descargar ningún software.
-
5Mueve el ratón. Una vez que veas que el cursor comienza a moverse en pantalla es porque el ratón ya está conectado.
- Si el ratón no se comienza a mover, trata de apagarlo y luego vuelve a encenderlo. Si se aplica, también podría ser recomendable cambiar el puerto USB en el que esté conectado el receptor.
Anuncio
Método 2
Método 2 de 4:Conectar un ratón Bluetooth en Windows 10
-
1Abre el menú Inicio. Puedes hacerlo ya sea haciendo clic en el icono de Windows en la esquina inferior izquierda de la pantalla o presionando la tecla ⊞ Win en el teclado de tu computadora.
-
2Haz clic en ⚙️. Se encuentra cerca de la esquina inferior izquierda de la ventana Inicio.
-
3Haz clic en Dispositivos. Esta opción se encuentra cerca del centro de la página.
-
4Haz clic en Bluetooth y otros dispositivos. Se encuentra al lado izquierdo de la página.CONSEJO DE ESPECIALISTA
"Tu computadora comenzará a buscar una señal de transmisión del mouse, lo cual te permitirá emparejar ambos dispositivos".
Spike Baron es el propietario de Spike’s Computer Repair. Con más de 25 años de experiencia en tecnología, su negocio se especializa en la reparación de computadoras de escritorio y MAC, venta de computadoras usadas, eliminación de virus, recuperación de datos, y actualizaciones de hardware y software. Tiene su certificación CompTIA A+ y es un experto en soluciones certificadas de Microsoft.
Spike Baron
Ingeniero de redes y asistente técnico Spike Baron
Spike Baron
Ingeniero de redes y asistente técnico -
5Haz clic en el interruptor debajo del encabezado “Bluetooth”. Hacerlo activará el Bluetooth en tu computadora con Windows 10.
-
6Enciende el ratón. Para hacerlo, necesitarás ubicar el interruptor de “encendido y apagado”, que normalmente se encuentra en la parte inferior del ratón, y deslizarlo hacia la posición de “encendido”.
- Si tu ratón usa pilas, también debes asegurarte de que tenga un par nuevo. El compartimiento de las pilas también se encuentra usualmente en la parte inferior del ratón.
-
7Presiona el botón “Emparejar” en el ratón. Algunos ratones Bluetooth tienen un botón de emparejamiento que debe presionarse después de encender el ratón antes de que sea visible para la computadora.
- Consulta el manual del usuario para descubrir si tu ratón tiene un botón de emparejamiento y dónde se ubica.
-
8Busca el nombre del ratón. Después de unos cuantos segundos, debe aparecer debajo del encabezado “Mouse, teclado y lápiz” en tu computadora.
- Si el ratón no aparece, apaga el Bluetooth de tu computadora y vuelve a encenderlo.
-
9Haz clic en el nombre del ratón, luego haz clic en Emparejar. Esta opción se encuentra en la esquina inferior derecha del área del nombre del ratón. Hacerlo añadirá el ratón a la lista de dispositivos de tu computadora y serás capaz de usarlo sin volver a emparejarlo de ese momento en adelante.[1]Anuncio
Método 3
Método 3 de 4:Conectar un ratón Bluetooth en Windows 7
-
1Abre el menú Inicio. Puedes hacerlo ya sea haciendo clic en el icono de Windows en la esquina inferior izquierdo de la pantalla o puedes presionar la tecla ⊞ Win en el teclado de tu computadora.
-
2Haz clic en Dispositivos e impresoras. Esta opción debe estar al lado derecho de la ventana Inicio, justo por debajo de la opción Panel de control.
- Si no ves esta opción, escribe dispositivos e impresoras en el campo “Buscar” en la parte inferior de la ventana Inicio, luego haz clic en Dispositivos e impresoras cuando aparezca.
-
3Haz clic en Agregar un dispositivo. Se encuentra en la parte superior izquierda de la ventana de Dispositivos e impresoras.
-
4Enciende el ratón. Para hacerlo, necesitarás ubicar el interruptor de “encendido y apagado”, que normalmente se encuentra en la parte inferior del ratón, y deslizarlo a la posición de “encendido”.
- Si tu ratón usa pilas, también debes asegurarte de que tenga un par nuevo. El compartimiento de pilas usualmente se encuentra también en la parte inferior del ratón.
-
5Presiona en el botón “Emparejar” en tu ratón. Algunos ratones Bluetooth tienen un botón de emparejamiento que debe presionarse después de encender el ratón antes de que sea visible para la computadora.
- Consulta el manual del usuario para descubrir si tu ratón tiene un botón de emparejamiento y en dónde se ubica.
-
6Haz clic en el nombre del ratón. Debe aparecer en esta ventana.
- Si no ves el nombre de tu ratón, tu computadora con Windows 7 podría no ser compatible con Bluetooth. Puedes arreglar este problema comprando un adaptador de Bluetooth.
-
7Haz clic en Siguiente. Esta opción se encuentra en la esquina inferior derecha de la pantalla.
-
8Espera a que el ratón termine de conectar. Este proceso podría tardar unos cuantos minutos. Una vez que se complete, deberás ser capaz de mover el cursor en pantalla con tu ratón.Anuncio
Método 4
Método 4 de 4:Conectar un ratón Bluetooth en Mac
-
1Abre el menú Apple. Se encuentra en el icono en forma de manzana en la esquina superior izquierda de la pantalla.
- Si ves el icono de Bluetooth en el lado superior derecho de la barra de menú, haz clic en él en su lugar.
-
2Haz clic en Preferencias del Sistema. Esta opción se encuentra cerca de la parte superior del menú desplegable.
- Si hiciste clic en el icono de Bluetooth en la barra de menú, en su lugar harás clic en Activar Bluetooth.
-
3Haz clic en Bluetooth. Es un icono azul con el símbolo blanco de Bluetooth.
-
4Haz clic en Activar Bluetooth. Se encuentra al lado izquierdo de la pantalla. Hacerlo activará el Bluetooth de tu Mac, en cuyo punto podrás conectar el ratón.
-
5Enciende el ratón. Para hacerlo, necesitarás ubicar el interruptor de “encendido y apagado”, que normalmente se encuentra en la parte inferior del ratón, y deslizarlo a la posición de “encendido”.
- Si tu ratón usa pilas, también debes asegurarte de que tenga un par nuevo. El compartimiento de las pilas también se encuentra usualmente en la parte inferior del ratón.
-
6Presiona el botón “Emparejar” en tu ratón. Algunos ratones Bluetooth tienen un botón de emparejamiento que debe presionarse después de encender el ratón antes de que sea visible para la computadora.
- Consulta el manual del usuario para descubrir si tu ratón tiene un botón de emparejamiento y en dónde se ubica.
-
7Espera a que aparezca el nombre del ratón. Después de unos cuantos segundos, deberás ver el ratón aparecer en la ventana de “Bluetooth”. Una vez que tu ratón aparezca aquí, estará conectado a tu Mac.[2]
- El Magic Mouse 2 debe estar encendido y luego conectado a tu Mac por medio de su cable cargador Lightning a USB para emparejarlo.
Anuncio
Consejos
- Podrías ver una luz parpadeante en tu ratón cuando esté en el modo de “emparejamiento”.
Advertencias
- Siempre apaga tu ratón y el Bluetooth de la computadora cuando hayas terminado de usarlos.








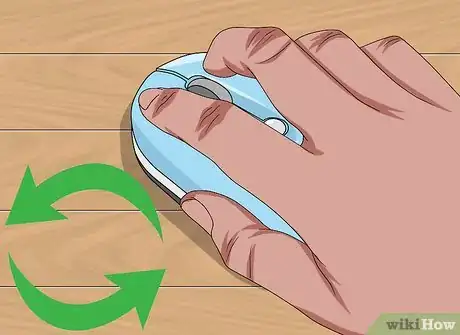
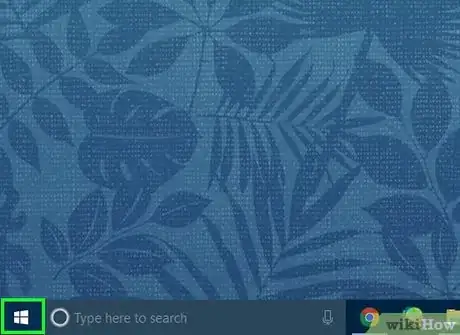
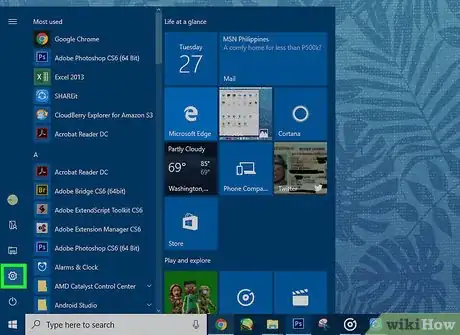
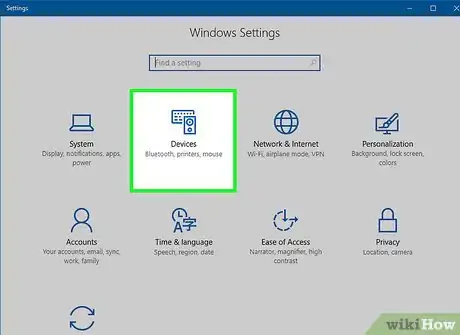
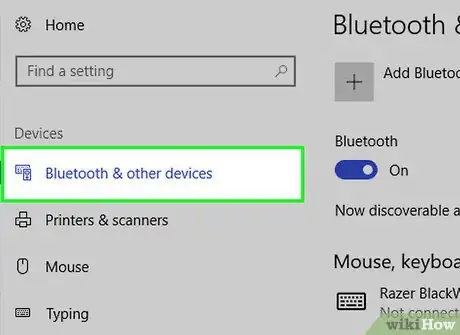
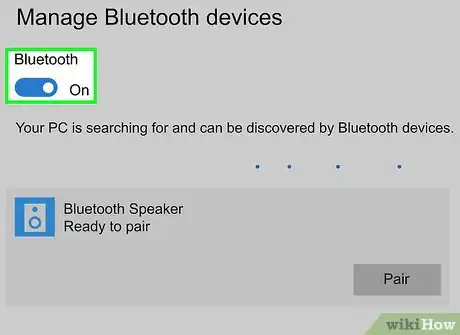


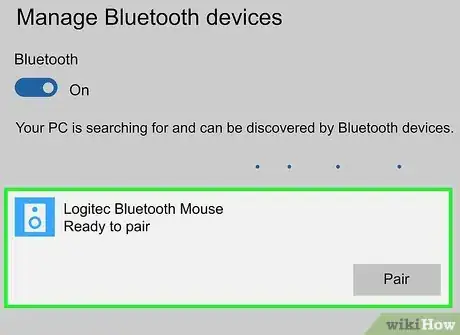
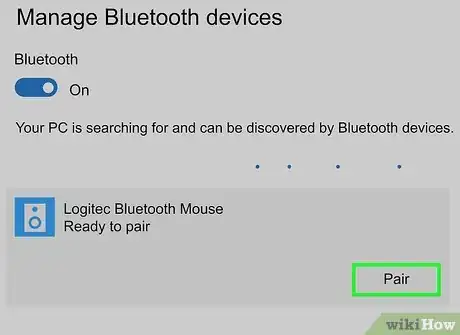
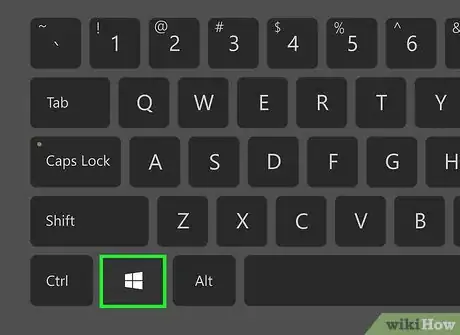
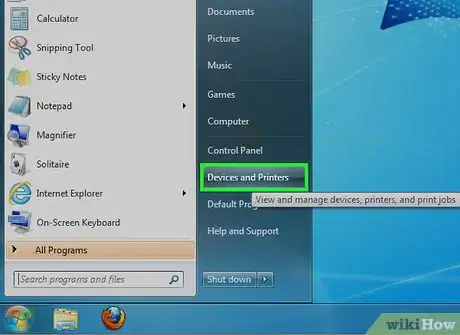
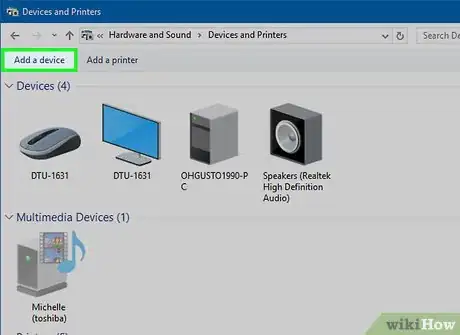


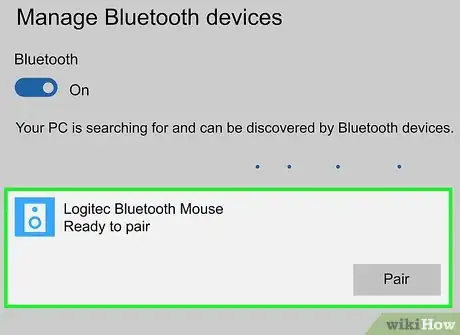
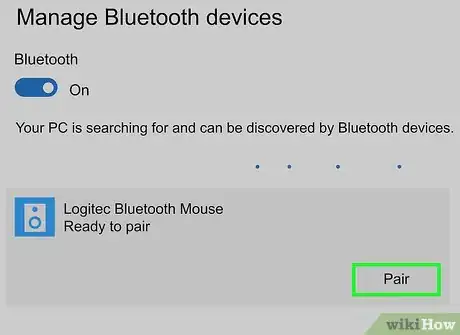
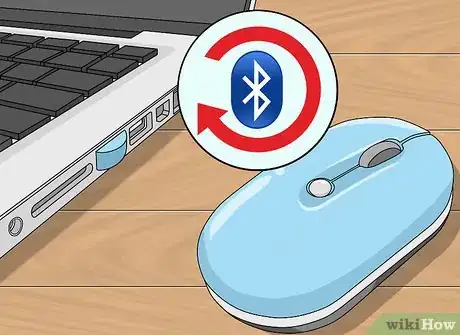
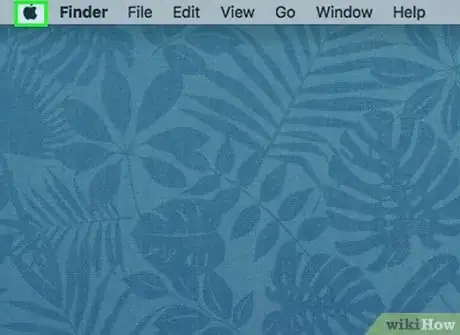
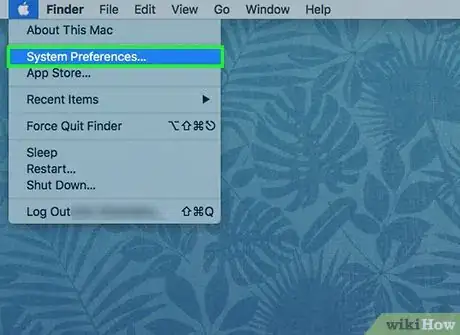
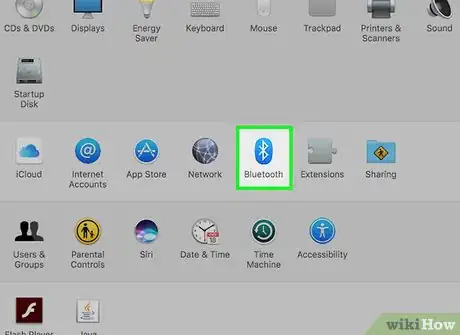
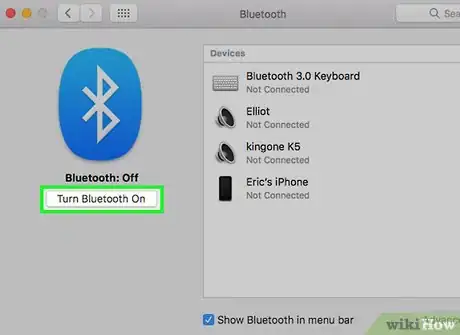


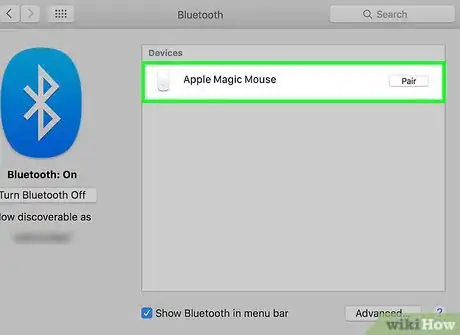
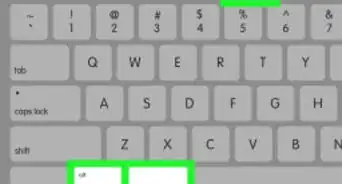
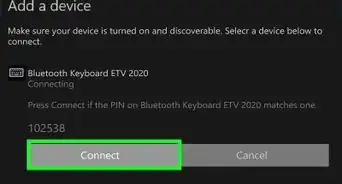

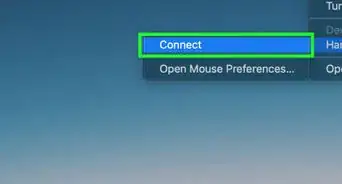

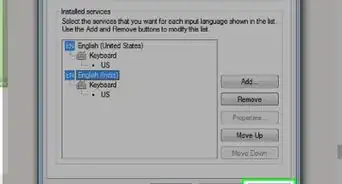

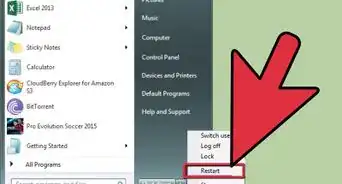


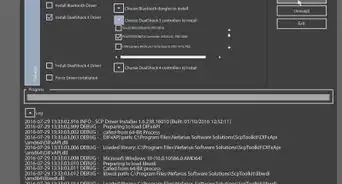


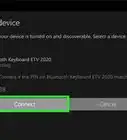

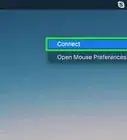

wikiHow's Content Management Team revisa cuidadosamente el trabajo de nuestro personal editorial para asegurar que cada artículo cumpla con nuestros altos estándares de calidad. Este artículo ha sido visto 525 910 veces.