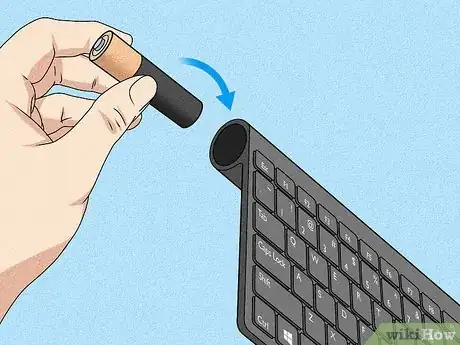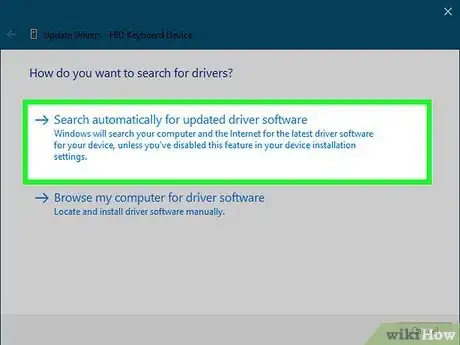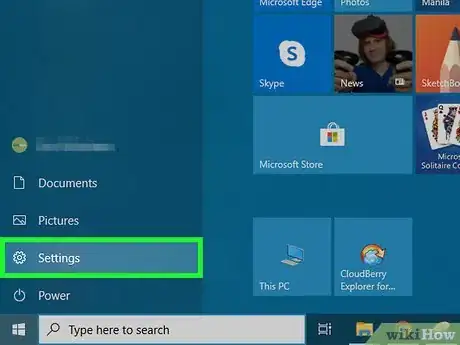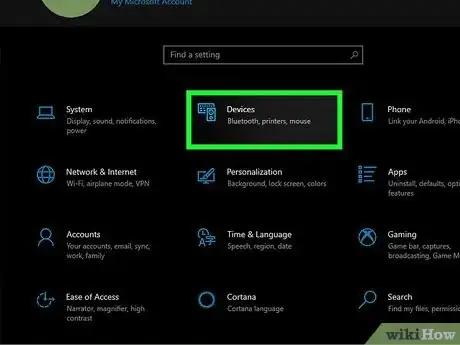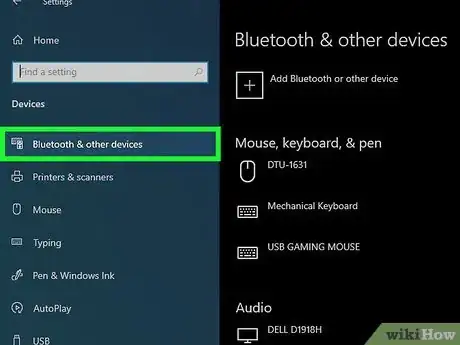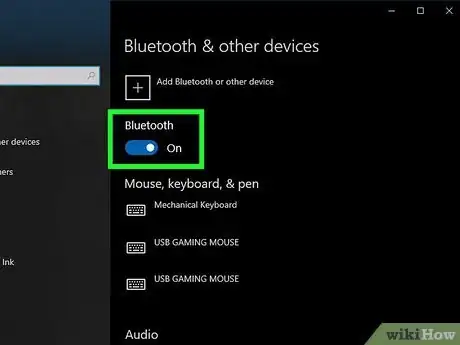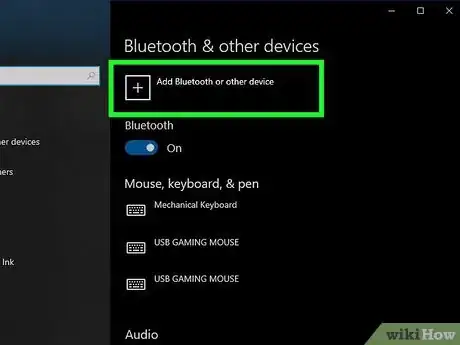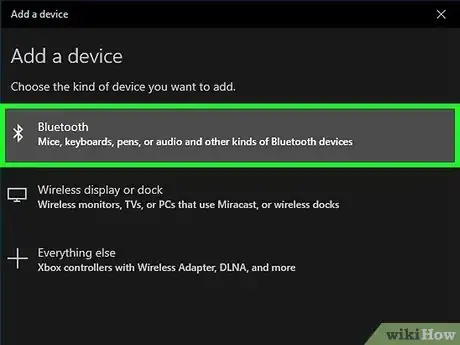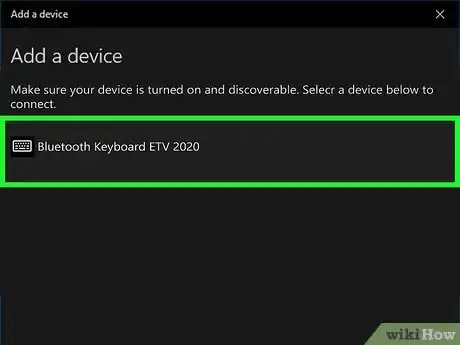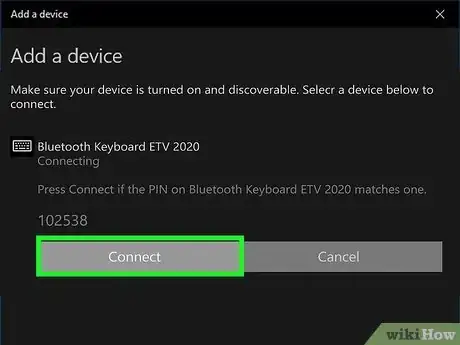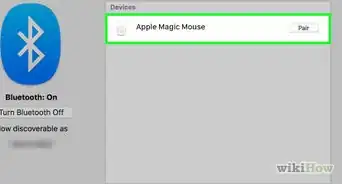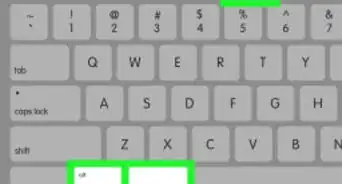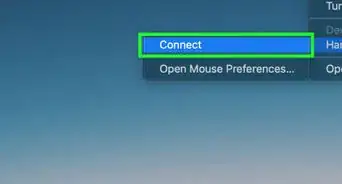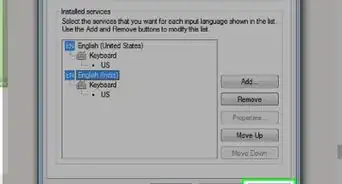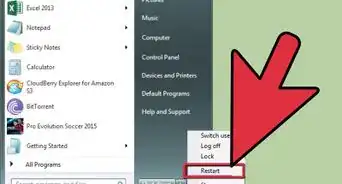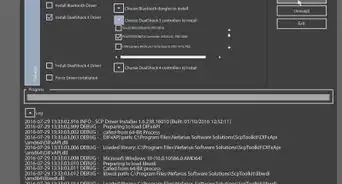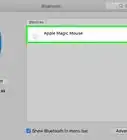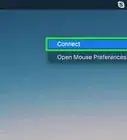Este artículo fue coescrito por Nicole Levine, MFA. Nicole Levine es una escritora y editora de tecnología en wikiHow. Tiene más de 20 años de experiencia creando documentación técnica y liderando equipos de soporte en las principales empresas de alojamiento web y software. Asimismo, Nicole tiene una maestría en Escritura Creativa de la Universidad Estatal de Portland, y da clases de composición, escritura de ficción y creación de revistas en varias instituciones.
Este artículo ha sido visto 163 820 veces.
Este wikiHow te enseñará cómo conectar un teclado inalámbrico a una computadora con Windows 10. Muchos teclados se conectan a las computadoras por medio de un pequeño receptor USB. En algunos casos, la conexión a este receptor no se hace por medio de Bluetooth, sino de una radiofrecuencia (RF) especial. En otros casos, sí se usa Bluetooth (o puedes intercambiar ambos tipos de conexión si lo deseas). Si tu teclado es compatible con Bluetooth, verás el símbolo de Bluetooth (que parece un moño de costado) en algún lugar de la caja.
Pasos
-
1Coloca baterías nuevas o carga el teclado. Si tu teclado tiene una ranura para baterías, inserta las baterías tal como se indica en la caja del teclado. Algunos teclados vienen con baterías recargables incorporadas en vez de baterías tipo AA o AAA. Si tu teclado venía con un cargador, entonces cárgalo durante unos instantes antes de encenderlo.
-
2Conecta el receptor del teclado. Si tu teclado inalámbrico venía con un pequeño receptor o adaptador USB, conéctalo a un puerto USB libre. Los puertos USB son esas ranuras rectangulares y delgadas que normalmente se encuentran a los costados en el caso de las laptops o en la parte frontal o trasera de la caja o gabinete en el caso de las computadoras de escritorio.
- Algunos teclados te permiten elegir entre usar la radiofrecuencia predeterminada por el fabricante o Bluetooth. Si decides usar Bluetooth, probablemente tendrás que mover un interruptor en el teclado hacia la posición de "Bluetooth". Busca el símbolo que parece un moño de costado.
-
3Instala los controladores si es necesario. Dependiendo del teclado, es posible que Windows instale automáticamente los controladores en cuanto conectes el receptor. Esto suele ocurrir cuando el teclado no usa Bluetooth. En otros casos hay que descargarlos del sitio web del fabricante. Si los controladores se instalan automáticamente, podrás empezar a usar tu teclado inalámbrico inmediatamente.
- Si Windows instala los controladores y el teclado funciona, ¡entonces ya está todo listo! Sin embargo, si el teclado tiene funciones adicionales como, por ejemplo, teclas multimedia programables, tendrás que instalar el software del sitio web del fabricante para poder acceder a ellas. Consulta el manual para estar seguro. Si no tienes el manual, busca el modelo del teclado en línea para averiguar los requerimientos.
- Continúa leyendo si vas a instalar un teclado Bluetooth.
-
4Pon tu teclado en modo de sincronización (solo Bluetooth) . Si vas a usar un teclado Bluetooth, seguramente encontrarás un botón que dice "Conectar", "Sincronizar" o "Bluetooth". En algunos casos hay que mantenerlo presionado durante unos 5 segundos para iniciar el modo de sincronización.[1]
- La mayoría de los teclados tienen una luz led que parpadea cuando están listos para que los sincronices con otro dispositivo Bluetooth. Esa luz normalmente deja de parpadear cuando el teclado se ha conectado a la computadora.
-
5Abre la Configuración de Windows. Puedes abrirla haciendo clic en el menú Inicio y luego en el ícono del engranaje que se encuentra en la esquina inferior izquierda del menú.
- También puedes conectar el teclado desde el Centro de actividades, que se encuentra en el extremo derecho de la barra de tareas (junto al reloj). Haz clic en el ícono de notificaciones (la burbuja de chat cuadrada que a veces está acompañada de un número), haz clic en Bluetooth, luego en Conectar y continúa directamente con el paso 8.
-
6Haz clic en el ícono de Dispositivos. Es un ícono con un teclado y un teléfono. Se encuentra en la parte superior de la ventana.
-
7Haz clic en la pestaña Bluetooth y otros dispositivos en el panel del lado izquierdo.
-
8Desliza el interruptor de la opción "Bluetooth" hacia la posición de "activado" . Si el interruptor ya se encuentra activado, entonces salta este paso.
- Si el teclado es compatible con la tecnología Swift Pair, aparecerá una notificación preguntándote si deseas recibir notificaciones de Swift Pair. En ese caso, haz clic en Sí y luego en Conectar en la ventana que sigue para conectar tu teclado. Si el teclado funciona, ¡entonces ya está todo listo![2] If you can use the keyboard to type at this point, you're all done!
-
9Haz clic en + Agregar Bluetooth u otro dispositivo. Es la primera opción que verás en la parte superior del panel del lado derecho.
-
10Haz clic en Bluetooth. Tu computadora empezará a buscar dispositivos Bluetooth y los mostrará en una lista.
-
11Haz clic en el nombre del teclado. Es posible que el teclado tarde unos instantes en aparecer entre los resultados de búsqueda. Una vez que lo haga, recibirás algunas instrucciones.
- Si el teclado no aparece, prueba a apagarlo y encenderlo nuevamente. Si tiene un botón para activar el modo de sincronización, presiónalo otra vez.
-
12Sigue las instrucciones en pantalla para sincronizar el teclado con tu computadora. Es posible que ahora tengas que seguir algunos pasos adicionales para finalizar la sincronización. Una vez que el teclado se haya sincronizado, haz clic en Listo o Cerrar para cerrar la ventana y empezar a usarlo.
- Si tu teclado tiene una luz que parpadea cuando está listo para sincronizarlo o conectarlo, esa luz seguramente dejará de parpadear una vez que la sincronización se haya realizado correctamente.
Consejos
- En algunos modelos de Logitech compatibles con PC y Mac, es necesario presionar una combinación de teclas para pasar de la disposición de Windows a la macOS y viceversa. Las teclas traen seleccionada la disposición de Windows en forma predeterminada pero, si ya lo habías usado antes con una Mac, deberás presionar las teclas Fn+P durante 3 segundos para regresar a la disposición de Windows.[3]
- Si la señal entre el teclado inalámbrico y la computadora se pierde, intenta desconectar y volver a conectar el receptor USB. Si el problema con la señal persiste y tu teclado se puede conectar tanto con Bluetooth como con radiofrecuencia, entonces cambia el tipo de conexión inalámbrica para ver si da resultado.
- Puedes usar al mismo tiempo un teclado inalámbrico y uno con cable.
- Los teclados inalámbricos Bluetooth también se pueden usar con tablets.