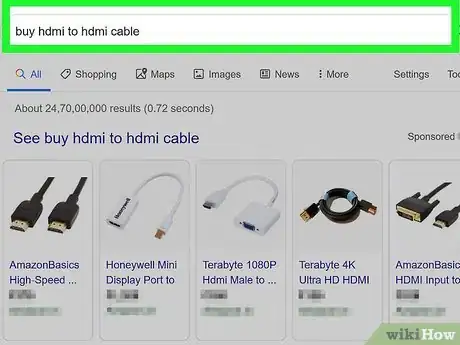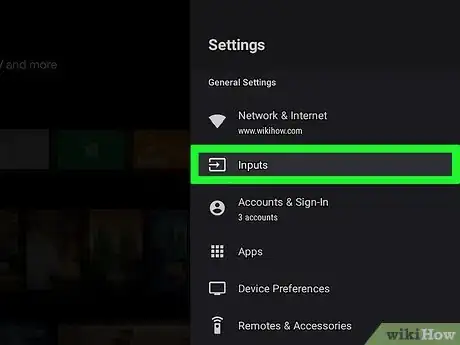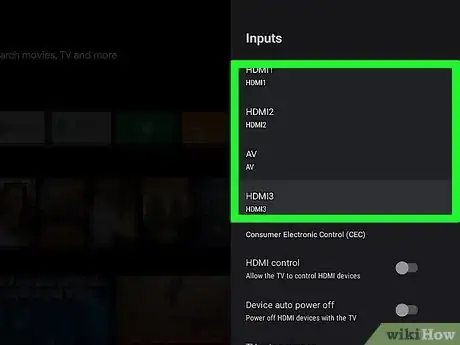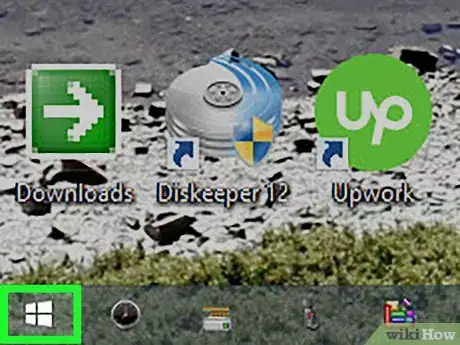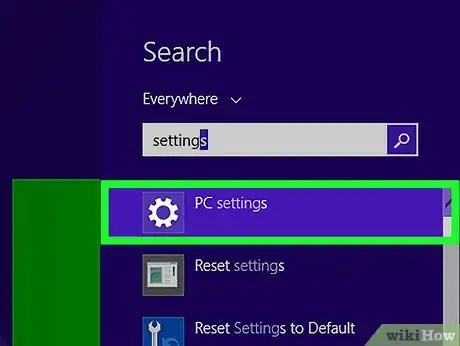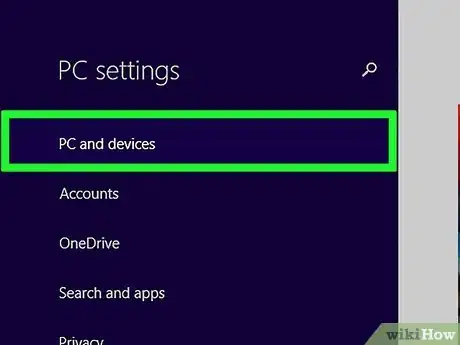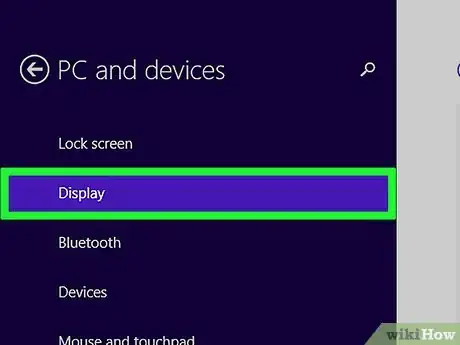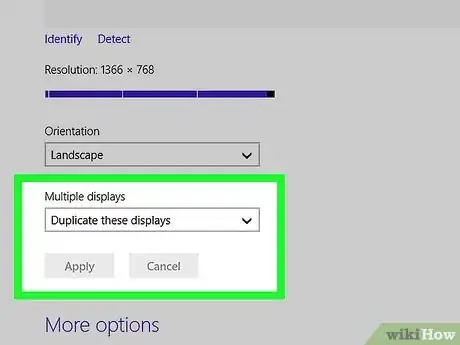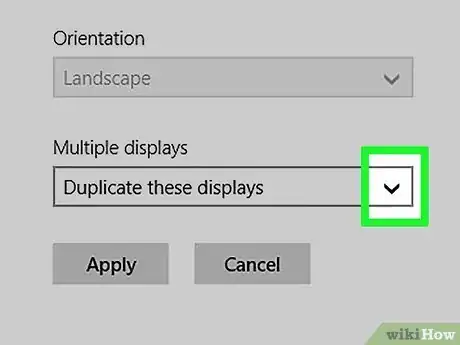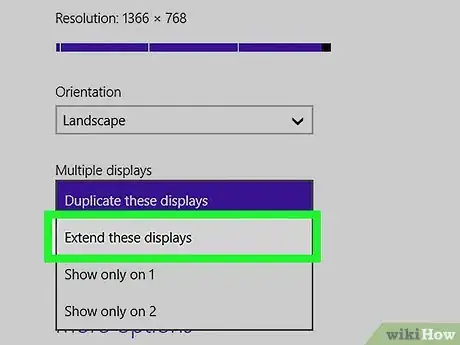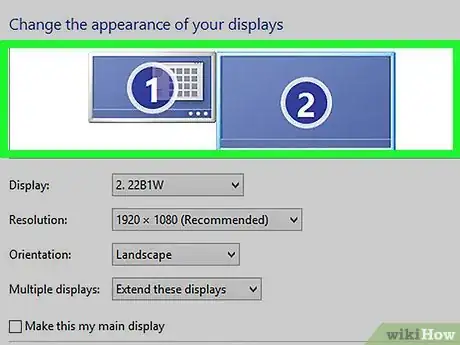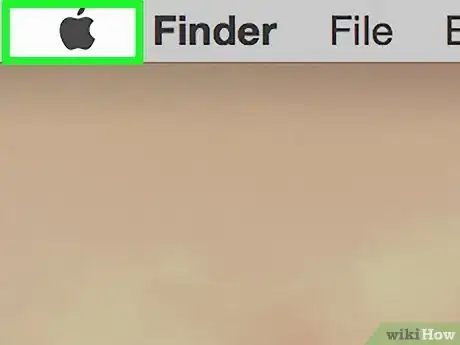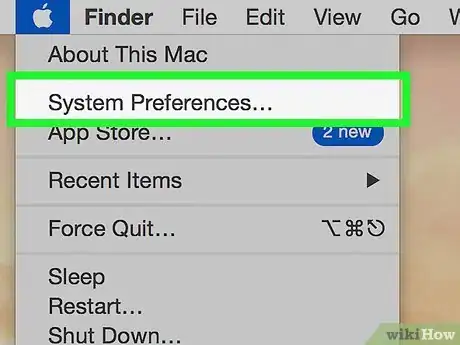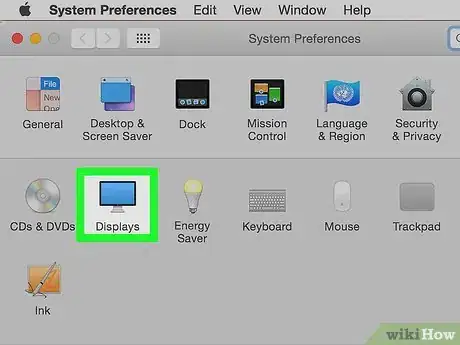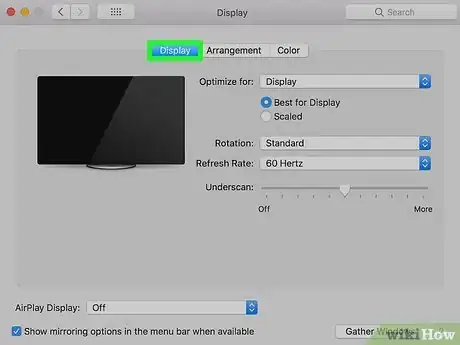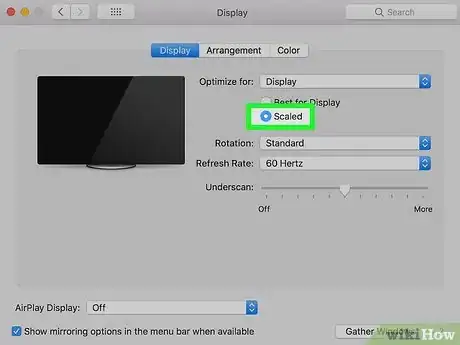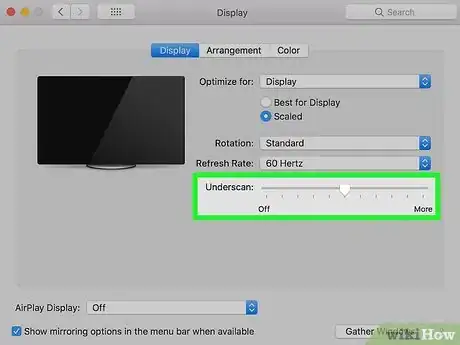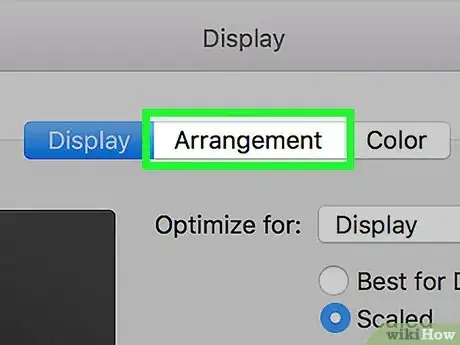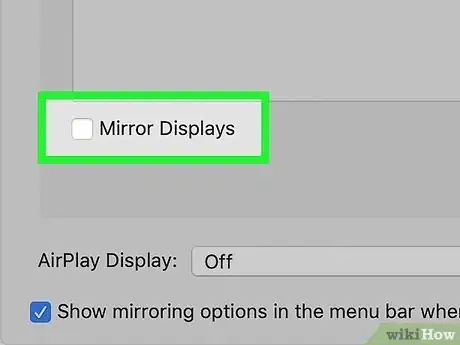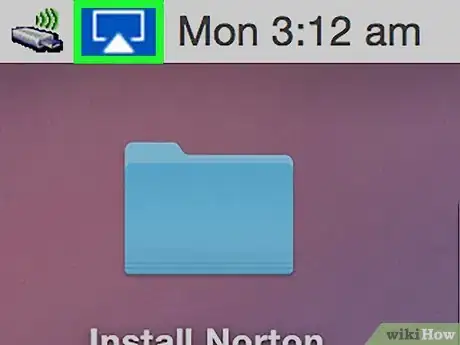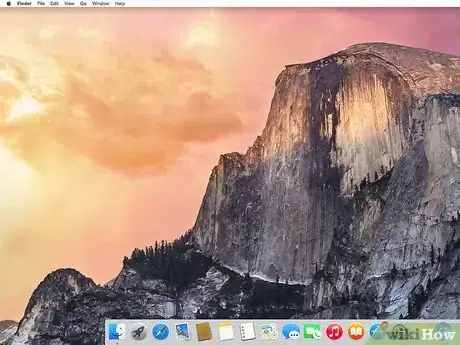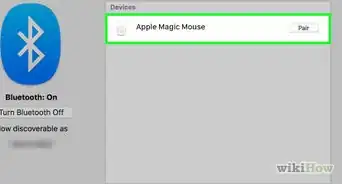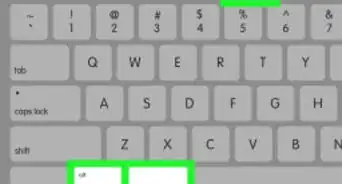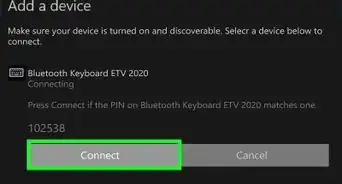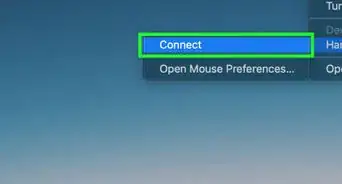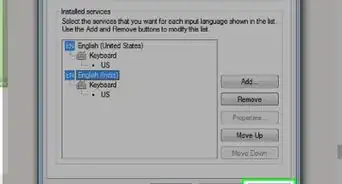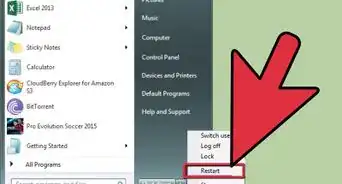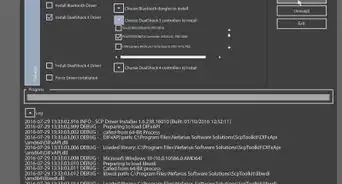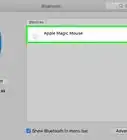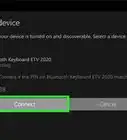X
Este artículo fue coescrito por Jack Lloyd. Jack Lloyd es escritor y editor de tecnología para wikiHow. Tiene más de dos años de experiencia escribiendo y editando artículos relacionados con tecnología. Es entusiasta de la tecnología y profesor de inglés.
Este artículo ha sido visto 20 868 veces.
Este wikiHow te enseñará cómo conectar tu computadora a una televisión para usar la televisión como una pantalla secundaria. Una vez que hayas conectado tu computadora Windows o Mac a la televisión mediante el cable apropiado, puedes cambiar cómo se muestra la pantalla de la computadora en la televisión desde la configuración de pantalla de la computadora.
Pasos
Parte 1
Parte 1 de 3:Conectar la computadora a la televisión
Parte 1
-
1Busca el puerto de salida de video de tu computadora. Prácticamente todas las computadoras tienen al menos un puerto de salida de video:[1]
-
Windows
- HDMI: un puerto estrecho de seis lados. Transmite audio y video.
- DisplayPort: similar a un puerto USB, pero con una esquina plegada. Transmite audio y video.
- VGA: un trapecio azul con agujeros. VGA transmite video, pero necesitarás un cable de audio separado (como cables A/V) para transmitir sonido.
-
Mac
- HDMI: encontrado más a menudo en las Mac fabricadas entre 2012 y 2016. También se encuentra en la parte posterior de las computadoras iMac.
- Thunderbolt 3 (también conocido como "USB-C"): encontrado en los costados de las MacBook modernas y en la parte posterior de las iMac. No puedes conectar un cable USB-C directamente a una televisión, pero puedes comprar un adaptador de USB-C a HDMI.
-
Windows
-
2Busca las opciones de entrada de video de tu televisión. Generalmente encontrarás la sección de entrada de video en el costado o en la parte posterior de la televisión. Casi todas las televisiones modernas tienen puertos HDMI. Si tu televisión tiene un puerto HDMI, trata de darle prioridad.
- Otros puertos de entrada comunes incluyen DVI, VGA y las entradas A/V.
-
3Determina si necesitas o no un adaptador. Si la computadora y la televisión tienen el mismo tipo de puerto (por ejemplo, HDMI), no necesitas un adaptador. De lo contrario, necesitarás un cable o adaptador [puerto de computadora] a [puerto de televisión] (por ejemplo, USB-C a HDMI).
- Varias opciones, como USB-C a HDMI o VGA a HDMI, están disponibles como cables individuales en lugar de necesitar adaptadores.
-
4Compra cualquier adaptador y cable que necesites. Generalmente puedes conseguir cables y adaptadores en tiendas de tecnología como Best Buy, así como en línea en lugares como Amazon y eBay.
-
5Conecta un extremo del cable en tu computadora. El cable debe conectarse en el puerto de salida de video de la computadora.
-
6Conecta el otro extremo del cable en la televisión.
- Si compraste un adaptador para tender puentes entre dos cables separados, tendrás que conectar el cable de la computadora en un extremo del adaptador, unir el otro extremo del adaptador al otro cable y conectar el otro cable a la televisión.
-
7Conecta un cable de audio si es necesario. Si conectas la computadora a la televisión usando HDMI a HDMI o DisplayPort a HDMI, no necesitas ningún cable adicional para enviar audio a la televisión. Si usas una conexión diferente, incluyendo algo como VGA a HDMI, necesitarás usar un cable de audio separado para enviar audio de la computadora a la televisión.
- Usa un cable estéreo estándar de 3.5 mm para conectar el puerto "Audio Out" de la computadora al puerto "Audio In" de la televisión que coincida con la entrada a la que estás conectado. El puerto "Audio Out" de la computadora generalmente es verde y puede tener un símbolo que indica que está emitiendo la señal.
-
8
-
9Cambia la televisión a la entrada correcta. Usa el control remoto de la televisión para encenderla y cambiar a la entrada a la que conectaste la computadora. La entrada en cuestión generalmente tendrá una etiqueta, como "HDMI 1" o "1".
- También puedes usar el botón Input (entrada) o Video de la televisión para alternar por las entradas disponibles.
-
10Espera a que la pantalla de tu computadora aparezca. Una vez que veas aparecer la pantalla de la computadora en la televisión, puedes proceder a cambiar la configuración de la pantalla para configurar la pantalla de la televisión como quieras.Anuncio
Parte 2
Parte 2 de 3:Cambiar la configuración de pantalla en Windows
Parte 2
-
1
-
2
-
3Haz clic en Sistema. Es un icono con forma de computadora que está en la ventana "Configuración".
-
4Haz clic en la pestaña Pantalla. Esta opción está en el lado izquierdo de la ventana "Pantalla".
-
5Desplázate hacia abajo a la sección "Varias pantallas". Está cerca de la parte inferior de la página.
-
6Haz clic en el cuadro desplegable de "Varias pantallas". Al hacerlo, se abrirá un menú desplegable.
-
7Haz clic en Extender estas pantallas. Es una opción que está en el cuadro desplegable. Esto garantizará que la pantalla de la televisión actúe como una continuación de la pantalla de tu PC (en lugar de solo duplicarla).
-
8Usa la pantalla extendida de la televisión. Al mover el ratón hasta el borde derecho de la computadora, el ratón se moverá a la pantalla de la televisión, donde puedes continuar usando la computadora de forma habitual.
- El contenido de la pantalla de la computadora permanecerá como estaba antes de extender la pantalla.
- Piensa de la televisión como una pantalla que está inmediatamente a la derecha de la pantalla de la computadora.
Anuncio
Parte 3
Parte 3 de 3:Cambiar la configuración de pantalla en Mac
Parte 3
-
1
-
2Haz clic en Preferencias del sistema…. Está cerca de la parte superior del menú desplegable. Al hacerlo, se abrirá la ventana "Preferencias del sistema".
-
3Haz clic en Pantallas. Este icono con forma de monitor de computadora está en el medio de la ventana "Preferencias del sistema".
-
4Haz clic en la pestaña Pantallas. Está en la esquina superior izquierda de la ventana.
-
5Cambia la resolución de la televisión. Marca la casilla de "Ajustada" y luego haz clic en una resolución.
- No puedes usar una resolución que sea mayor que la resolución inherente de la televisión (por ejemplo, 4K).
-
6Cambia la escala de la pantalla. Haz clic y arrastra hacia la izquierda el control deslizante de "Underscan" que está al final de la página para mostrar más la pantalla de tu Mac en la televisión, o hacia la derecha para acercar la pantalla.
- Esto te ayudará a ajustar la pantalla de tu Mac a la televisión si la imagen de la televisión es demasiado grande o demasiado pequeña.
-
7Haz clic en la pestaña Alineación. Encontrarás esta opción en la parte superior de la ventana.
-
8Desmarca la casilla de "Pantallas duplicadas". Esto evitará que la televisión simplemente duplique lo que ves en tu Mac.
- Omite este paso si la casilla está desmarcada.
-
9Mueve el icono de la pantalla de la televisión si es necesario. El icono de la pantalla de la televisión, que generalmente es el rectángulo más grande que está en la parte superior de la ventana, debe estar a la derecha del icono de la pantalla de tu Mac. Puedes hacer clic y arrastrar el icono de la televisión hacia la derecha si es necesario.
- El icono de la pantalla que tiene la barra blanca en la parte superior es la pantalla de tu Mac.
-
10Usa la pantalla extendida de la televisión. Al mover el ratón hasta el borde derecho de la computadora, el ratón se moverá a la pantalla de la televisión, donde puedes continuar usando la computadora de forma habitual.
- El contenido de la pantalla de la computadora permanecerá como estaba antes de extender la pantalla.
Anuncio
Consejos
- Las pantallas extendidas a menudo se usan para cosas como juegos y masterización de audio.
- Los usuarios de Windows pueden cambiar en cualquier momento el tipo de extensión de pantalla usado presionando las teclas ⊞ Win+P para abrir el menú "PROYECTAR".
Anuncio
Advertencias
- No todas las televisiones responderán bien a la extensión de la pantalla. Las televisiones LCD más antiguas pueden parpadear o mostrar problemas gráficos, como pantalla partida, al mover el ratón entre la pantalla de la computadora y la pantalla de la televisión.
Anuncio
Referencias
Acerca de este wikiHow
Anuncio