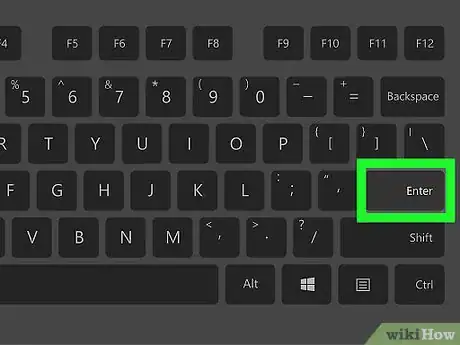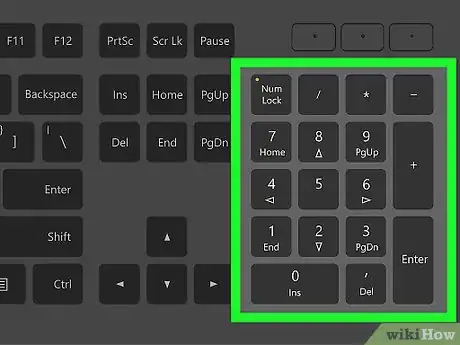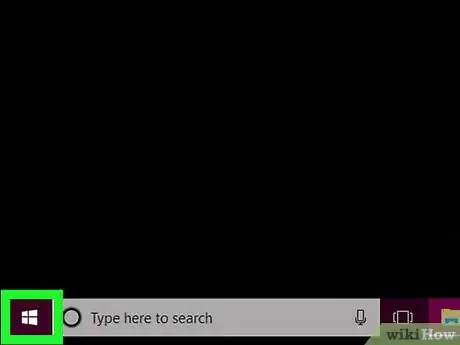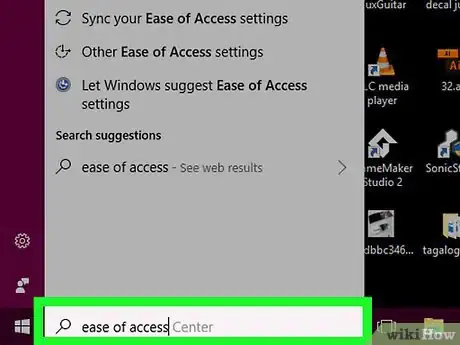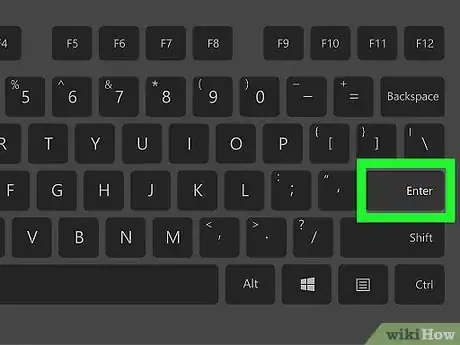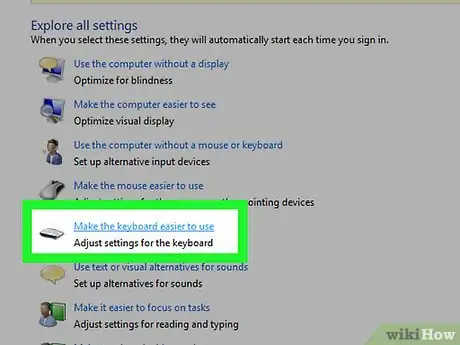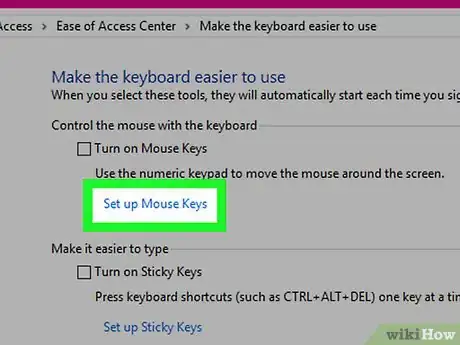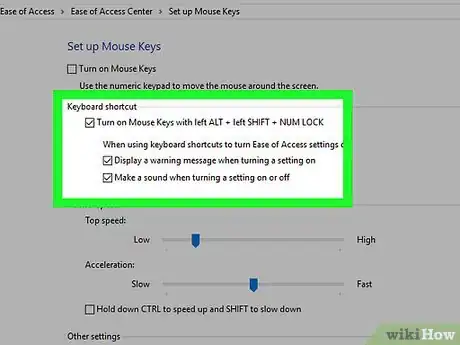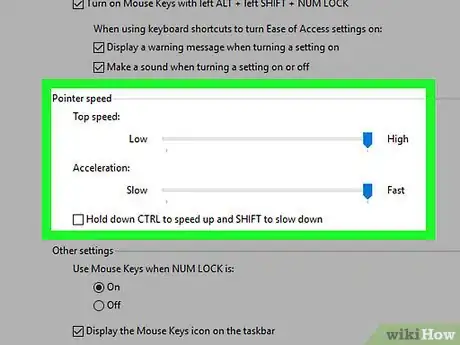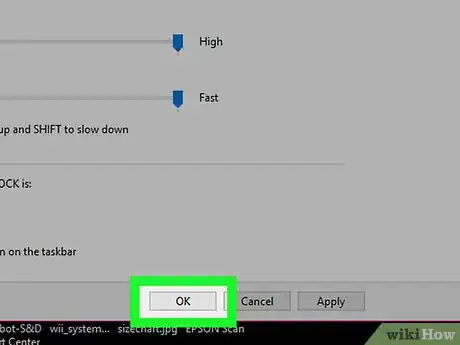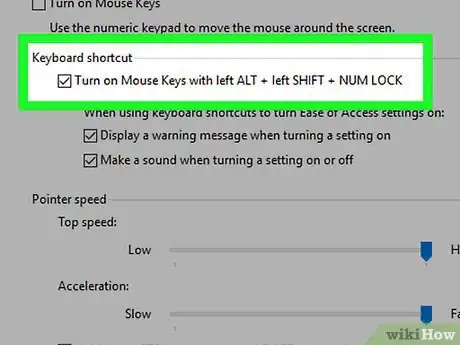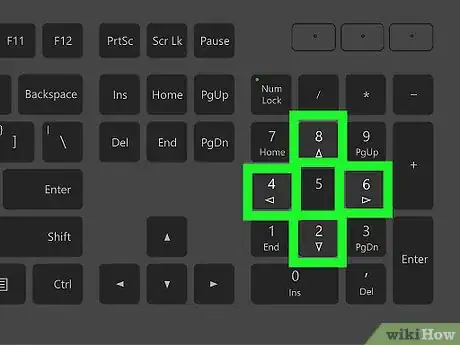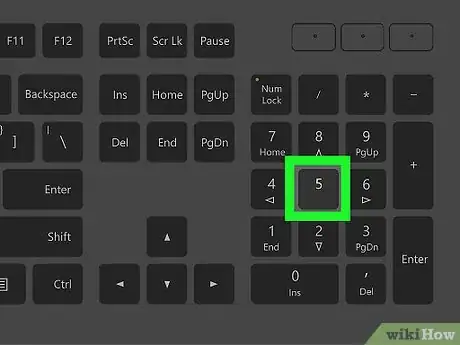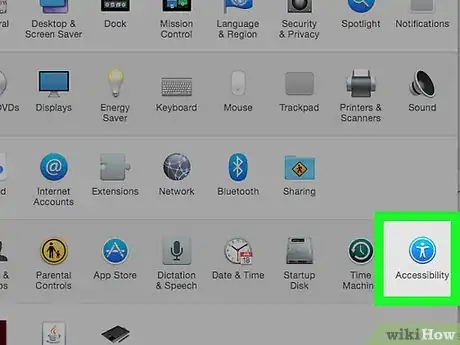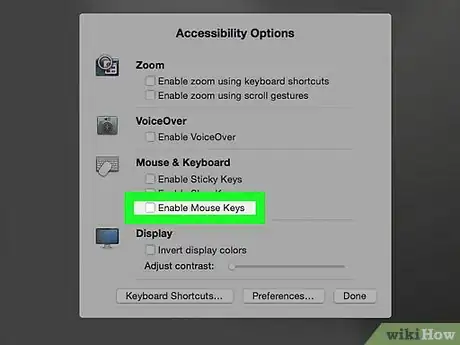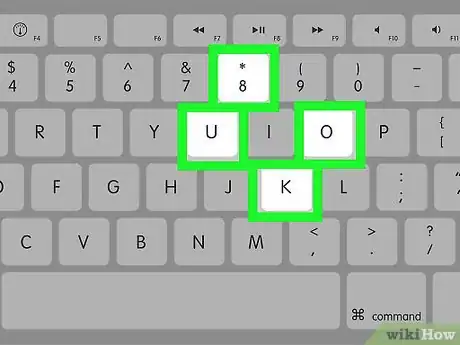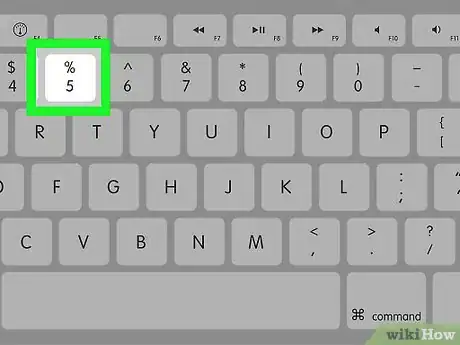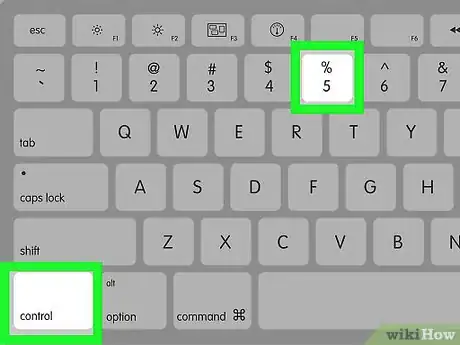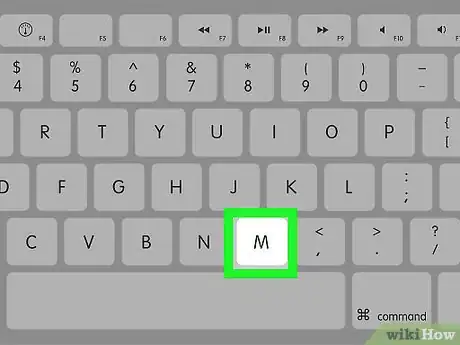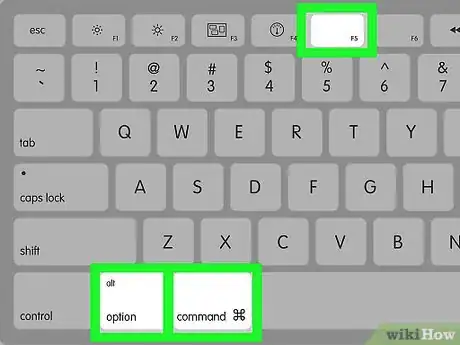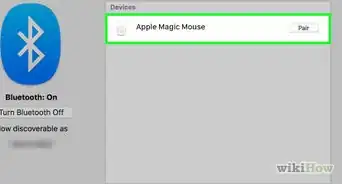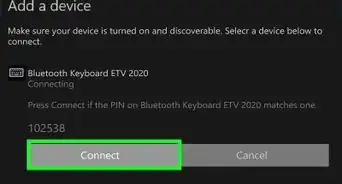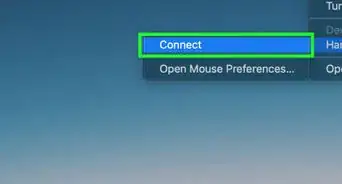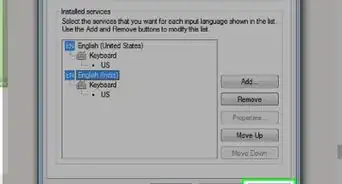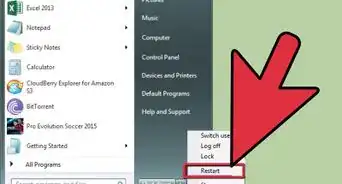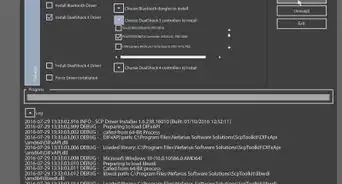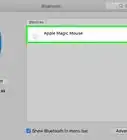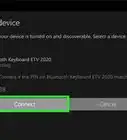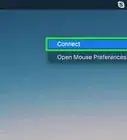Este artículo fue coescrito por Luigi Oppido. Luigi Oppido es el propietario y operador de Pleasure Point Computers en Santa Cruz, California. Tiene más de 25 años de experiencia en reparación general de computadoras, recuperación de datos, eliminación de virus y actualizaciones. También es el presentador de Computer Man Show! Que se transmite en KSQD cubriendo el centro de California durante más de dos años.
Este artículo ha sido visto 144 251 veces.
En este wikiHow aprenderás a utilizar el teclado para mover el cursor por toda la pantalla y a hacer clic en caso de que tu ratón no funcione. Puedes habilitar esta característica en la mayoría de los teclados tanto en las computadoras con Windows como en las Mac.
Pasos
Método 1
Método 1 de 2:Windows
-
1Utiliza las flechas direccionales y la tecla ↵ Enter. Si solo quieres seleccionar un programa o un archivo ubicado en el escritorio, puedes utilizar las flecas direccionales para seleccionarlo y presionar ↵ Enter para abrirlo.
- También puedes presionar una tecla para que la selección se desplace hasta el siguiente elemento cuyo nombre empiece con esa letra. Por ejemplo, si presionas la tecla R mientras estás en el escritorio, podrías seleccionar la Papelera de reciclaje.
- Presiona Alt+F4 para cerrar una ventana abierta. En algunas computadoras, probablemente debas presionar Alt+Fn y pulsar F4.
-
2Asegúrate de que tu computadora tenga un teclado numérico. Si la computadora no incluye un teclado numérico dedicado, no podrás activar la función “Accesibilidad”, la cual te permitirá mover el ratón utilizando dicho teclado numérico. Ten en cuenta que aún puedes aprovechar los atajos a continuación:
- Alt+Tab ↹ te permitirá cambiar entre las ventanas abiertas.
- Tab ↹ te permitirá cambiar entre las diferentes opciones de los menús.
- ↵ Enter abrirá la mayoría de los elementos que selecciones con las flechas direccionales.
- Mayús+F10 o ☰ abrirán el menú de clic derecho de lo que sea que hayas seleccionado.
- Ctrl+Esc o ⊞ Win abrirán el menú Inicio, en el cual podrás escribir el nombre de un programa o archivo, y luego deberás presionar ↵ Enter para abrirlo.
- ⊞ Win+E abrirá el Explorador de archivos.
- ⊞ Win+X abrirá el menú de opciones avanzadas, en el cual podrás abrir la configuración o apagar la computadora.
-
3
-
4Escribe las palabras centro de accesibilidad. Deberás ver la opción Centro de accesibilidad en la parte superior de la ventana del menú Inicio.
-
5Presiona ↵ Enter. Al hacerlo, se abrirá la ventana “Centro de accesibilidad”.
-
6Selecciona Facilitar el uso del teclado y presiona ↵ Enter. Utiliza la flecha hacia abajo ↓ para mover la selección hacia la opción Facilitar el uso del teclado.
-
7Selecciona Configurar teclas de mouse y presiona ↵ Enter. Este es un enlace de color azul ubicado casi en la parte superior de la ventana.
-
8Revisa los atajos del teclado. Debajo del encabezado “Método abreviado del teclado”, deberás ver una línea que diga “Activar Teclas de mouse con” y luego una lista de teclas. Puedes presionar esta combinación de teclas para activar las teclas del ratón.
- Por lo general, esta combinación son las teclas Alt izquierda, Mayús izquierda y Bloq Num presionadas al mismo tiempo, pero este atajo puede variar dependiendo de tu computadora.
-
9Configura la sensibilidad del ratón. Si no cambias la velocidad y aceleración del ratón, este será sumamente lento. Por consiguiente, para hacerlo, sigue los pasos a continuación:
- Desplázate hasta seleccionar el control deslizante “Velocidad máxima”.
- Presiona la flecha direccional derecha → para aumentar la velocidad.
- Presiona la tecla Tab ↹ para ir hasta el control deslizante “Aceleración”.
- Presiona la flecha direccional derecha → para aumentar la aceleración.
-
10Selecciona Aceptar y presiona ↵ Enter. Para llegar hasta el botón Aceptar ubicado en la parte inferior de la ventana, presiona la tecla Tab ↹ hasta que llegues a él.
-
11Activa las teclas del ratón. Presiona las teclas señaladas en el método abreviado (por lo general, Alt+Mayús+Bloq Num) y luego mantén presionada una de las teclas direccionales en el teclado numérico (normalmente los números 4, 8, 6 y 2 para la izquierda, arriba, derecha y abajo respectivamente) para ver si el ratón comienza a moverse.
- Si el ratón no se mueve, presiona Bloq Num e inténtalo nuevamente.
-
12Mueve el ratón utilizando las teclas del teclado numérico. Presiona 4 para mover el ratón hacia la izquierda; 8, hacia arriba; 6, hacia la derecha; y 2, hacia abajo.
- También puedes presionar 7, 9, 1, o 3 para mover el ratón diagonalmente.
-
13Para hacer clic, presiona el 5 en el teclado numérico. También puedes utilizar la tecla ↵ Enter para hacer clic en los elementos seleccionados.
- Si al presionar la tecla 5 aparece un menú desplegable, presiona / en el teclado numérico para cambiar al modo clic.
Anuncio
Método 2
Método 2 de 2:Mac
-
1Abre el menú Accesibilidad. Presiona Fn+⌥ Option+Comando+F5 en las MacBook que no tienen una barra táctil, o pulsa tres veces el botón Touch ID en las que sí la tengan.
- Si usas una iMac, presiona ⌥ Option+⌘ Command+F5.
- Si tu ratón funciona, puedes hacer clic en el menú de Apple , en Preferencias del sistema..., luego en Accesibilidad y finalmente en Mouse y Trackpad.
-
2Activa las teclas del ratón. Presiona Comando+Opción+F5 (o pulsa tres veces el botón Touch ID) mientras te encuentras en este menú para activar las teclas del ratón.
- Deja abierto el menú “Accesibilidad” mientras utilizas las teclas del ratón de modo tal que puedas activarlas y desactivarlas con el atajo Comando+Opción+F5.
-
3Mueve el ratón utilizando el teclado. Mantén presionada la tecla U para mover el ratón hacia la izquierda, O para moverlo hacia la derecha, 8 para moverlo hacia arriba, y K para moverlo hacia abajo. También puedes presionar las teclas 7, 9, J y L para moverlo en diagonal.
-
4Presiona la tecla 5 para hacer clic. Al presionar esta tecla, será como si hicieras un clic del ratón sobre cualquier elemento bajo el que se encuentre el puntero.
-
5Mantén presionada la tecla Ctrl y presiona 5 para hacer clic derecho. Esto te permitirá abrir el menú contextual para los elementos seleccionados.
-
6Presiona la tecla M para mantener presionado el botón del ratón y . para soltarlo. Esto te permitirá activar algunos menús (p.ej., el menú de la Papelera).
-
7Desactiva las teclas del ratón. Como no es posible escribir mientras utilizas las teclas del ratón, presiona Opción+Comando+F5 (o pulsa tres veces el botón Touch ID) para desactivarlas después de hacer clic en un elemento que desees utilizar.[1]Anuncio
Consejos
- Si el ratón incorporado en tu computadora no funciona, puedes utilizar uno con conexión Bluetooth o USB.
Advertencias
- Utilizar el teclado para hacer clic es un proceso muy lento. Por ello, lo mejor es que lleves la computadora donde un servicio técnico para que reparen el ratón, u opta por reemplazarlo lo antes posible.