Nuestro equipo de editores e investigadores capacitados han sido autores de este artículo y lo han validado por su precisión y amplitud.
wikiHow's Content Management Team revisa cuidadosamente el trabajo de nuestro personal editorial para asegurar que cada artículo cumpla con nuestros altos estándares de calidad.
Este artículo ha sido visto 16 540 veces.
Si estás cansado del cursor del ratón por defecto, es posible cambiarlo por uno que se ajuste más a tu estilo. Este es un proceso bastante sencillo en Windows, pero lo usuarios de Mac necesitarán hacer algunas cosas más ya que Apple no soporta los cursores personalizados. Es posible encontrar cualquier tipo de cursor en la red.
Pasos
Método 1
Método 1 de 2:Windows
-
1Busca algunos cursores que descargar. Hay infinidad de cursores disponibles para descargar en varias páginas de la red. Es posible cambiar los cursores por defecto con estos cursores personalizados. Estas son algunas de las páginas más populares de cursores:
- Open Cursor Library: rw-designer.com/cursor-library
- DeviantArt: deviantart.com/browse/all/customization/skins/windows/cursors/
- Customize.org: customize.org/cursor
-
2Descarga un pack de cursores. La mayoría de cursores vienen en archivos con formato ZIP. Evita descargar cualquier pack que cursores que venga con formato EXE porque es posible que instale virus o malware junto con los cursores.
- No es necesario descargar un pack de cursores para cambiar el cursor ya que Windows incluye varias opciones entre las que elegir.
-
3Abre el archivo ZIP que hayas descargado. Haz doble clic sobre el archivo ZIP para ver su contenido. Los cursores normales son archivos CUR, mientras que los animados son archivos ANI.
-
4Abre la carpeta C:\Windows\Cursores en otra ventana. Esta carpeta contiene todos los archivos de cursores que tengas instalados en la computadora.
-
5Arrastra los archivos de cursores nuevos al directorio de "Cursores". Haz clic en el botón Continuar e introduce la contraseña de administrador en caso de que te la pida. Necesitas tener acceso como administrador para poder instalar los cursores nuevos.
-
6Abre el "Panel de control". Aquí podrás seleccionar el cursor nuevo.
- Windows 7, Vista y XP: haz clic en el botón "Inicio" y selecciona "Panel de control" en el menú "Inicio".
- Windows 8.1: haz clic derecho en el botón "Inicio" o presiona las teclas Ctrl+X y selecciona "Panel de control.
-
7Selecciona el icono de "Ratón" o "Hardware y sonido" y después "Ratón". La opción que aparezca disponible dependerá de los ajustes de vista del "Panel de control".
-
8Abre la pestaña "Cursores". Esto mostrará el tema actual y los ajustes de curseros.
- Es posible usar el menú desplegable de "Tema" para elegir entre varios temas de cursores preinstalados.
-
9Selecciona el cursor que quieras cambiar. Es posible cambiar el cursor por cualquiera de los diferentes que estén disponibles. El cursor normal tiene el nombre de "Cursor normal" y el de escritura "Cursor de texto".
-
10Haz clic en el botón Buscar. Esto abrirá la ventana de explorador de archivos y mostrará la carpeta de "Cursores". Selecciona el cursor nuevo que quieras sar y haz clic en el botón Abrir.
- Repite el cambio de cursor con cada cursor de estado que quieras cambiar.
-
11Haz clic en el botón Aplicar. Se aplicarán todos los cambios y aparecerán los cursores nuevos.[1]
- Es posible restaurar un cursor seleccionándolo en la lista y haciendo clic en el botón Usar cursor por defecto.
Anuncio
Método 2
Método 2 de 2:Mac
-
1Cambia el tamaño del cursor. OS X no soporta los cursores personalizados porque estos vienen determinados por cada aplicación en vez del sistema. Es posible cambiar el tamaño del cursor en el menú de "Preferencias del sistema". Para poder cambiar el cursor, necesitarás usar un programa especial (echa un vistazo al paso siguiente).[2]
- Haz clic en el menú de "Apple" y selecciona "Preferencias del sistema".
- Selecciona la opción de "Accesibilidad" y haz clic en la pestaña "Pantalla".
- Usa el deslizador de "Tamaño del cursor" para cambiar el tamaño del cursor.
-
2Descarga e instala Mousecape para conseguir cursores personalizados. Se trata de una utilidad gratuita y de código abierto que permite usar cursores personalizados, o "capas", en OS X. Mousecape es sin duda la forma más sencilla de cambiar el cursor por defecto de tu OS X.
- Descarga Mousecape de github.com/alexzielenski/Mousecape/releases. Descarga el último archivo de "Mousecape.zip" y arrastra la carpeta .app a la carpeta de "Aplicaciones".
-
3Busca los cursores que quieras usar. Mousecape te permite cargar archivos .cape, que son packs de cursores por defecto. Es posible encontrarlos en diferentes páginas web, como por ejemplo DevianArt. También es posible arrastrar y soltar archivos de imagen en Mousecape para crear cursores personalizados, de modo que cargues una previsualización de cualquier cursor de Windows y lo uses después para crear uno nuevo.
-
4Abre la aplicación Mousecape. Aparecerá una lista con las capas disponibles, aunque lo más probable es que esté vacía.
-
5Añade los archivos de capas en caso de que los tengas. En caso de que hayas descargado archivos .cape, podrás arrastrarlos y soltarlos en la ventana de Mousecape para añadirlos.
-
6Presiona las teclas ⌘ Cmd+N para crear un cursor nuevo. Selecciona el cursor de la lista y presiona las teclas ⌘ Cmd+E para editarlo y ponerle un nombre.
- En caso de que tengas una pantalla Retina, marca la casilla de "Retina".
-
7Haz clic en el botón +. Así se creará un objeto nuevo en el archivo de capa nuevo.
-
8Haz clic y arrastra la imagen que quieras usar en la primera casilla. Es posible añadir copias adicionales de la imagen en las otras casillas en caso de que quieras intentar aumentar el cursor.
-
9Selecciona el tipo de cursor que quieras asignar en el menú desplegable "Tipo". El cursor estándar tiene el nombre de "Flecha".
-
10Ajusta los valores de "Puntero". Esta es la ubicación real del cursor en la imagen. El puntero comienza en la esquina superior izquierda de la imagen. El primer número es el número de píxeles que se moverá el puntero a la derecha, y el segundo es el número que lo moverá hacia abajo. Es posible ver el puntero nuevo cada vez que cambies los números.
-
11Guarda el cursor nuevo. Haz clic en "Archivo" → "Guardar" o presionar las teclas ⌘ Command+S. Ahora podrás cerrar la ventana de los cursores.
-
12Haz doble clic en la capa nueva de lista. Mostrará una previsualización del cursor nuevo. Haz doble clic en la capa para aplicar el cursor nuevo.[3]Anuncio
Advertencias
- Evita hacer clic en anuncios de banners o ventanas emergentes que anuncien cursores. Normalmente suelen ser puertas de acceso para al adware. Confía únicamente en las galerías de cursores de páginas verificadas.




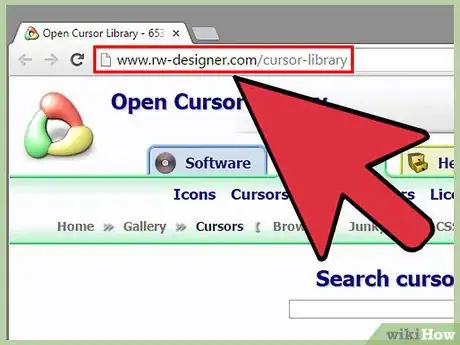
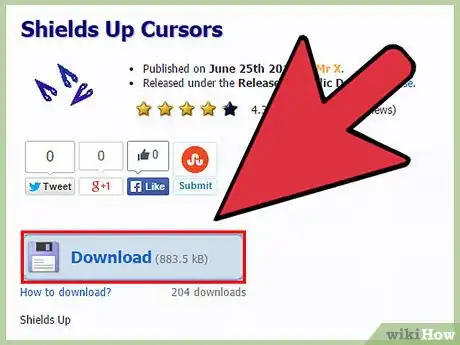
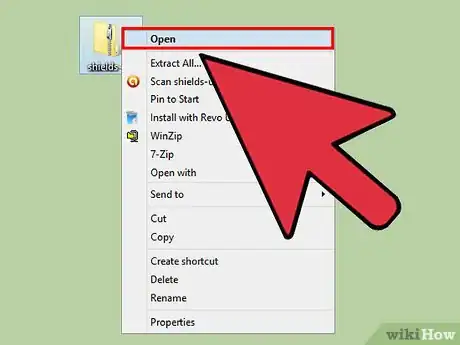
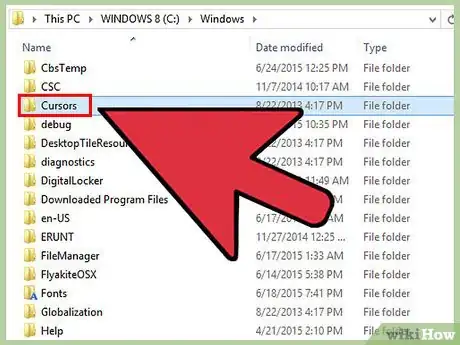
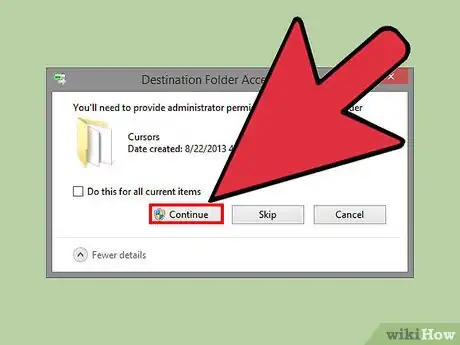
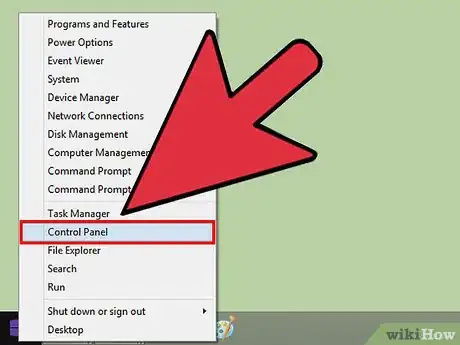
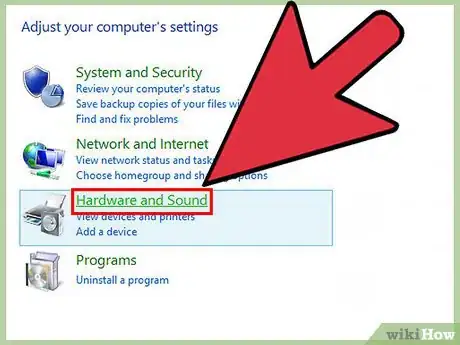
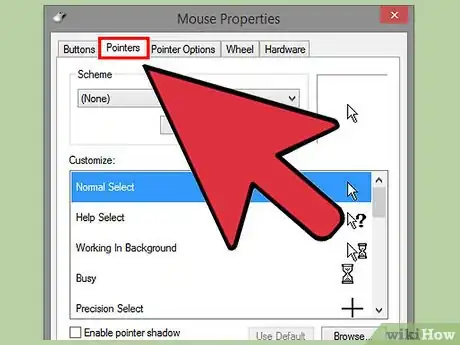
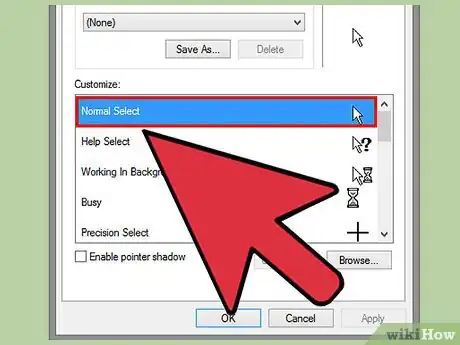
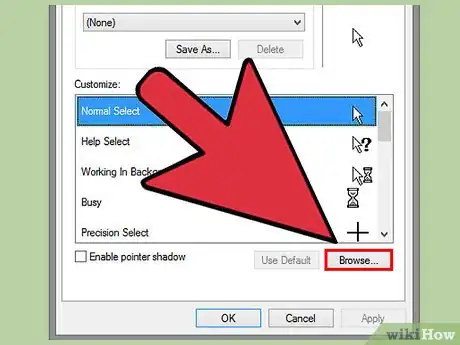
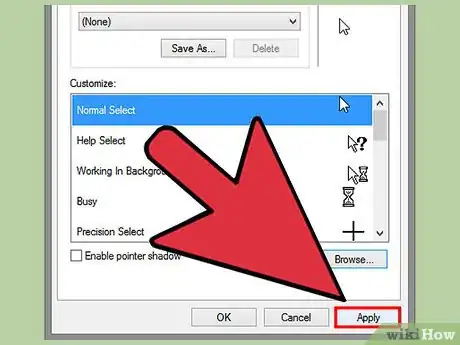
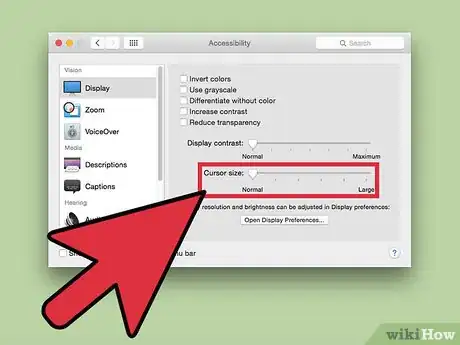
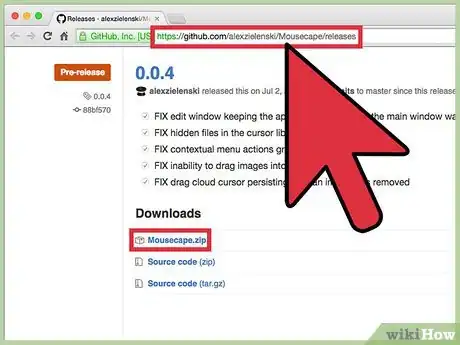

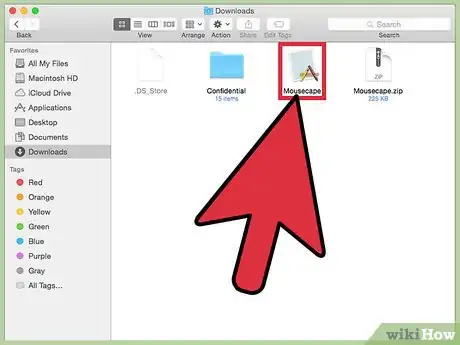
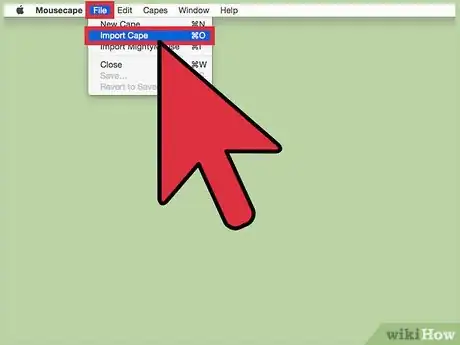
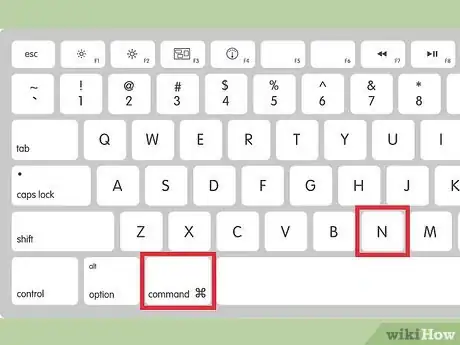
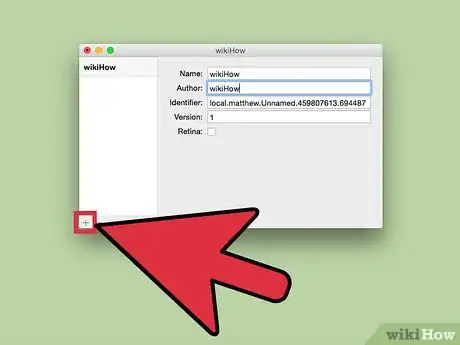
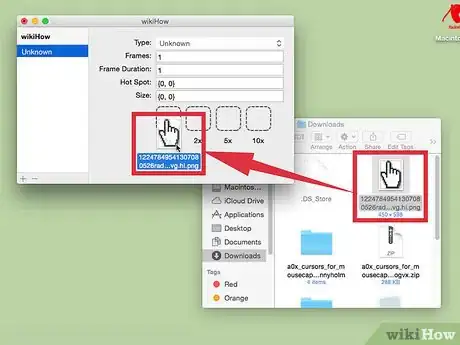

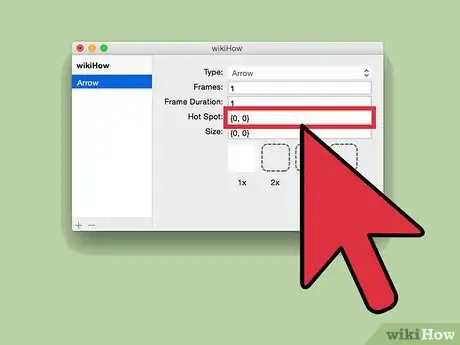
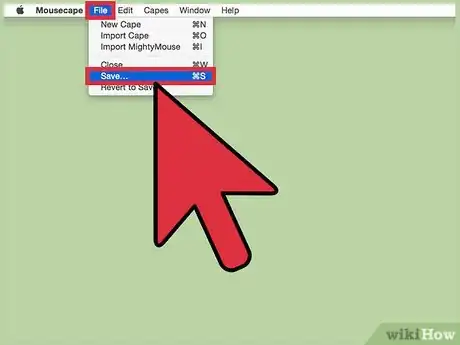

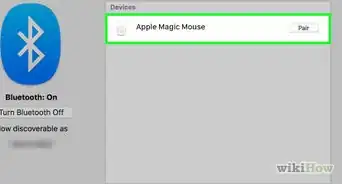
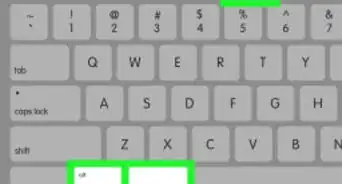
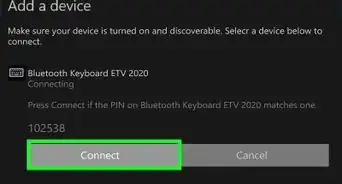

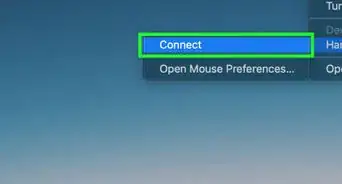

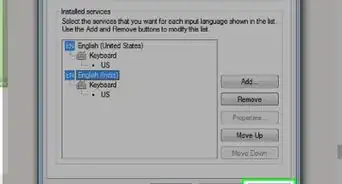

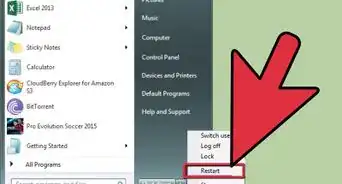


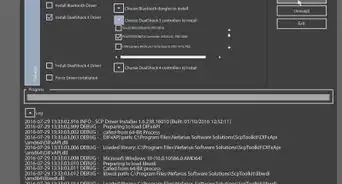
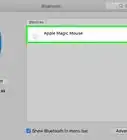

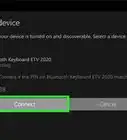


wikiHow's Content Management Team revisa cuidadosamente el trabajo de nuestro personal editorial para asegurar que cada artículo cumpla con nuestros altos estándares de calidad. Este artículo ha sido visto 16 540 veces.