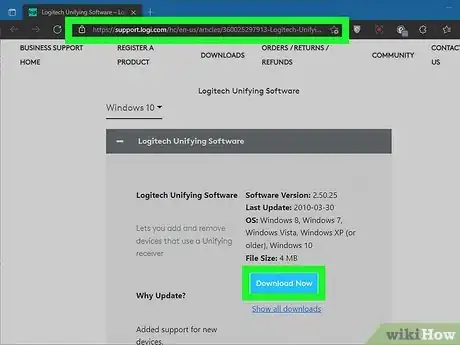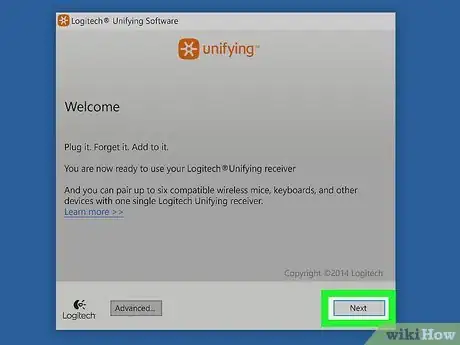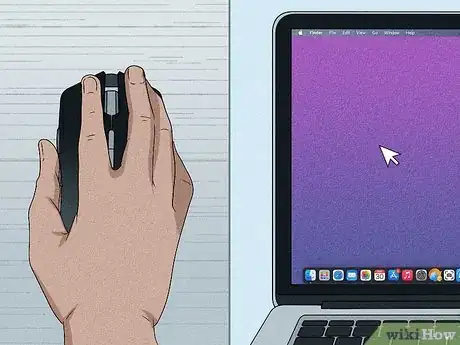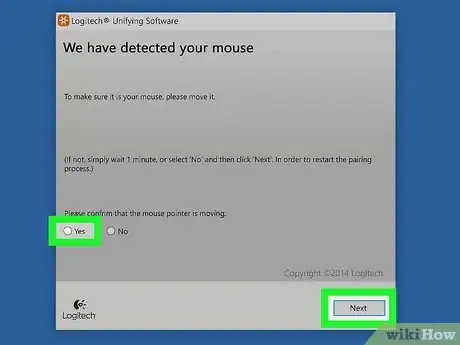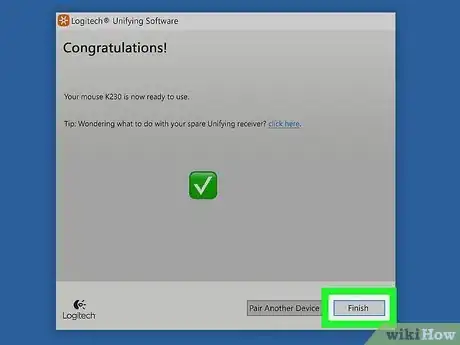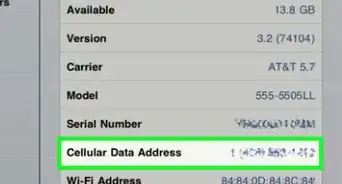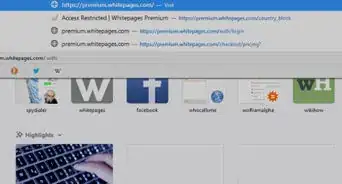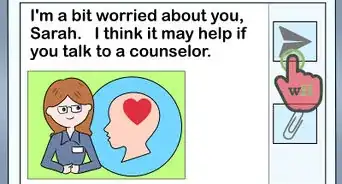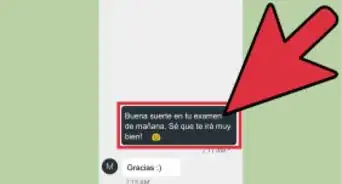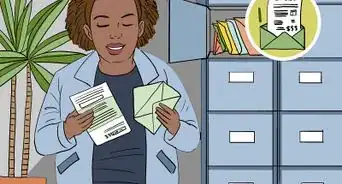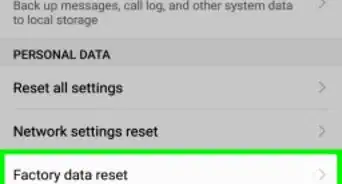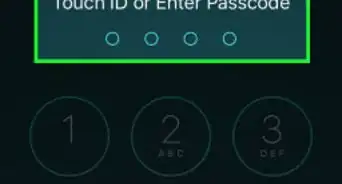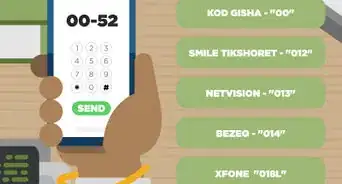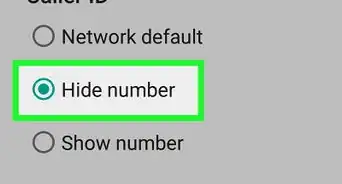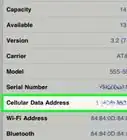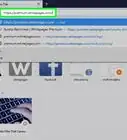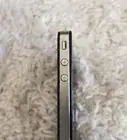Este artículo fue coescrito por Spike Baron. Spike Baron es el propietario de Spike’s Computer Repair. Con más de 25 años de experiencia en tecnología, su negocio se especializa en la reparación de computadoras de escritorio y MAC, venta de computadoras usadas, eliminación de virus, recuperación de datos, y actualizaciones de hardware y software. Tiene su certificación CompTIA A+ y es un experto en soluciones certificadas de Microsoft.
Este artículo ha sido visto 1533 veces.
Un receptor Unifying es una llave USB que te permite conectar hasta 6 dispositivos compatibles (mouses, bolas de seguimiento o teclados) a la vez. Puedes comprar un receptor Unifying o este puede venir junto con un mouse o un teclado. En este artículo, se te enseñará a conectar un mouse Logitech a un receptor Unifying.
Pasos
-
1Descarga el software Logitech Unifying. Utiliza los siguientes pasos para descargarlo:
- Accede a https://support.logi.com/hc/en-us/articles/360025297913-Logitech-Unifying-Softwared en un navegador web.
- Utiliza el menú desplegable en la esquina superior derecha para seleccionar tu sistema operativo.
- Haz clic en Descargar ahora.
- Abre el archivo de instalación en el navegador web o en la carpeta Descargas.
- Sigue las instrucciones en la pantalla para completar la instalación.
-
2Abre el software de Logitech Unifying y haz clic en Siguiente. Tiene un ícono anaranjado con forma de estrella en el medio. Haz clic en el ícono en el menú Inicio de la ventana o en la carpeta Aplicaciones para abrir el software. Luego, haz clic en Siguiente en la esquina inferior derecha.
-
3Conecta el receptor Unifying y haz clic en Siguiente. Puedes conectarlo a cualquier puerto USB libre en la computadora. Luego haz clic en Siguiente en la esquina inferior derecha.
-
4Reinicia el mouse. La mayoría de los mouses inalámbricos presentan un interruptor de encendido o apagado en la parte inferior. Voltea el mouse y apaga el interruptor. Luego, vuelve a encenderlo. El mouse debería emparejarse con el receptor de forma automática.[3]
-
5Verifica si el cursor en la pantalla se mueve. Mueve el mouse y verifica si el cursor en la pantalla lo hace también.[4]
-
6Selecciona “Sí” y luego haz clic en Siguiente. Si el cursor en la pantalla se mueve junto con el mouse, haz clic en la opción de radio junto a Sí para indicar que el dispositivo correcto está conectado. Luego, haz clic en Siguiente.
-
7Haz clic en Finalizar. Esta opción se ubica en la esquina inferior derecha. Ahora, el mouse Logitech estará conectado al receptor Unifying y listo para que lo utilices.[5]Anuncio
Referencias
- ↑ Spike Baron. Ingeniero de redes y asistente técnico. Entrevista a especialista. 9 de enero de 2019.
- ↑ https://www.youtube.com/watch?v=p_HrJGcw2_c
- ↑ Spike Baron. Ingeniero de redes y asistente técnico. Entrevista a especialista. 9 de enero de 2019.
- ↑ Spike Baron. Ingeniero de redes y asistente técnico. Entrevista a especialista. 9 de enero de 2019.
- ↑ https://www.youtube.com/watch?v=eTv8rfbPHYc