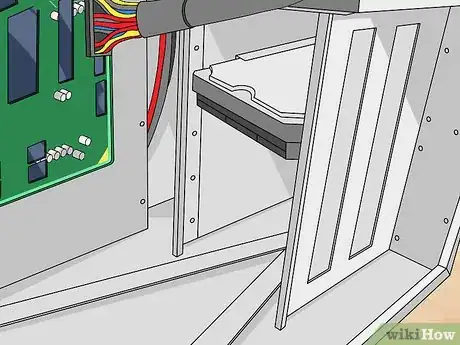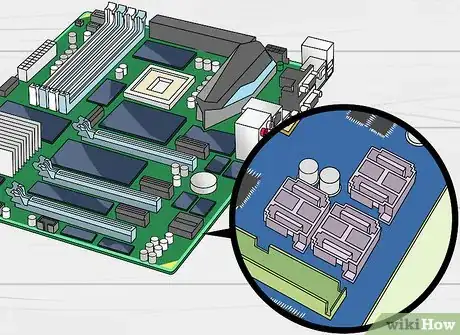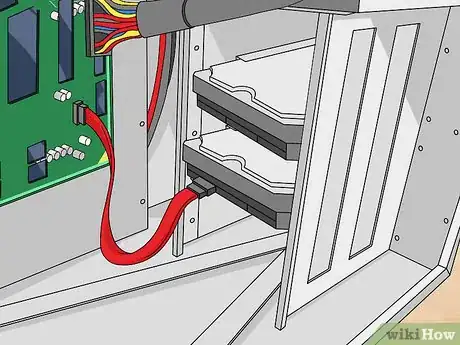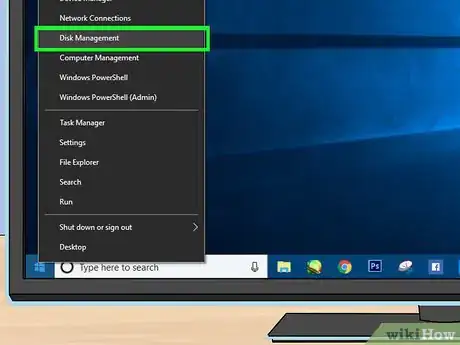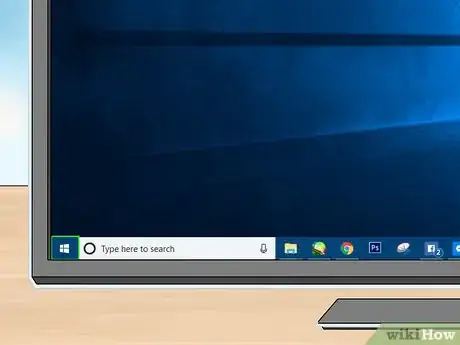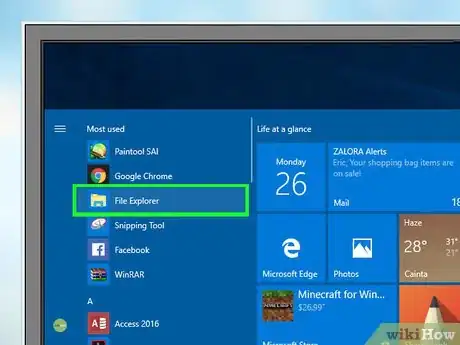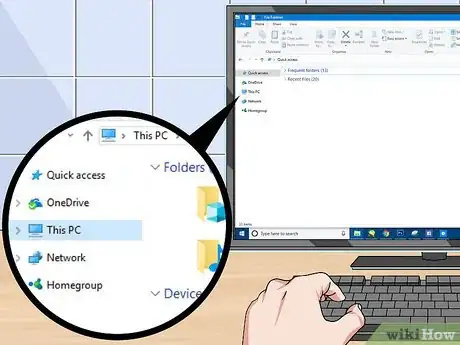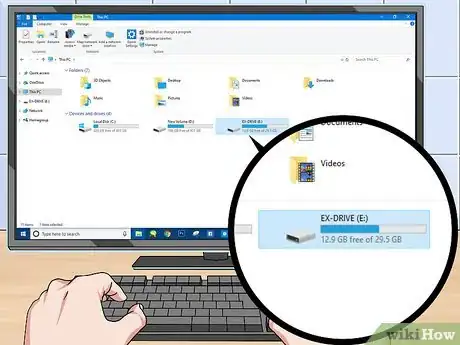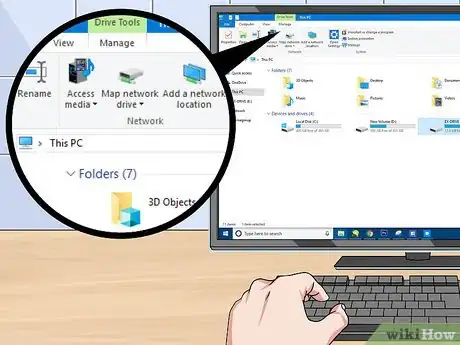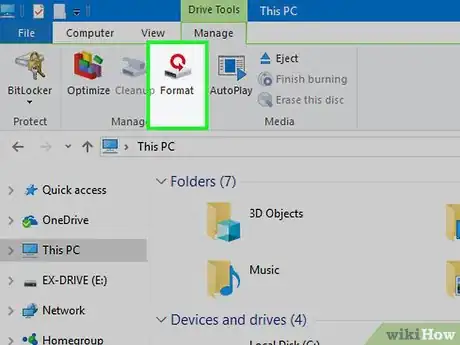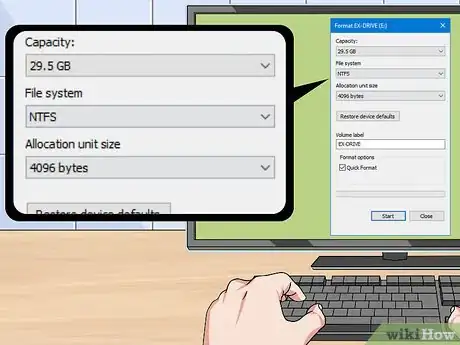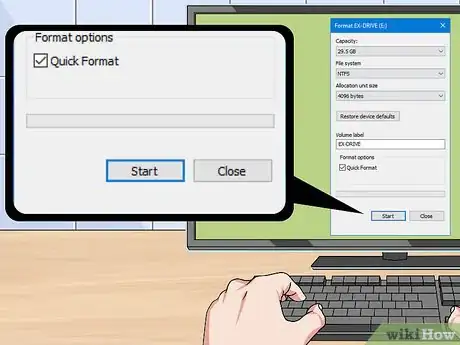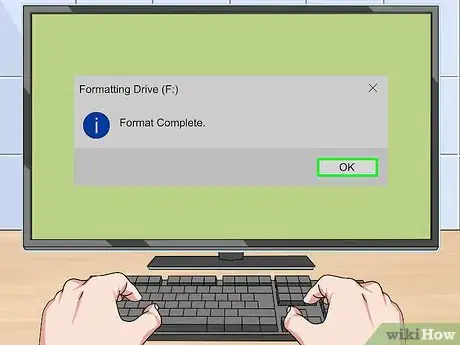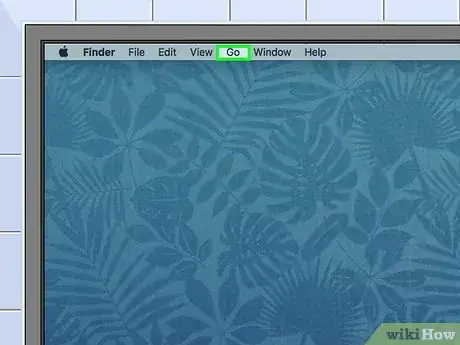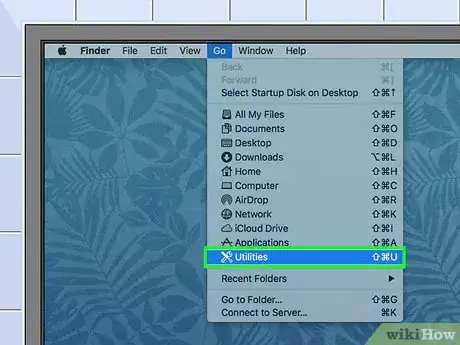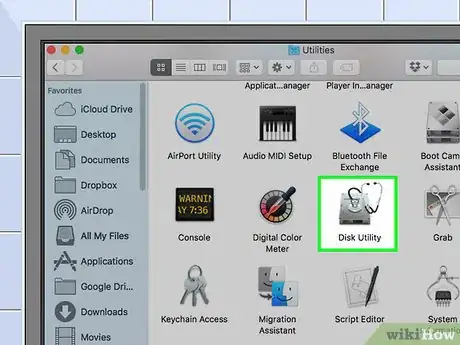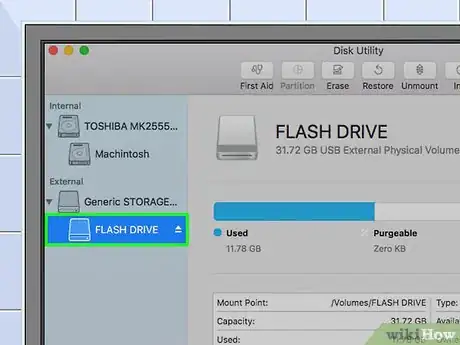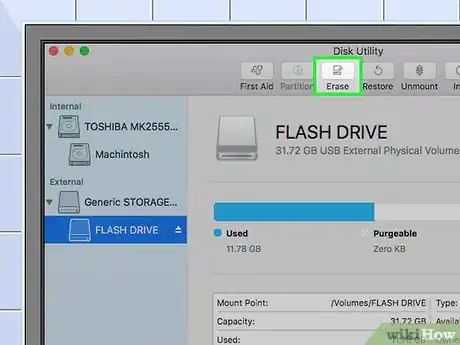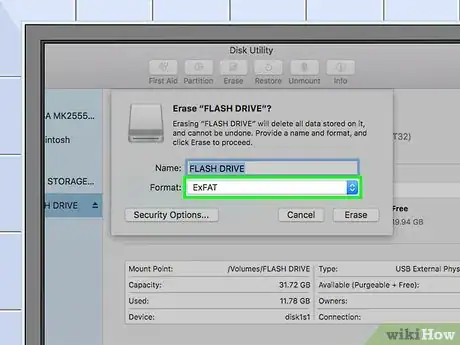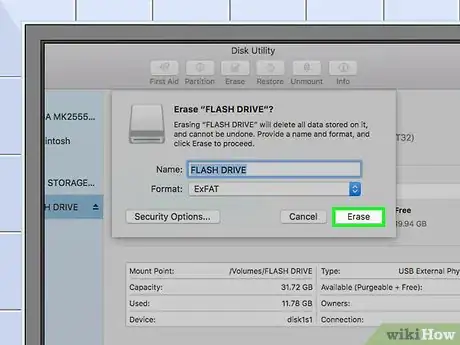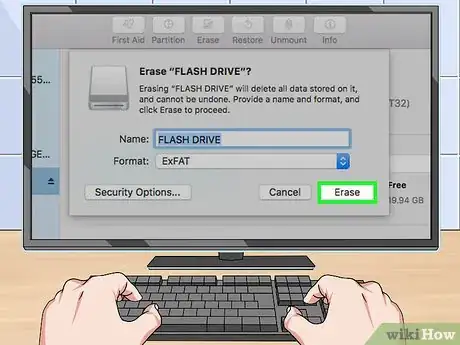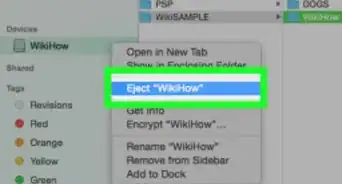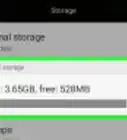Este artículo fue coescrito por Spike Baron. Spike Baron es el propietario de Spike’s Computer Repair. Con más de 25 años de experiencia en tecnología, su negocio se especializa en la reparación de computadoras de escritorio y MAC, venta de computadoras usadas, eliminación de virus, recuperación de datos, y actualizaciones de hardware y software. Tiene su certificación CompTIA A+ y es un experto en soluciones certificadas de Microsoft.
Este artículo ha sido visto 94 911 veces.
Este wikiHow te enseñará a instalar un segundo disco duro en una computadora de escritorio. Ten en cuenta que instalar un segundo disco duro en laptops modernas o computadoras Mac no es posible, aunque puedes reemplazar el disco duro actual bajo el riesgo de invalidar la garantía de tu computadora. Si no quieres tomarte la molestia de instalar un segundo disco duro interno, simplemente puedes usar un disco duro externo para cualquier computadora Windows o Mac.
Pasos
Método 1
Método 1 de 3:Agregar un disco duro interno
-
1Asegúrate de tener una computadora de escritorio Windows. En términos generales, las laptops modernas no tienen espacio para un segundo disco duro. Adicionalmente, las computadoras Mac modernas (tanto las versiones de escritorio como laptops) no tienen espacio para un segundo disco duro.[1]
-
2Compra un disco duro interno SATA para tu computadora. Si aún no tienes un disco duro SATA que quieras instalar, compra uno antes de continuar.
- Generalmente, será recomendable que compres un disco duro hecho por la misma empresa que haya fabricado tu computadora (por ejemplo, HP).
- Algunos discos duros no son compatibles con ciertas computadoras. Antes de comprar una, busca el modelo de la computadora y el nombre del disco duro (por ejemplo, “HP Pavilion compatible con SATA L3M56AA”) para ver si funcionarán juntos.
-
3Apaga y desconecta la computadora. Nunca debes intentar alterar los componentes internos de la computadora mientras esté en funcionamiento, ya que podrías causar graves daños tanto a ti como a la computadora.
- Algunas computadoras de escritorio tardarán un par de minutos en terminar de funcionar después de desconectarlas. Si este es el caso para la tuya, espera hasta que los ventiladores hayan dejado de girar antes de continuar.
-
4Abre la carcasa de la computadora. Este proceso variará dependiendo de la computadora de escritorio, así que consulta el manual o documentos en línea para obtener instrucciones específicas si aún no sabes cómo abrir la carcasa.
- Por lo general, necesitarás un destornillador de estrella (Phillips) para este paso.
-
5Conéctate a tierra. Esto evitará daños accidentales a las partes internas sensibles de la computadora (por ejemplo, la placa madre).
-
6Encuentra un espacio de ensamblaje vacío. El disco duro primario debe estar ensamblado en una rejilla en algún lugar de la carcasa de la computadora; debe haber una rejilla similar y vacía cerca del disco duro. Este es el lugar en donde irá el segundo disco duro.
-
7Desliza el segundo disco duro en el espacio de ensamblaje. Debe caber debajo o al lado del disco duro primario, con el lado del cable del disco duro apuntando hacia ti.
- En algunos casos, tendrás que ajustar el espacio de ensamblaje con tornillos.
CONSEJO DE ESPECIALISTASpike Baron es el propietario de Spike’s Computer Repair. Con más de 25 años de experiencia en tecnología, su negocio se especializa en la reparación de computadoras de escritorio y MAC, venta de computadoras usadas, eliminación de virus, recuperación de datos, y actualizaciones de hardware y software. Tiene su certificación CompTIA A+ y es un experto en soluciones certificadas de Microsoft.Ingeniero de redes y asistente técnico
 Spike Baron
Spike Baron
Ingeniero de redes y asistente técnicoNuestro experto comenta: después de abrir la carcasa, desliza el nuevo disco duro en uno de los puertos vacíos y atorníllalo. Luego conecta uno en uno de los conectores de alimentación de la unidad. Conecta un extremo de un cable SATA en el disco y el otro en un puerto abierto en la placa madre y listo.
-
8Encuentra el punto de unión del disco duro. Sigue el cable del disco duro actual hasta el lugar en donde se conecte a la placa madre, que es un panel verde con circuitos.
- Si el cable se parece a una cinta, significa que el disco duro actual es de tipo IDE; lo más probable es que necesites un adaptador para conectar el segundo disco duro a la placa madre.
-
9Conecta el segundo disco duro. Asegúrate de que un extremo del cable del segundo disco duro esté conectado firmemente a este, luego conecta el otro extremo a la placa madre. Debe caber en una ranura al lado del cable del disco duro primario.
- Si la placa madre de la computadora solo es compatible con conexiones IDE, la ranura en la placa madre tendrá un par de centímetros o pulgadas de ancho. Puedes comprar un adaptador de SATA a IDE que se conecte en esta ranura, en cuyo punto podrás conectar el cable del disco duro en la parte trasera del adaptador.
-
10Conecta el segundo disco duro a la fuente de energía. Conecta un extremo del cable de alimentación del segundo disco duro a la caja de alimentación, luego conecta el otro extremo en el segundo disco duro.
- Por lo general, encontrarás la fuente de energía en la parte superior de la carcasa de la computadora.
- El cable de alimentación se parece a un cable SATA más ancho.
-
11Asegúrate de que todas las conexiones estén ajustadas. Si el segundo disco duro no está conectado adecuadamente, la computadora no podrá reconocerlo después.
-
12Conecta y vuelve a encender la computadora. Una vez que el segundo disco duro esté instalado físicamente, tendrás que permitir que Windows lo reconozca.
-
13
-
14Espera a que aparezca la ventana “Inicializar disco”. Esta ventana usualmente aparecerá dentro de unos cuantos segundos después de abrir la Administración de discos.
- Si la ventana “Inicializar disco” no aparece, haz clic en el botón gris “Actualizar” que se encuentra encima de la pestaña Distribución cerca de la parte superior de la ventana.
-
15Haz clic en Aceptar cuando se te indique. Esto permitirá que Windows inicialice el segundo disco duro. Una vez que este proceso se complete, puedes continuar.
-
16Haz que el segundo disco duro sea utilizable. Haz clic derecho en el nombre del segundo disco duro, haz clic en Nuevo volumen simple... en el menú resultante y haz clic en Siguiente en cada página de la ventana que aparezca. El disco duro estará configurado y Windows podrá leerlo.
- Una vez que este proceso se complete, podrás acceder al segundo disco duro desde la aplicación Este equipo.
Método 2
Método 2 de 3:Agregar un disco duro externo en Windows
-
1Compra un disco duro externo. Generalmente será recomendable comprar un disco duro externo que tenga suficiente espacio para ti y venga de un fabricante fiable tal como Western Digital o Seagate.[2]
- Al comprar un disco duro externo, uno de un terabyte (TB) a menudo no es mucho más costoso que uno de 500 gigabytes (GB).
- Un disco duro de un terabyte usualmente costará menos de $100.
-
2Conecta el disco duro externo a la computadora. Conecta el cable USB del disco duro en uno de los puertos USB de la computadora.
-
3
-
4
-
5Haz clic en Este equipo. Se encuentra en el lado izquierdo de la ventana.
-
6Selecciona el nombre del disco duro externo. Haz clic en el nombre del disco duro externo debajo del encabezado “Dispositivos y unidades” en medio de la ventana de Este equipo.
- El nombre del disco duro externo usualmente contendrá el modelo o el nombre del fabricante.
-
7Haz clic en Administrar. Es una pestaña en la esquina superior izquierda de la ventana. Aparecerá una barra de herramientas debajo de esta pestaña.
-
8Haz clic en Formatear. Esta opción se encuentra en el lado izquierdo de la barra de herramientas Administrar. Esto abrirá una ventana emergente.
-
9Selecciona un formato. Haz clic en el cuadro desplegable “Sistema de archivos”, luego haz clic en NTFS o exFAT en el menú desplegable resultante.
- NTFS es útil para sistemas únicamente de Windows, mientras que exFAT puede usarse en cualquier computadora (incluido Mac).
-
10Haz clic en Inicio. Se encuentra en la parte inferior de la ventana.
-
11Haz clic en Aceptar cuando se te indique. Esto confirmará tu decisión y permitirá que Windows comience a formatear el disco duro.
- Una vez que el disco duro externo se haya formateado para la computadora, se te pedirá que hagas clic en Aceptar, en cuyo punto podrás usarlo como un segundo disco duro.
Método 3
Método 3 de 3:Agregar un disco duro externo en Mac
-
1Compra un disco duro externo. Generalmente será recomendable comprar un disco duro externo que tenga suficiente espacio para ti y venga de un fabricante fiable tal como Western Digital o Seagate.
- Asegúrate de que el disco duro seleccionado tenga un conector Thunderbolt (también conocido como USB-C) dado que las Mac modernas no son compatibles con conectores USB 3.0.
- Al comprar un disco duro externo, uno de un terabyte (TB) a menudo no es mucho más costoso que uno de 500 gigabytes (GB).
- Un disco duro de un terabyte usualmente costará menos de $100.
-
2Conecta el disco duro externo a la computadora. Conecta el cable Thunderbolt del disco duro externo en uno de los puertos USB-C de la Mac.
- Si compraste un disco duro externo con un conector USB 3.0, puedes comprar un adaptador de USB 3.0 a Thunderbolt 4 (o USB-C).
-
3Haz clic en el elemento de menú Ir. Se encuentra en la barra de menús en la parte superior de la pantalla de la Mac. Aparecerá un menú desplegable.
- Si no ves Ir aquí, haz clic en el escritorio o abre la aplicación de Finder para hacer que aparezca.
-
4Haz clic en Utilidades. Se encuentra en el menú desplegable Ir. Se abrirá la carpeta Utilidades.
-
5Abre la Utilidad de Discos. Haz doble clic en el icono de aplicación Utilidad de Discos, que se parece a un disco duro con un estetoscopio.
-
6Selecciona el disco duro externo. Haz clic en el nombre del disco duro externo en el lado izquierdo de la ventana.
- El nombre del disco duro externo usualmente contendrá el modelo o el nombre del fabricante.
-
7Haz clic en Borrar. Es una pestaña cerca de la parte superior de la ventana Utilidad de Discos. Aparecerá una ventana emergente.
-
8Selecciona un formato. Haz clic en el cuadro desplegable “Formato” cerca de la parte superior de la ventana, luego haz clic en Mac OS Plus (con registro) en el menú desplegable resultante.[3]
- Si planeas usar el disco duro externo con otras computadoras no Mac, selecciona ExFAT en su lugar.
-
9Haz clic en Borrar. Se encuentra en la parte inferior de la ventana.
-
10Haz clic en Borrar cuando se te indique. Esto confirmará tu decisión y hará que la Mac comience a formatear el disco duro. Una vez que se complete el formateo, podrás usarlo como cualquier otro espacio de almacenamiento.
Consejos
- Los discos duros externos pueden utilizarse para almacenar sistemas operativos separados. Si instalas un segundo sistema operativo en el disco duro externo, asegúrate de mantenerlo conectado en todo momento.
- Además de ser más utilizadas que las unidades IDE, las unidades SATA tienden a ser más rápidas. Sus cables también bloquean significativamente menos flujo de aire que los cables IDE.
Advertencias
- La mayoría de los discos duros son sensibles a descargas electrostáticas, así que siempre recuerda conectarte a tierra antes de tocar cualquiera de los componentes internos de la computadora.