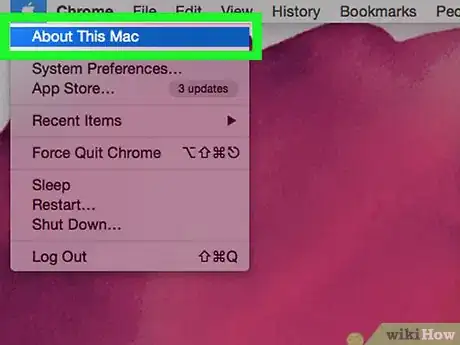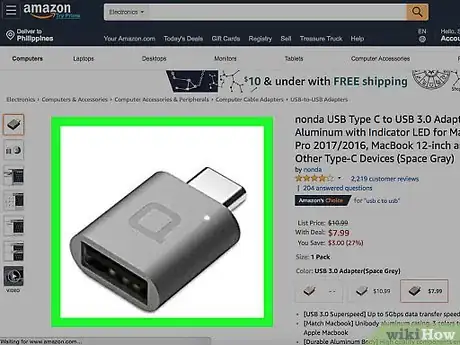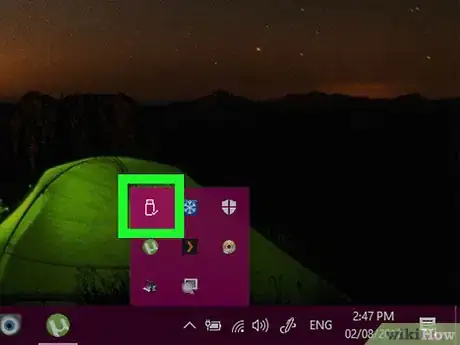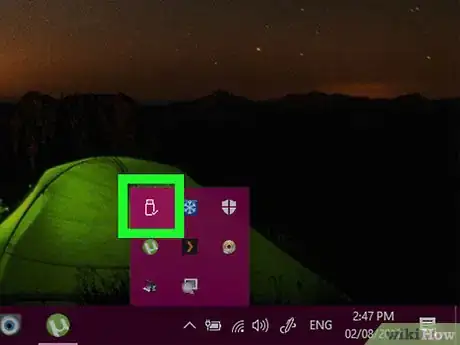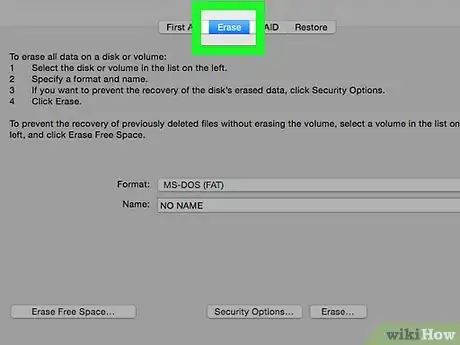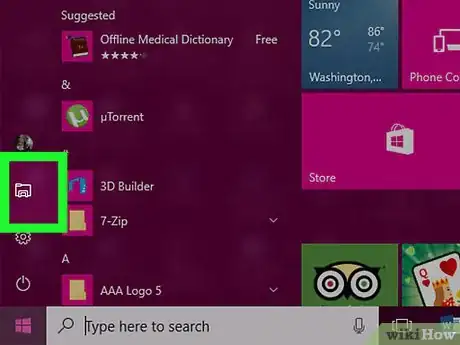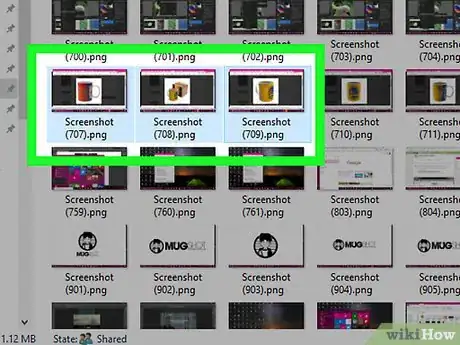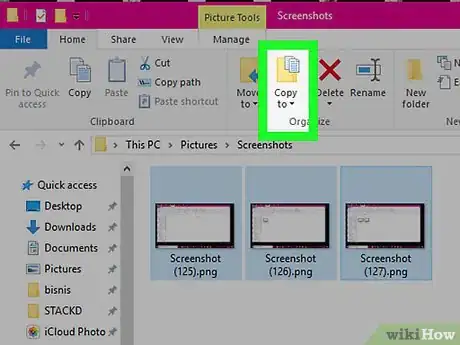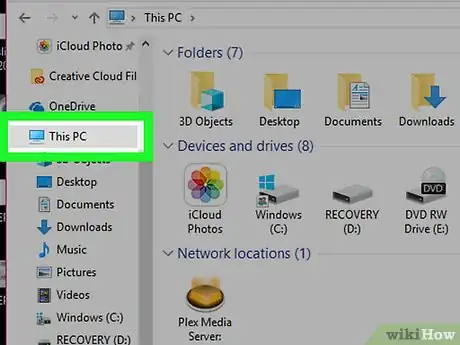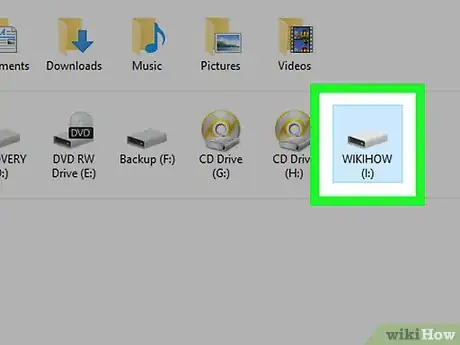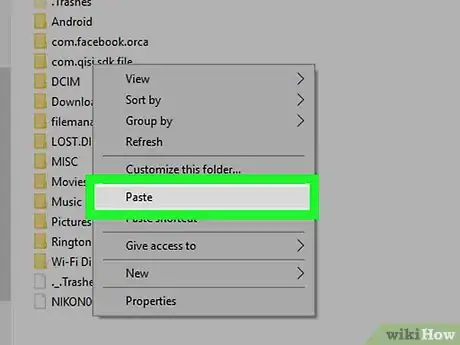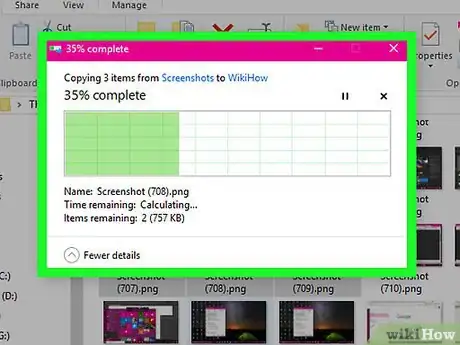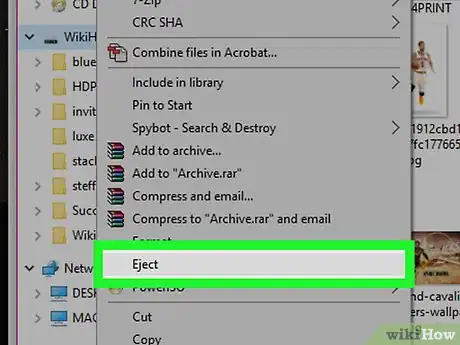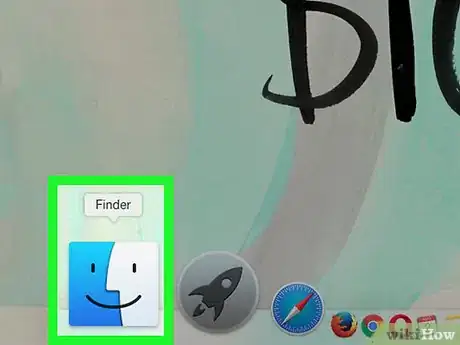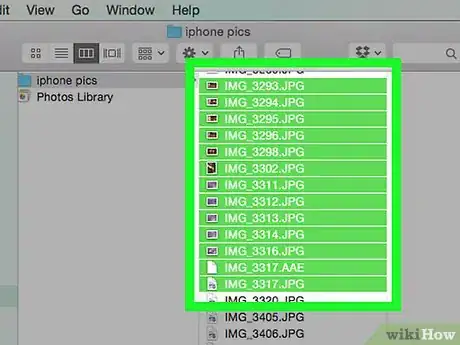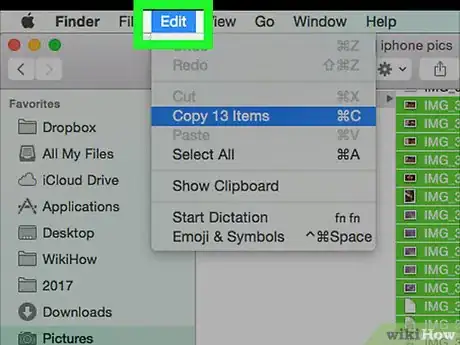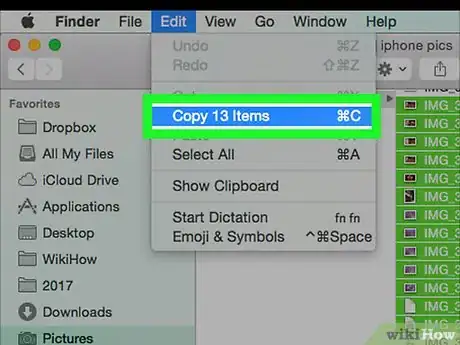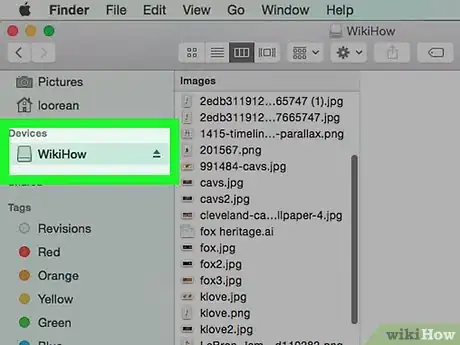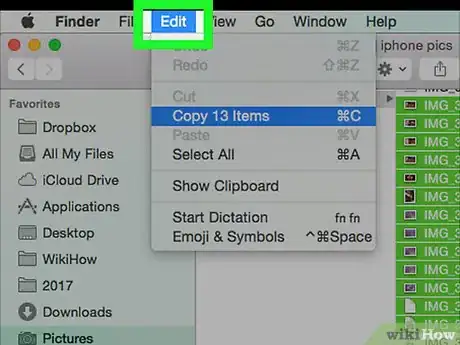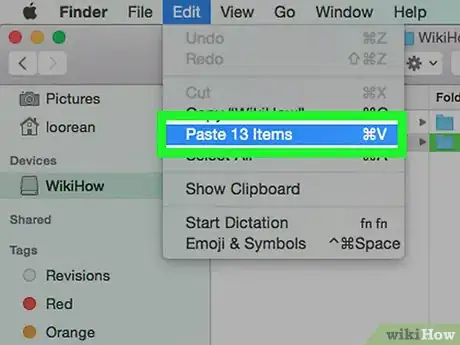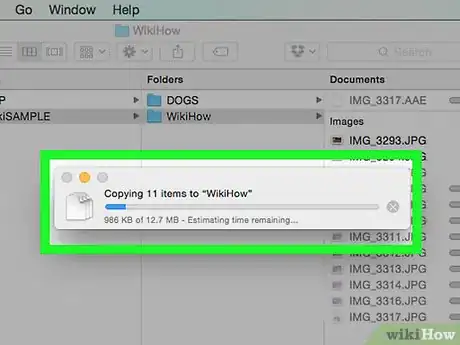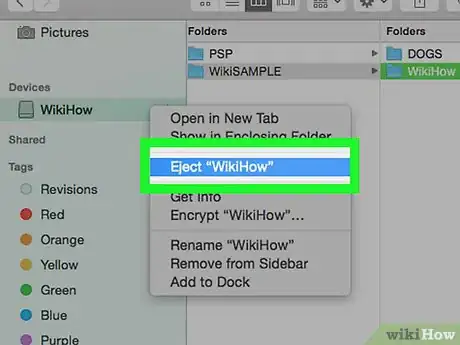Este artículo fue coescrito por Luigi Oppido. Luigi Oppido es el propietario y operador de Pleasure Point Computers en Santa Cruz, California. Tiene más de 25 años de experiencia en reparación general de computadoras, recuperación de datos, eliminación de virus y actualizaciones. También es el presentador de Computer Man Show! Que se transmite en KSQD cubriendo el centro de California durante más de dos años.
Este artículo ha sido visto 132 324 veces.
Este wikiHow te enseñará a copiar archivos que están en tu computadora a un disco duro portátil, memoria USB o tarjeta de memoria.
Pasos
Parte 1
Parte 1 de 3:Conectar el disco duro externo
-
1Determina el tipo de conexión que usa el disco duro y la computadora. Prácticamente todos los discos duros externos usan un cable USB para conectarse a la computadora, pero puede suceder que tu computadora no tenga un puerto USB rectangular tradicional.
- Las computadoras Mac y algunas computadoras Microsoft utilizan puertos ovalados conocidos como USB tipo "C".
- Del mismo modo, es bueno saber si tu disco duro externo utiliza un cable USB tipo "C" cuando tu computadora solo tiene puertos USB 3.0.
-
2Compra un adaptador si es necesario. Si tu computadora tiene un puerto USB tipo "C" en lugar de un puerto USB 3.0, deberás comprar un adaptador de USB tipo "C" a USB 3.0 para tu computadora. Puedes comprarlo en línea o ir a una tienda de tecnología (como Best Buy).
-
3Conecta uno de los extremos del cable del disco duro externo a la computadora. Normalmente, es el extremo USB del cable. El conector USB solo encaja de una forma, así que no intentes forzarlo si no encaja. En ese caso, simplemente rótalo 180 grados e intenta conectarlo nuevamente.
- Si vas a usar un adaptador, conecta primero a la computadora el extremo del adaptador que encaje en ella. Luego conecta el extremo del cable del disco duro externo en uno de los puertos libres del adaptador.
-
4Conecta el otro extremo del cable al disco duro externo. En algunos modelos de discos duros externos, el cable ya viene conectado. Si en el tuyo no, conecta el extremo libre del cable en un puerto del disco duro externo en el cual encaje dicho cable.
-
5Formatea el disco duro, si es necesario. Es posible que el disco no se pueda usar hasta que cambies su formato por uno compatible con tu computadora. Esto depende tanto del disco duro como del sistema operativo de la computadora.
- Tanto en Windows como en Mac, puedes seleccionar exFAT como sistema de archivos al formatear el disco. Este formato es ideal para usar tu disco duro en ambos sistemas operativos.
- Al formatear el disco duro, se borrarán todos los archivos almacenados en él.
Anuncio
Parte 2
Parte 2 de 3:Agregar archivos en Windows
-
1Abre el Explorador de archivos. Haz clic en el ícono de la aplicación "Explorador de archivos" que parece una carpeta amarilla y azul. Está en la barra de tareas, en la parte inferior de la pantalla.
- Si no encuentras el ícono de la aplicación "Explorador de archivos" aquí, puedes abrirlo presionando ⊞ Win+E.
- También puedes hacer clic en el ícono Inicio y luego en Explorador de archivos en la parte inferior del menú emergente.
-
2Ve a la carpeta donde estén los archivos. Utilizando el panel de opciones de la izquierda, ve a la carpeta donde estén los archivos que quieras copiar al disco duro externo.
- Por ejemplo, si tus archivos están en la carpeta "Documentos", deberás hacer clic en esa carpeta en el lado izquierdo para abrirla.
-
3Selecciona los archivos que quieras copiar. Para seleccionarlos, haz clic y arrastra el cursor del ratón a través del contenido de la carpeta.
- También puedes mantener presionada la tecla Control y hacer clic individualmente en cada uno de los archivos que quieras copiar.
- Para seleccionar todo el contenido de la carpeta, presiona Ctrl+A.
-
4Copia los archivos. Presiona Ctrl+C para hacerlo.
-
5Haz clic en Este equipo. Está en el lado izquierdo de la ventana del Explorador de archivos.
-
6Haz doble clic en el nombre de tu disco duro externo. Lo encontrarás debajo del título "Dispositivos y unidades", en el medio de la página.
- Si no ves nada debajo del título "Dispositivos y unidades", haz clic una vez en ese título para expandirlo.
- Si no encuentras tu disco duro externo aquí, prueba a conectarlo a otro puerto USB.
-
7Pega los archivos. Haz clic en un espacio vacío de la ventana del disco duro externo y luego presiona Ctrl+V para pegar los archivos copiados.
-
8Espera a que tus archivos se terminen de copiar. La duración de este proceso puede variar dependiendo del tamaño de los archivos.
-
9Desconecta el disco duro. Una vez que los archivos se hayan terminado de copiar, puedes quitar tu disco duro en forma segura para que no se pierdan ni se dañen los archivos:
- Haz clic en en la parte inferior derecha de la pantalla.
- Haz clic derecho en el ícono del disco duro en el menú emergente.
- Haz clic en la opción Expulsar.
- Desconecta el disco duro externo.
Anuncio
Parte 3
Parte 3 de 3:Agregar archivos en una Mac
-
1
-
2Selecciona los archivos que quieras copiar. Abre la carpeta donde guardes tus archivos y luego haz clic y arrastra el cursor del ratón a través del contenido de esa carpeta.
- También puedes mantener presionada la tecla Comando y hacer clic en cada uno de los archivos que quieras copiar para seleccionarlos en forma individual.
- Si no encuentras los archivos, haz clic en Todos mis archivos en el lado izquierdo de la ventana de Finder para explorar todas las carpetas de tu Mac.
-
3Haz clic en el menú Edición. Está en la esquina superior izquierda de la pantalla de tu Mac.
-
4Haz clic en Copiar. Es una de las opciones del menú desplegable Edición.CONSEJO DE ESPECIALISTALuigi Oppido es el propietario y operador de Pleasure Point Computers en Santa Cruz, California. Tiene más de 25 años de experiencia en reparación general de computadoras, recuperación de datos, eliminación de virus y actualizaciones. También es el presentador de Computer Man Show! Que se transmite en KSQD cubriendo el centro de California durante más de dos años.Técnico de reparación de computadoras

 Luigi Oppido
Luigi Oppido
Técnico de reparación de computadorasTambién puedes arrastrar y soltar los archivos en el disco duro externo. Si conectas un disco duro externo, generalmente se abrirá en Finder. Resalta los archivos, haz clic en ellos sin soltar, y luego arrástralos y suéltalos en el disco nuevo que acabas de conectar. Si eso no funciona, el disco podría necesitar un formateo para Mac a través de OS Journal.
-
5Haz clic en el nombre de tu disco duro externo. Lo encontrarás debajo del título "Dispositivos" en el lado izquierdo de la ventana de Finder. Al hacerlo, se abrirá la ventana de tu disco duro en Finder.
- Si no encuentras tu disco duro externo aquí, prueba a conectarlo a otro puerto USB.
-
6Haz clic en el elemento de menú Edición otra vez. Se volverá a abrir el menú desplegable.
-
7Haz clic en Pegar elementos. Al hacerlo, los archivos seleccionados se copiarán a tu disco duro externo.
-
8Espera a que tus archivos se terminen de copiar. La duración de este proceso puede variar dependiendo del tamaño de los archivos.
-
9Haz clic en el botón "Expulsar". Es una flecha apuntando hacia arriba ubicada a la derecha del nombre de tu disco duro en Finder. Al hacerlo, te asegurarás de poder quitar el disco duro sin que los archivos corran el riesgo de perderse o dañarse.
- Una vez que veas aparecer el nombre de tu disco duro en el panel derecho de Finder, podrás desconectarlo físicamente de tu Mac.
Anuncio
Consejos
- Si no tienes un disco duro externo, siempre puedes usar Google Drive u otro servicio de almacenamiento en la nube (por ejemplo, iCloud o Dropbox) para respaldar tus archivos.
Advertencias
- Si no quitas el disco duro en forma segura, podrías perder o dañar los archivos.