X
Nuestro equipo de editores e investigadores capacitados han sido autores de este artículo y lo han validado por su precisión y amplitud.
wikiHow's Content Management Team revisa cuidadosamente el trabajo de nuestro personal editorial para asegurar que cada artículo cumpla con nuestros altos estándares de calidad.
Este artículo ha sido visto 269 234 veces.
Este wikiHow te enseñará a usar Google Drive para almacenar y compartir documentos. Puedes usar Google Drive tanto en plataformas de escritorio como móviles, pero debes tener una cuenta de Google para usarlo.
Pasos
Parte 1
Parte 1 de 7:Iniciar sesión en Drive
Parte 1
-
1Abre Google Drive. Ve a https://drive.google.com/ en tu navegador de preferencia.
-
2Haz clic en Ir a Google Drive. Es un botón azul en medio de la página. Esto abrirá la página de inicio de sesión.
- En dispositivos móviles, pulsa en INICIAR SESIÓN en la parte inferior de la pantalla.
- Omite este paso y el siguiente si ya has iniciado sesión en Google Drive.
-
3Ingresa los datos de tu cuenta. Cuando se te indique, escribe la dirección de correo electrónico y contraseña que uses para iniciar sesión en tu cuenta de Google.
- En dispositivos móviles, tal vez tengas que seleccionar una cuenta de Google cuando se te indique.
-
4Revisa la página de inicio de Google Drive. Deberás ver una columna de opciones en el lado izquierdo de la página, junto con un gran espacio en blanco en medio de la página.
- En dispositivos móviles, verás un espacio en blanco con un icono + blanco en la parte inferior de la pantalla, junto con un icono ☰ en la esquina superior izquierda.
- Cualquier archivo que subas a Google Drive estará disponible en cualquier otra plataforma compatible.
Anuncio
Parte 2
Parte 2 de 7:Subir archivos en computadora
Parte 2
-
1Haz clic en NUEVO. Es un botón azul en la esquina superior izquierda de la página. Aparecerá un menú desplegable.
-
2Haz clic en Subir archivo. Esta opción se encuentra en el menú desplegable de NUEVO. Se abrirá una ventana del explorador de archivos (Windows) o Finder (Mac).
-
3Selecciona un archivo. Haz clic en un archivo que quieras subir. Si quieres subir múltiples archivos, puedes mantener presionada la tecla Ctrl (Windows) o Comando (Mac) mientras haces clic en archivos para seleccionarlos.
- Es posible que primero tengas que seleccionar una carpeta de almacenamiento de archivos en el lado izquierdo de la ventana.
-
4Haz clic en Abrir. Se encuentra en la esquina inferior derecha de la ventana. Los archivos comenzarán a subirse a Google Drive.
-
5Espera a que los archivos terminen de subir. El tiempo de carga puede variar dependiendo del tamaño de los archivos y tu conexión a Internet, así que solo asegurate de mantener la página de Google Drive abierta.
- Una vez que los archivos terminen de subir, verás un cheque blanco ✓ a la derecha del nombre del archivo en la casilla que se encuentra al lado derecho de la página.
Anuncio
Parte 3
Parte 3 de 7:Subir archivos en dispositivos móviles
Parte 3
-
1Pulsa en +. Se encuentra en la esquina inferior derecha de la pantalla. Aparecerá un menú emergente.
-
2Pulsa en Subir. Verás esta opción en el menú emergente.
-
3Pulsa en Fotos y videos. Se encuentra cerca de la parte inferior del menú.
- En Android, es posible que te dirija directamente a la página de fotos.
-
4Selecciona una ubicación. Pulsa en el álbum o la carpeta en donde esté ubicado el archivo que quieras subir.
-
5Selecciona un archivo. Pulsa en una foto, un video o un documento para seleccionarlo. Si quieres seleccionar más de un archivo, pulsa en cada uno de los que quieras seleccionar.
-
6Pulsa en SUBIR. Se encuentra en la esquina superior derecha de la pantalla. Esto hará que los archivos seleccionados comiencen a subir a Google Drive.
-
7Espera a que los archivos terminen de cargar. Esto puede tardar varios minutos hasta varias horas dependiendo del tamaño de archivo y tu conexión a Internet. Una vez terminada la carga del archivo, la barra de progreso desaparecerá.
- Es importante quedarte cerca de un enrutador wifi y mantener Google Drive abierto durante este tiempo.
Anuncio
Parte 4
Parte 4 de 7:Crear archivos en computadora
Parte 4
-
1Haz clic en NUEVO. Es un botón azul en la esquina superior izquierda de la ventana de Drive. Aparecerá un menú desplegable.
-
2Selecciona un tipo de documento. Haz clic en una de las siguientes opciones:
- Documentos de Google: abre un nuevo documento en blanco similar a Word.
- Hojas de cálculo de Google: abre una nueva hoja de cálculo en blanco similar a Excel.
- Presentaciones de Google: abre un nuevo documento en blanco similar a PowerPoint.
- También puedes seleccionar Más y luego hacer clic en Formularios de Google si quieres crear uno.
-
3Ponle un nombre al documento. Haz clic en el texto “Documento sin título” en el lado superior izquierdo de la página, luego reemplázalo con el nombre que quieras ponerle al documento.
- Tus cambios se guardarán automáticamente siempre y cuando estés conectado a Internet.
-
4Crea el documento. Ingresa el texto, las imágenes, etc., del documento, luego asegúrate de que la frase “Todos los cambios se han guardado en Drive” se muestre en la parte superior de la página.
-
5Cierra la pestaña del documento y regresa a Drive. Tu documento estará guardado en la página de inicio de Drive.Anuncio
Parte 5
Parte 5 de 7:Crear archivos en dispositivos móviles
Parte 5
-
1Pulsa en +. Se encuentra en la esquina inferior derecha de la pantalla. Aparecerá un menú.
- Necesitarás las aplicaciones de Documentos de Google, Hojas de cálculo de Google o Presentaciones de Google en tu teléfono si quieres crear un documento en un dispositivo móvil.
-
2Selecciona un tipo de documento. Pulsa en una de las siguientes opciones:
- Documentos de Google: crea un documento similar a Word. Si no tienes Documento de Google, esta opción abrirá la página de dicha aplicación.
- Hojas de cálculo de Google: crea un documento similar a Excel. Si no tienes Hojas de cálculo de Google, esta opción abrirá la página de dicha aplicación.
- Presentaciones de Google: crea un documento similar a PowerPoint. Si no tienes Presentaciones de Google, esta opción abrirá la página de dicha aplicación.
-
3Ingresa un nombre. Escribe un nombre para el documento cuando se te indique.
-
4Pulsa en CREAR. Se encuentra en la esquina inferior derecha del menú emergente. Esto aplicará el nombre para tu documento y lo abrirá.
-
5Crea el documento. Ingresa los datos, el texto, etc., del documento.
-
6Pulsa en . Se encuentra en la esquina superior izquierda de la pantalla. Esto guardará el documento en Google Drive.Anuncio
Parte 6
Parte 6 de 7:Compartir archivos en computadora
Parte 6
-
1Selecciona un archivo. Haz clic en un archivo que quieras compartir con otra persona. Esto hará que varios iconos aparezcan en la parte superior de la página.
- Compartir documentos o archivos es útil cuando el archivo en cuestión pesa más de 25 MB, ya que la mayoría de los servicios de correo electrónico no te permitirán enviarlo como un archivo adjunto en dicho caso.
-
2Haz clic en el icono “Compartir”. Es una imagen de una persona con un “+” al lado; lo encontrarás en el lado superior derecho de la página de Drive. Hacerle clic abrirá una ventana nueva.
-
3
-
4Selecciona una opción para compartir. Haz clic en una de las siguientes opciones en el menú desplegable:
- Puede editar: la persona con quien compartas el documento podrá editarlo.
- Puede comentar: la persona con quien compartas el documento podrá dejar comentarios sobre este, pero no editarlo.
- Puede ver: la persona con quien compartas el documento solo podrá verlo, pero no editarlo ni comentarlo.
-
5Ingresa una dirección de correo electrónico. En el campo de texto de “Personas” que se encuentra en medio de la ventana, escribe la dirección de correo electrónico de una persona con quien quieras compartir el documento.
- Aquí puedes ingresar varias direcciones de correo electrónico presionando la tecla Tab ↹ después de cada correo.
-
6Agrega una nota si lo deseas. Si quieres incluir una lista de instrucciones o una breve exposición del archivo que compartirás, ingrésalo en el cuadro de texto “Añade una nota”.
-
7Haz clic en Enviar. Es un botón azul en el lado inferior izquierdo de la ventana. Esto compartirá el archivo con los destinatarios seleccionados por correo electrónico.Anuncio
Parte 7
Parte 7 de 7:Compartir archivos en dispositivos móviles
Parte 7
-
1Encuentra un documento que quieras compartir. Desplázate por Google Drive hasta que encuentres un documento que quieras compartir con alguien.
-
2Pulsa en ⋯. Se encuentra a la derecha del documento. Aparecerá un menú.
- En Android, pulsa y mantén pulsado el documento que quieras compartir.
-
3Pulsa en Agregar contactos. Esta opción se encuentra en el menú. Esto abrirá una ventana nueva.
-
4Ingresa una dirección de correo electrónico. Pulsa en el campo “Personas” cerca de la parte superior de la página, luego ingresa una dirección de correo electrónico.
-
5
-
6Selecciona una opción para compartir. Pulsa una de las siguientes opciones:
- Editar o Puede editar: la persona con quien compartas el documento podrá editarlo.
- Comentar o Puede comentar: la persona con quien compartas el documento podrá dejar comentarios, pero no editarlo.
- Ver o Puede ver: la persona con quien compartas el documento solo podrá verlo, pero no editarlo ni comentarlo.
-
7Ingresa un mensaje. Si quieres incluir un mensaje con el documento compartido, pulsa en el campo de texto “Mensaje” y luego ingresa lo que quieras incluir.
-
8Pulsa en “Enviar” . Se encuentra en la esquina superior derecha de la pantalla. El documento se compartirá por correo electrónico.Anuncio
Consejos
- Al usar Google Drive en dispositivos móviles, evita subir o descargar archivos con conexión a datos. Usa el wifi siempre que sea posible.
- Puedes usar una carpeta en tu computadora para almacenar archivos que se subirán automáticamente a Google Drive cuando haya una conexión a Internet.
Anuncio
Advertencias
- Cerrar la página o aplicación de Google Drive antes de que los archivos terminen de cargar cancelará las cargas pendientes.
Anuncio
Acerca de este wikiHow
Anuncio




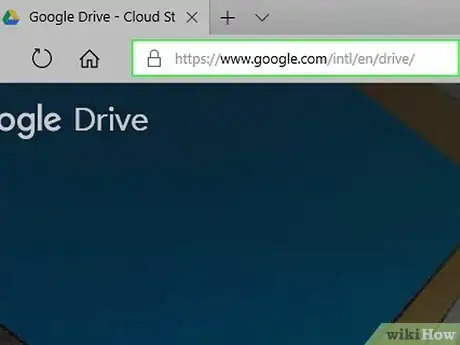
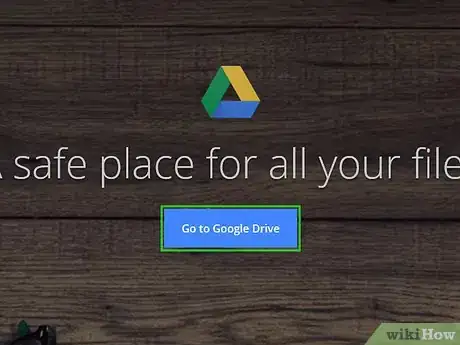
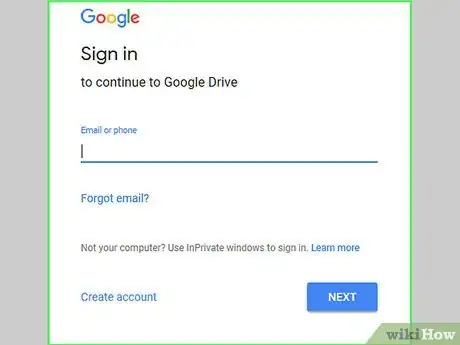
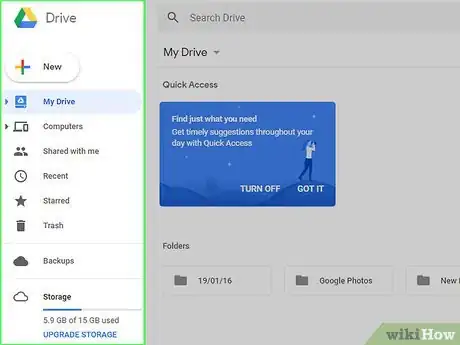
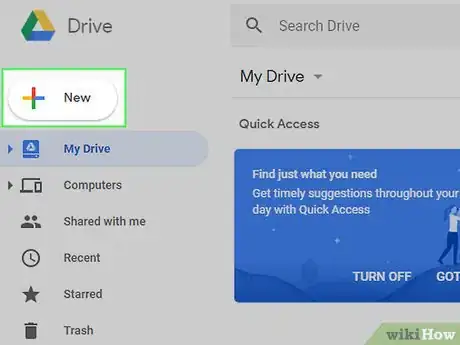
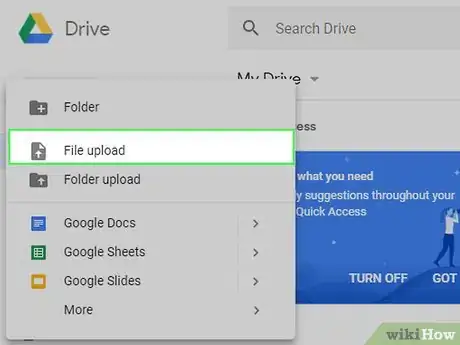
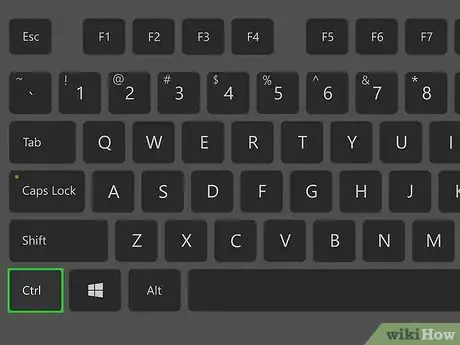
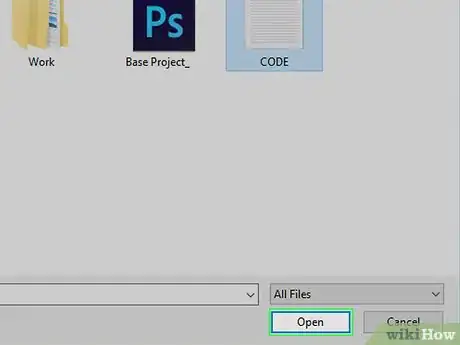
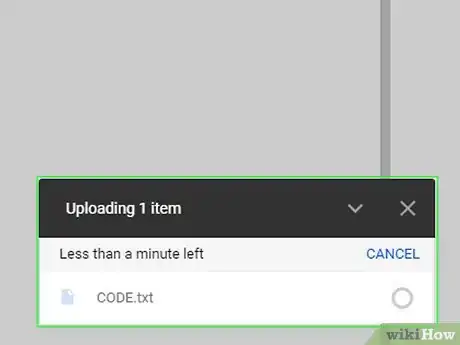
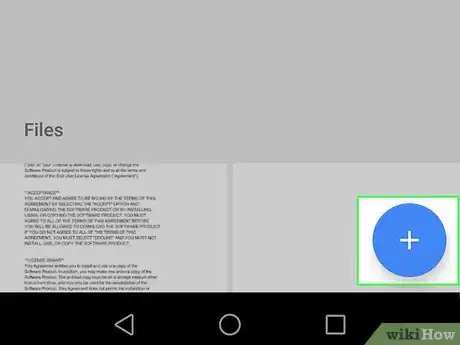
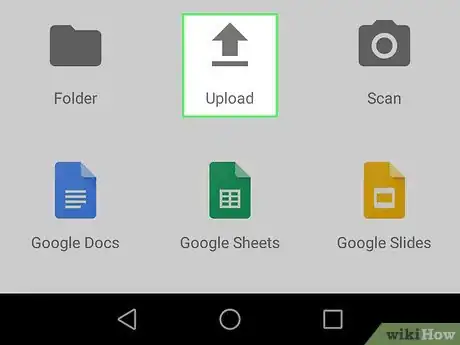
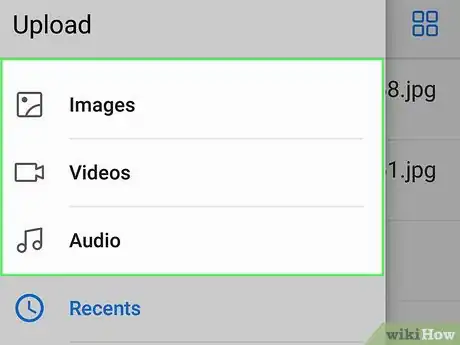
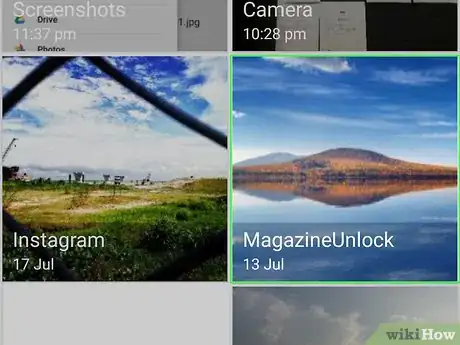
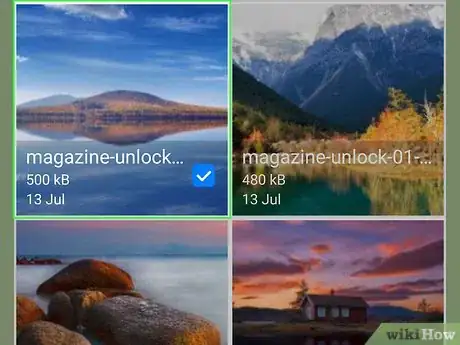
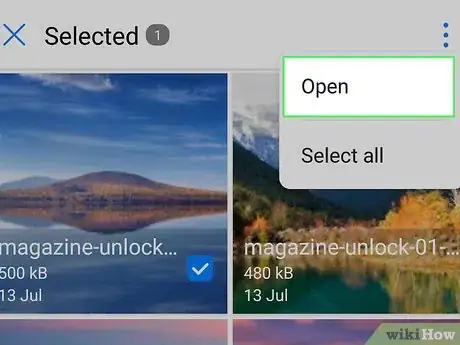
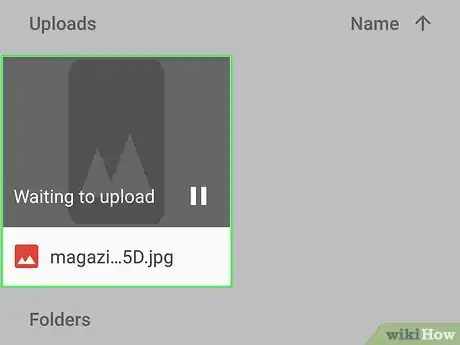
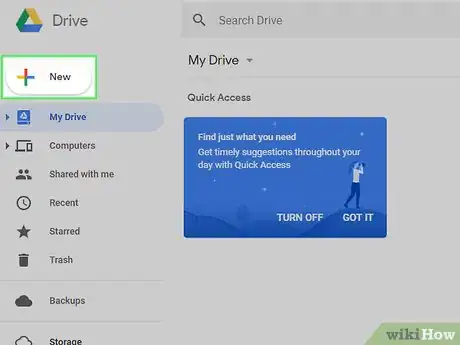
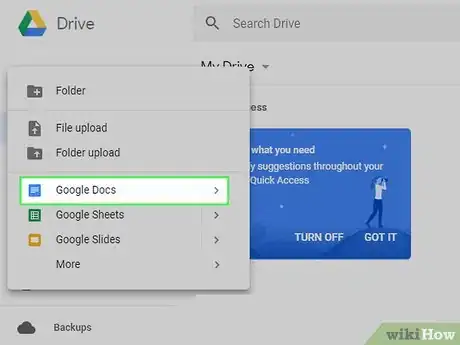
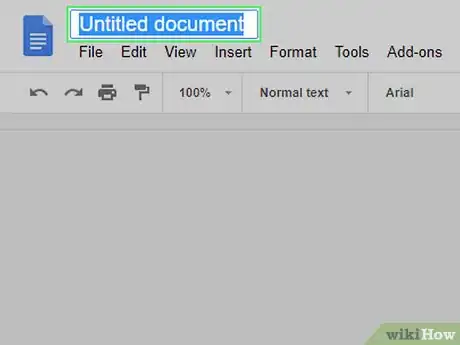
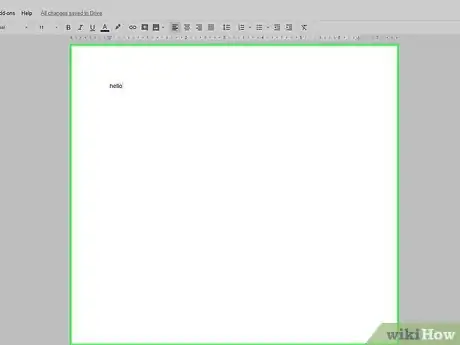
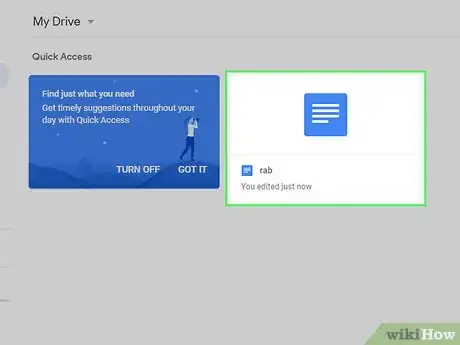
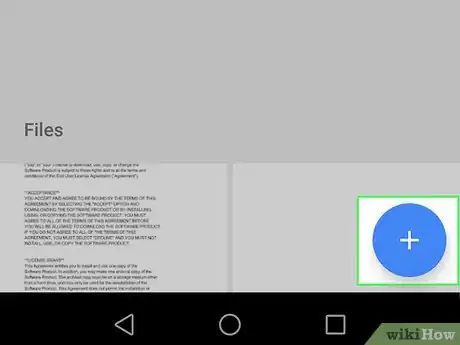
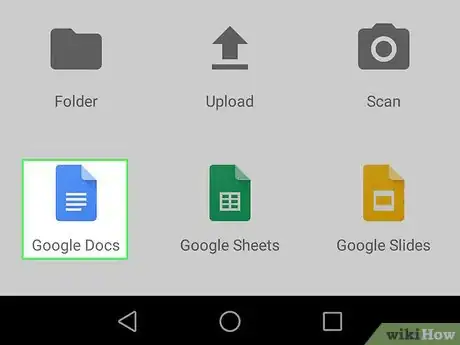
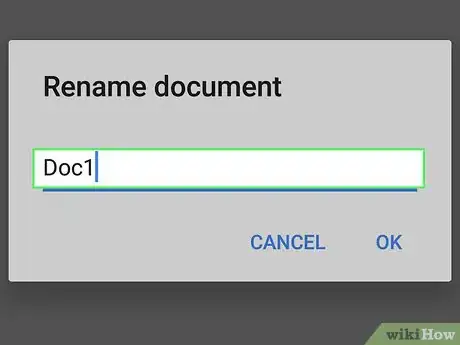
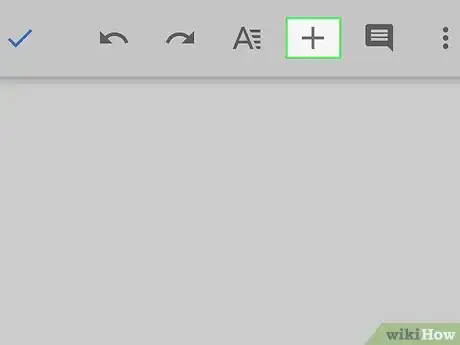
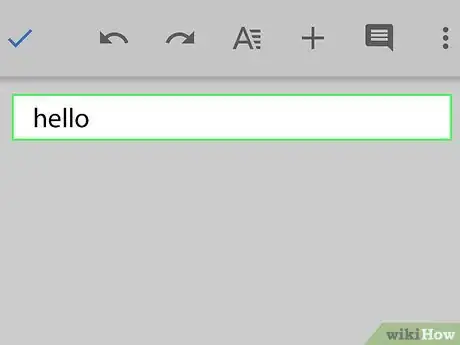
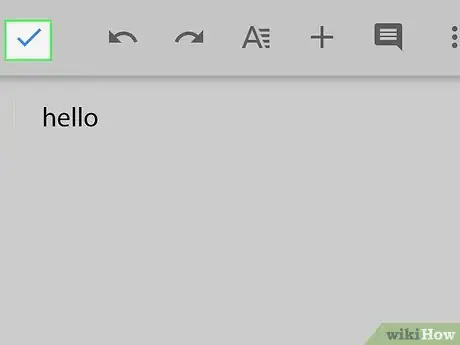

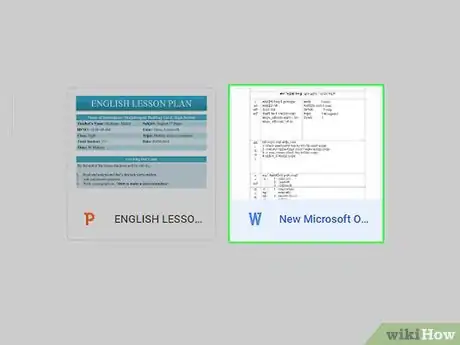
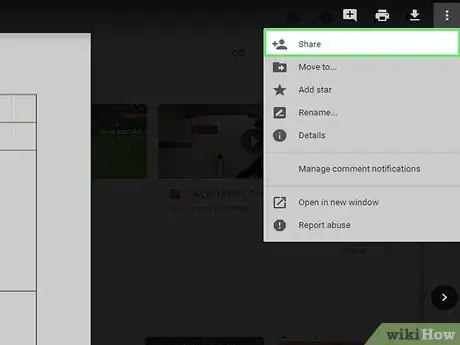
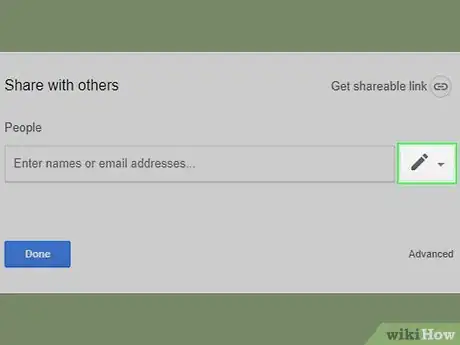

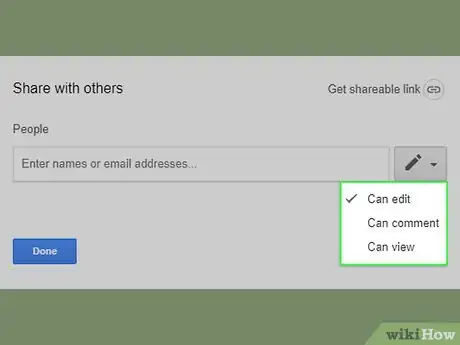
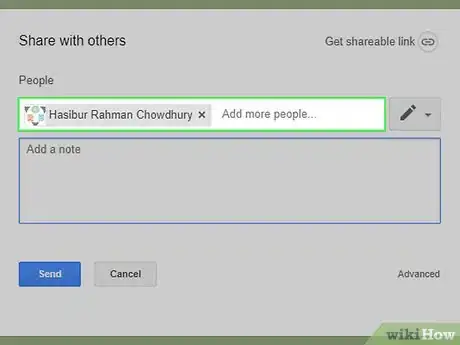
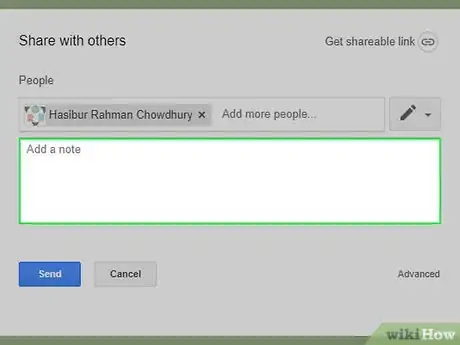
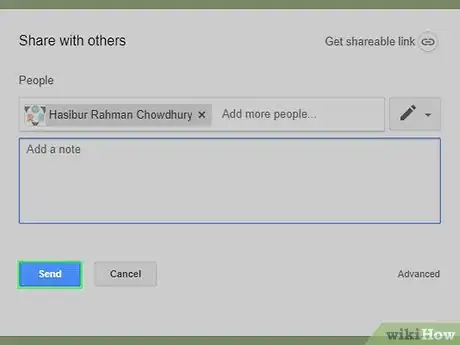
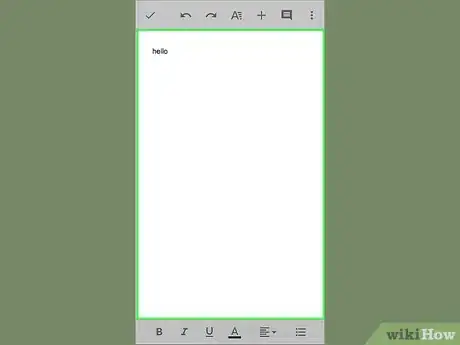
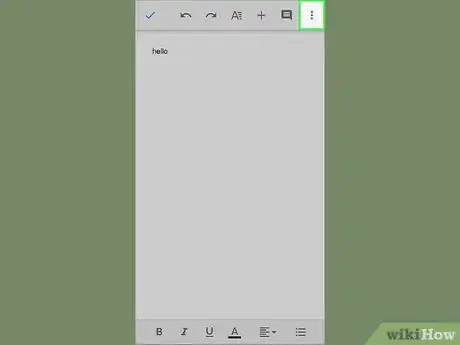
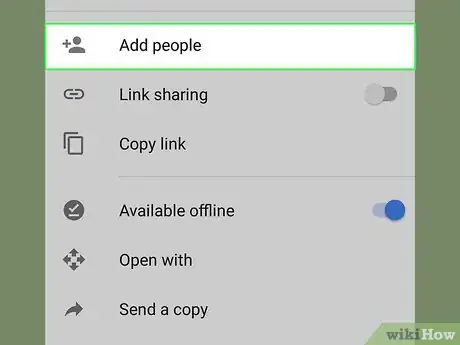
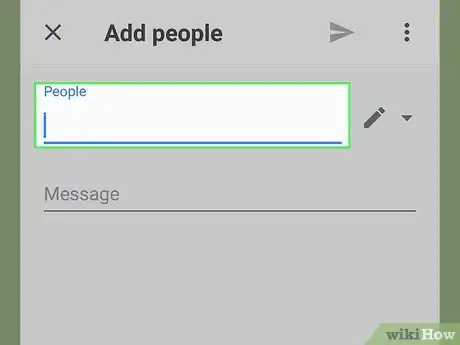
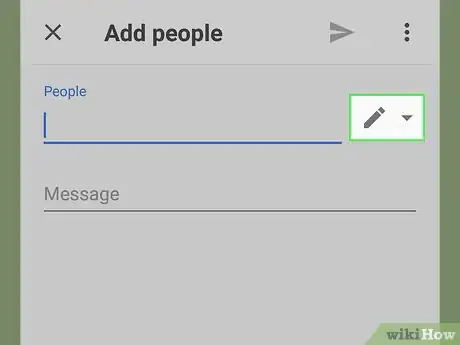
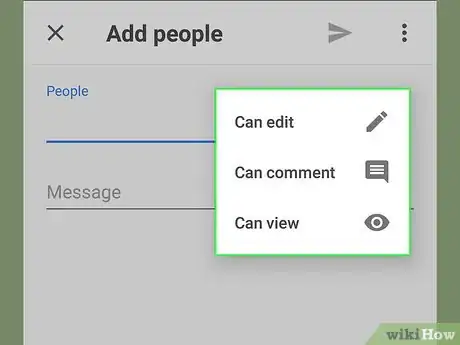
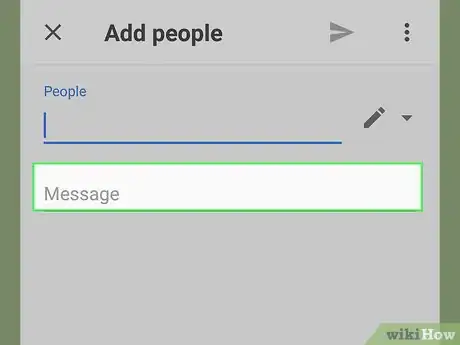
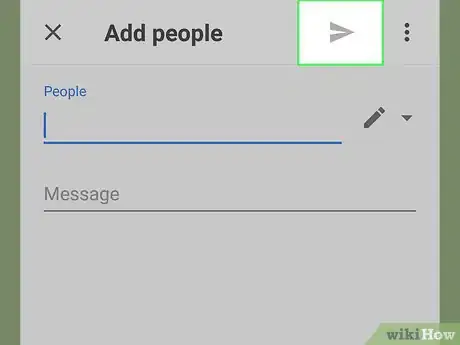




















wikiHow's Content Management Team revisa cuidadosamente el trabajo de nuestro personal editorial para asegurar que cada artículo cumpla con nuestros altos estándares de calidad. Este artículo ha sido visto 269 234 veces.