X
Este artículo fue coescrito por Jack Lloyd. Jack Lloyd es escritor y editor de tecnología para wikiHow. Tiene más de dos años de experiencia escribiendo y editando artículos relacionados con tecnología. Es entusiasta de la tecnología y profesor de inglés.
Este artículo ha sido visto 123 689 veces.
Este wikiHow te enseñará cómo habilitar el DHCP (del inglés "Dynamic Host Configuration Protocol") en el router. El DHCP asigna automáticamente una dirección IP específica de dispositivos a cada dispositivo en la red del router, con lo que te aseguras de que dos dispositivos no comparten una dirección IP y, por tanto, se provocan errores de conexión.
Pasos
Parte 1
Parte 1 de 2:Buscar la dirección del router
Parte 1
Windows
-
1Asegúrate de que la computadora esté conectada a Internet. En caso de que la computadora no esté conectada a Internet, no podrás ver la dirección del router.
- En caso de que no funcione la conexión inalámbrica, podrás conectar la computadora al router.
-
2
-
3
-
4
-
5Haz clic en Ver propiedades de red. Se encuentra en la parte inferior de la página. Es posible que tengas que navegar hacia abajo para ver esta opción.
-
6Busca el número de "Puerta de enlace predeterminada". Esta es la dirección del router. La usarás para acceder a la página del router, desde la cual podrás cambiar los ajustes del DHCP.
Mac
-
1Asegúrate de que la computadora esté conectada a Internet. En caso de que la computadora no esté conectada a Internet, no podrás ver la dirección del router.
- En caso de que no funcione la conexión inalámbrica, podrás conectar la computadora al router.
-
2
-
3Haz clic en Preferencias de sistema. Está cerca de la parte superior del menú desplegable de Apple.
-
4Haz clic en Red. Este icono con forma de globo terráqueo se encuentra en la página de "Preferencias de sistema".
-
5Haz clic en Avanzado. Está en el centro de la página.
-
6Haz clic en la pestaña TCP/IP. Esta opción está cerca de la parte superior de la ventana de "Avanzado".
-
7Busca el número "Router:". Esta es la dirección del router. La necesitarás para acceder a la página del router, desde la cual podrás cambiar los ajustes del DHCP.
Parte 2
Parte 2 de 2:Habilitar el DHCP
Parte 2
-
1Abre un navegador web e introduce la dirección del router. Hacerlo te llevará a la página del router.
-
2Inicia sesión en la página del router en caso de que se te pida. Algunos router están protegidos por un nombre de usuario y contraseña. En caso de que no hayas configurado una contraseña, podrás encontrarla en el manual del router.
- También es posible buscar el número de modelo del router y su nombre por Internet para ver si encuentras el nombre de usuario y contraseña por defecto.
- En caso de que hayas configurado una contraseña pero no la recuerdes, resetea el router para restablecerlo a los ajustes de fábrica predeterminados.
-
3Abre los ajustes del router. Cada página de router es ligeramente diferente de las demás, pero seguramente encontrarás sus ajustes sin problema.
-
4Busca la sección del DHCP. Suele encontrarse en la sección "Ajustes de red" (o el equivalente en la página de tu router). En caso de que no encuentres ahí el DHCP, búscalo en los ajustes de "Avanzado", "Configuración" o "Red local".
-
5Habilita el DHCP. Haz clic en la casilla, interruptor o botón de Habilitar. En algunos casos, es posible que primero tengas que hacer clic en un menú desplegable de Deshabilitado y después seleccionar Habilitado en él.
- También es posible que tengas la opción de cambiar el número de dispositivos que pueden usar el router. Ten al hacerlo, ya que permitir que lo usen demasiados dispositivos quizá provoque errores de conexión en uno o más dispositivos.
-
6Guarda los ajustes. Haz clic en el botón de Guardar o Aplicar para guardar los ajustes. Dependiendo del router es posible que se te pida que lo reinicies para que los cambios surtan efecto.
Consejos
- La mejor opción es seguir la guía específica de tu router para cambiar sus ajustes, ya que todos los router son diferentes entre ellos.
Advertencias
- Asegúrate de tener acceso físico al dispositivo de red por si tienes que resetearlo a sus ajustes de fábrica predeterminados.
- No permitas nunca el DHCP en una red no segura (sin contraseña).




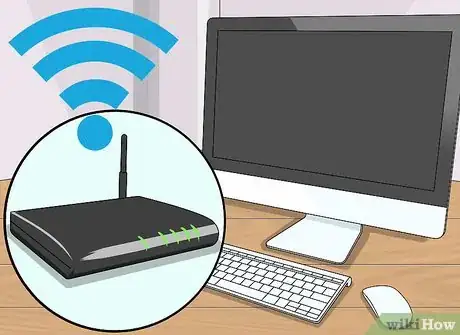
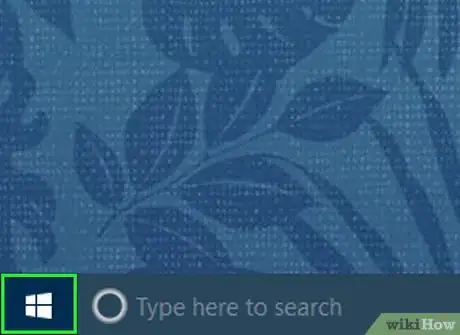

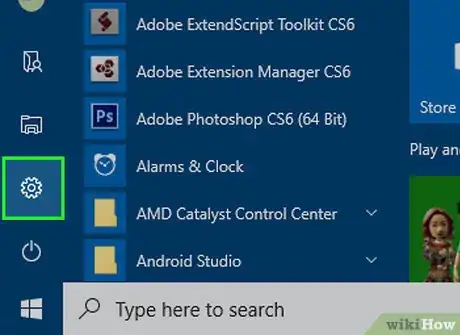

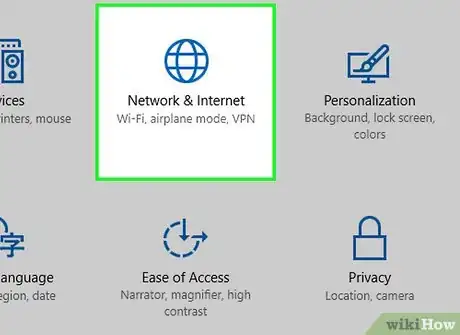

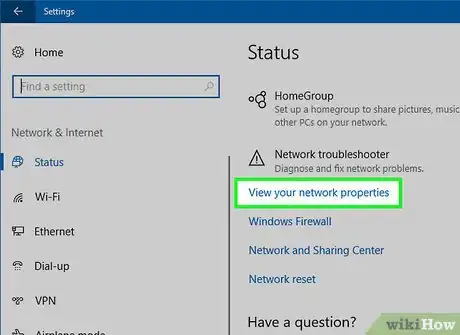
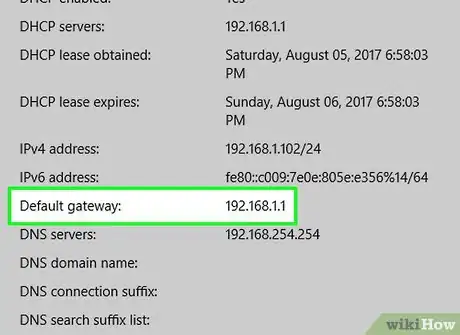

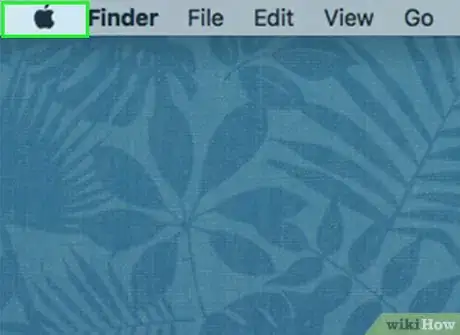

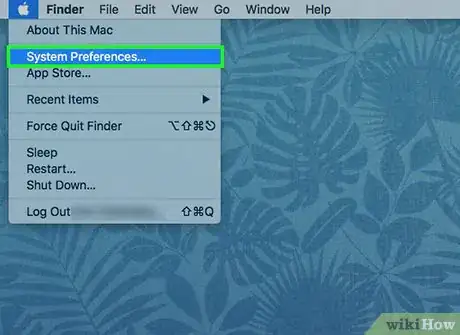
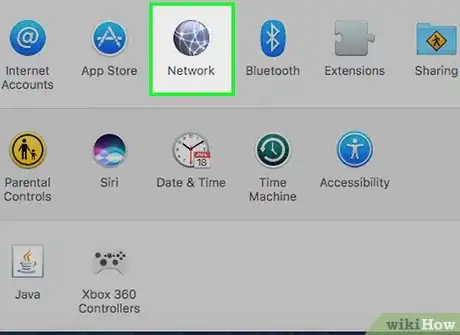
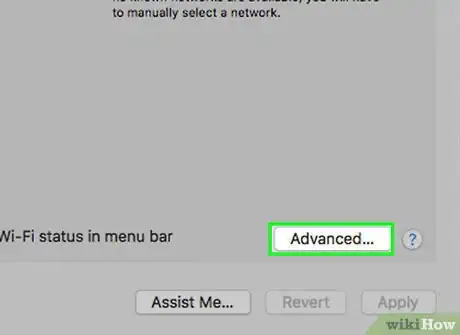
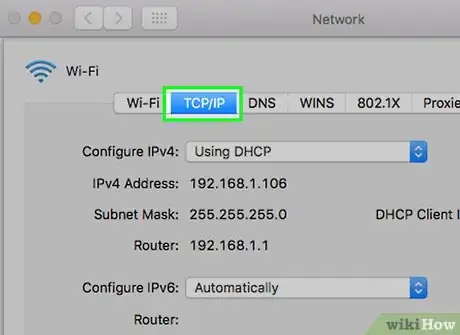
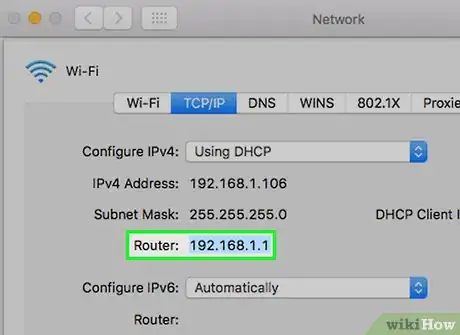
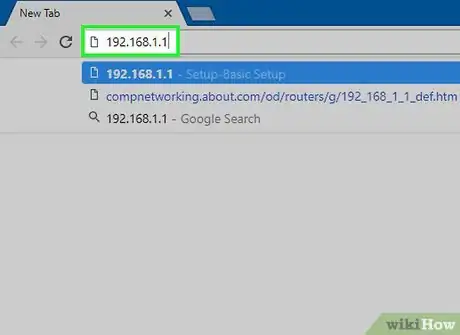
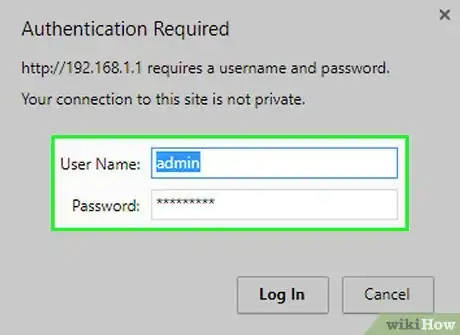
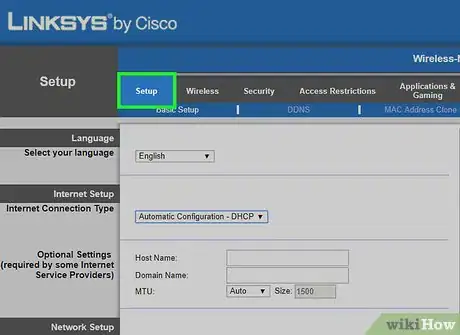
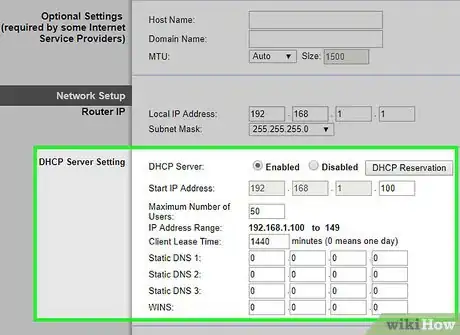
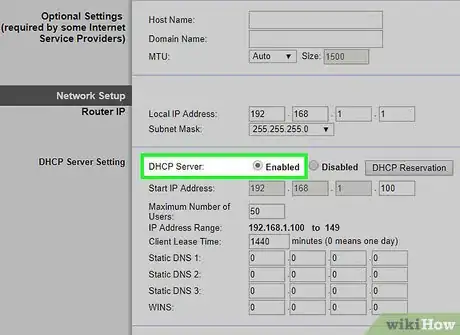
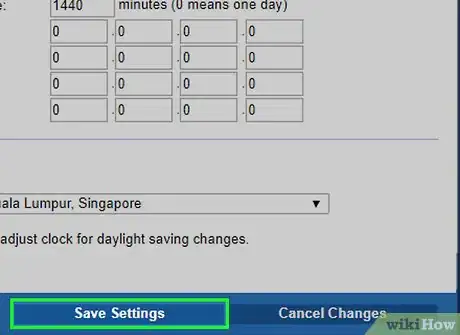





-Step-26-Version-2.webp)











