wikiHow es un "wiki", lo que significa que muchos de nuestros artículos están escritos por varios autores. Para crear este artículo, 73 personas, algunas anónimas, han trabajado para editarlo y mejorarlo con el tiempo.
Este artículo ha sido visto 13 665 veces.
Las direcciones IP actúan como un modo de compartir información de por dónde te mueves en la red. Cada dispositivo en tu red tiene su dirección IP "privada" para esa red, y toda tu red tiene su propia dirección IP "pública". Aunque la dirección IP del dispositivo puede cambiar cada vez que lo enciendas, la dirección IP del router, o "punto de acceso por defecto", es la misma y determina las direcciones IP del resto de dispositivos de la red. El modo de averiguar estas direcciones IP varía dependiendo del dispositivo que uses.
Pasos
Método 1
Método 1 de 8:Aspectos básicos de la IP
-
1Busca tu dirección IP en caso de que necesites la dirección que se ve en Internet. Esta es la dirección IP de la computadora o red que es visible en Internet. En caso de que necesites dirigir las conexiones entrantes a Internet de tu computadora, necesitarás tu dirección IP pública. Los usos comunes de las direcciones IP incluyen configurar el servidor de un videojuego, un servidor proxy o un servidor FTP.
-
2Busca tu dirección IP privada cuando necesites la dirección de un dispositivo específico de tu red. Esta es la dirección IP del dispositivo en tu red. Cada dispositivo conectado a la red tendrá su propia dirección IP. Esto permite al router transmitir la información correcta al dispositivo adecuado. La dirección IP privada del dispositivo no es visible desde Internet. Selecciona el método correcto de los mostrados a continuación dependiendo del dispositivo que uses:
-
3Busca la dirección IP o "Punto de acceso por defecto" de tu router en caso de que necesites hacer cambios en tu red doméstica. Esta es la dirección IP de tu router en la red. Esta dirección te permite acceder a la página de configuración del router. La dirección IP del router es la base de todas las direcciones IP privadas de tus dispositivos. El método varía dependiendo de si usas Windows o Mac:Anuncio
Método 2
Método 2 de 8:Averiguar tu dirección IP pública
-
1Abre el navegador web en una computadora o dispositivo. Es posible usar cualquier computadora o dispositivo conectado a tu red para averiguar la dirección IP pública de la red.
- Primero asegúrate de que el dispositivo esté conectado a la red. Por ejemplo, en caso de que uses tu teléfono móvil y no estés conectado a la red WiFi, obtendrás la dirección IP pública de tu conexión de datos.
-
2Ve a Google. Usar Google es una de las formas más fáciles para averiguar tu dirección IP pública, pero existen muchas páginas web que podrán hacerlo por ti. La mayoría de motores de búsqueda funcionarán.
-
3Introduce "mi IP" y busca. Se mostrará tu dirección IP en la parte superior de la lista de resultados.
-
4Busca tu dirección IP. Tu dirección IP pública se mostrará en la parte superior de la lista de resultados de Google. Esta es la dirección IP de tu red que se muestra al resto de Internet.[1]Anuncio
Método 3
Método 3 de 8:Averiguar tu dirección IP privada (Windows)
-
1Haz clic en el botón "Inicio". Esto abrirá el menú o pantalla de "Inicio".
-
2Introduce "cmd" y presiona .Intro para abrir el "Símbolo de sistema". Cuando se abra el menú o pantalla de "Inicio", introduce "cmd" y presiona Intro para iniciar el "Símbolo de sistema".
- En Windows 7 y versiones anteriores, es posible seleccionar el "Símbolo de sistema" desde el menú "Inicio".
-
3Introduce .ipconfig y presiona Intro. Esto mostrará un resumen de toda tu información de red. Es posible que tengas que ampliar la ventana del "Símbolo de sistema" para verlo todo.
-
4Busca tu adaptador de red activo. La mayoría de computadoras tienen uno o dos adaptadores, aunque es posible que tengas más dependiendo de tu configuración. En caso de que puedas conectarte de forma inalámbrica y con un cable Ethernet, tendrás al menos dos adaptadores. Busca el nombre del adaptador en la lista para determinar qué adaptador necesitas.
- En caso de que un adaptador no esté en uso, como un puerto Ethernet que no tenga conectado ningún cable, el estado del adaptador se mostrará como Adaptador no conectado.
-
5Busca la entrada .Dirección IPv4. Esta dirección es la dirección IP privada del dispositivo. La necesitarás para solucionar cualquier problema o realizar cualquier configuración local. Cada dispositivo en la red tendrá un dirección IP diferente, pero similar a la vez.[2]Anuncio
Método 4
Método 4 de 8:Averiguar tu dirección IP privada (Mac)
-
1Haz clic en el menú de Apple y selecciona "Preferencias del sistema". Esto abrirá el menú de "Preferencias del sistema".
-
2Haz clic en la opción "Red". Se abrirá una ventana nueva con tus adaptadores de red enumerados a la izquierda.
-
3Selecciona el adaptador activo. Normalmente se seleccionará automáticamente el adaptador activo. En caso de que tengas varios adaptadores, selecciona aquel en el que quieras comprobar la dirección IP. En caso de que no esté conectado, el indicador a su lado será de color rojo.
-
4Busca tu dirección IP. La dirección IP privada de tu Mac se mostrará en la entrada "Dirección IP".[3]
- En versiones anteriores de OS X, tendrás que hacer clic en la pestaña "TCP/IP" en la parte superior de la ventana para ver la entrada de "Dirección IP".
Anuncio
Método 5
Método 5 de 8:Averiguar tu dirección IP privada (Android)
Método 6
Método 6 de 8:Averiguar tu dirección IP privada (iPhone)
-
1Abre la aplicación "Ajustes".
-
2Toca "WiFi". Esto mostrará una lista con las redes inalámbricas disponibles.
-
3Toca el botón ⓘ al lado de tu red inalámbrica. Abrirá los detalles de la red inalámbrica a la que estés conectado.
-
4Busca la entrada "Dirección IP". Esta mostrará la dirección IP de tu iPhone, y normalmente suele encontrarse hacia el principio de la lista.Anuncio
Método 7
Método 7 de 8:Averiguar la dirección IP o "Punto de acceso por defecto" del router (Windows)
-
1Haz clic en el botón "Inicio" e introduce "cmd". Esto iniciará el "Símbolo de sistema".
-
2Introduce .ipconfig y presiona Intro. Aparecerá una lista con todos tus adaptadores de red.
-
3Busca la entrada .Punto de acceso para tu adaptador activo. Busca el adaptador de red que uses comprobando el nombre de cada uno. La entrada Punto de acceso por defecto mostrará la dirección IP de tu router.
- Los adaptadores que no estén conectados se mostrarán como Adaptador no conectado.
Anuncio
Método 8
Método 8 de 8:Averiguar la dirección IP o "Punto de acceso por defecto" del router (Mac)
-
1Haz clic en el menú de Apple y selecciona "Preferencias del sistema".
-
2Haz clic en la opción "Red".
-
3Selecciona tu adaptador de red. El adaptador de red que esté conectado tendrá un indicador verde a su lado.
-
4Busca la entrada "Router". La dirección IP que aparezca aquí será la dirección IP o "Punto de acceso por defecto" de tu router.Anuncio




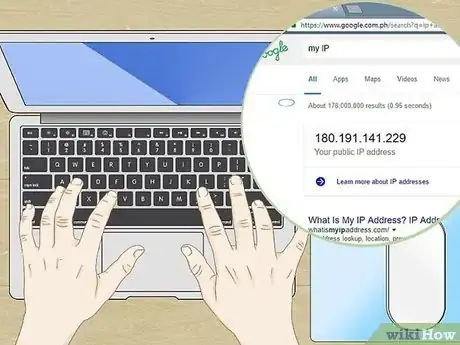
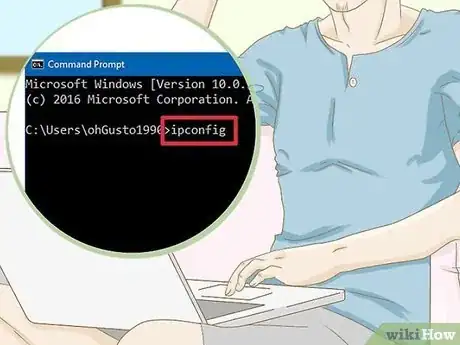

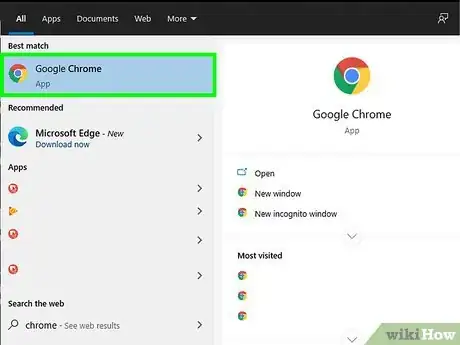
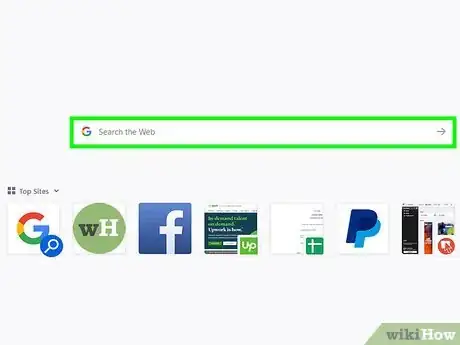
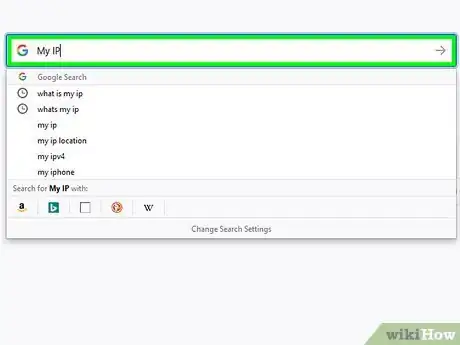
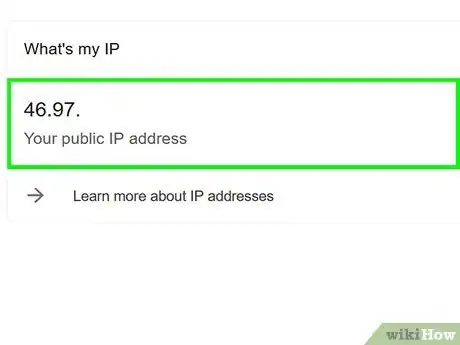
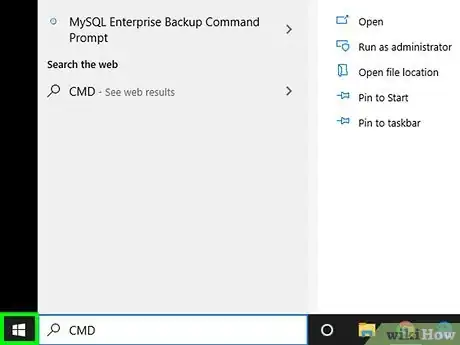
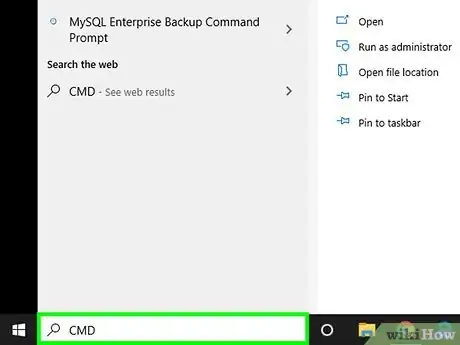
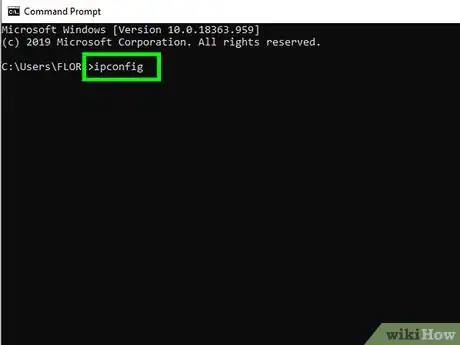
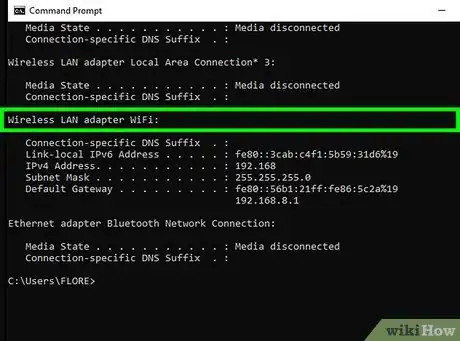
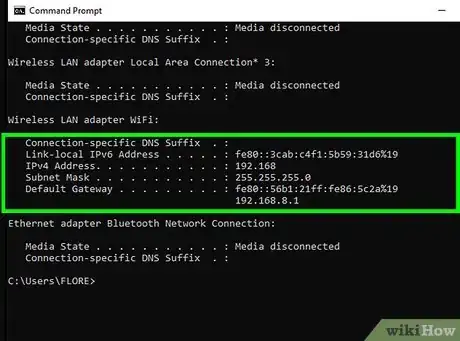
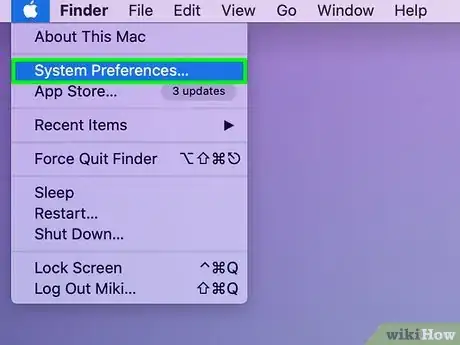
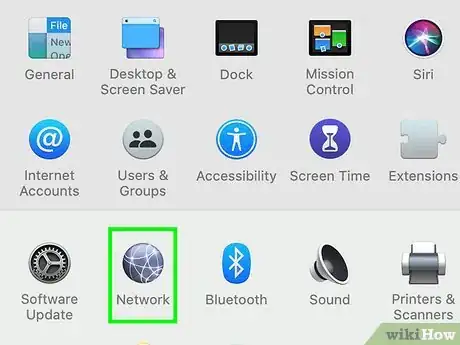
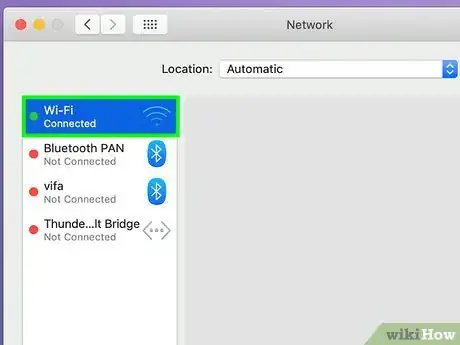
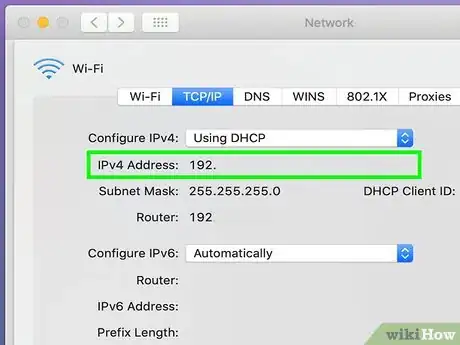
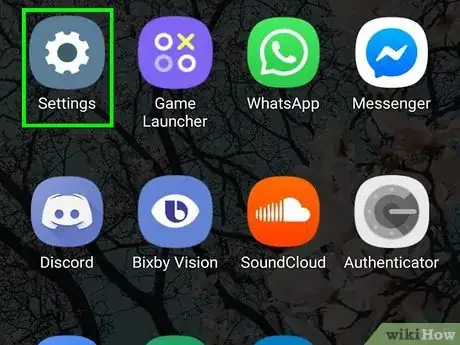
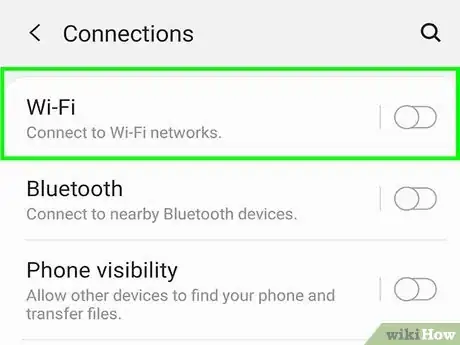
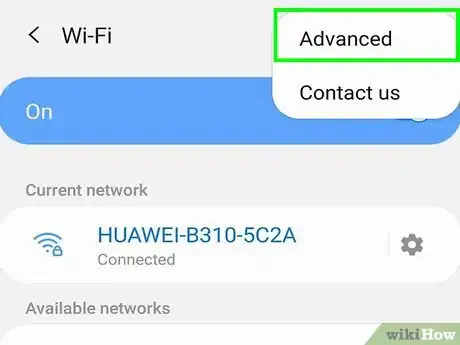
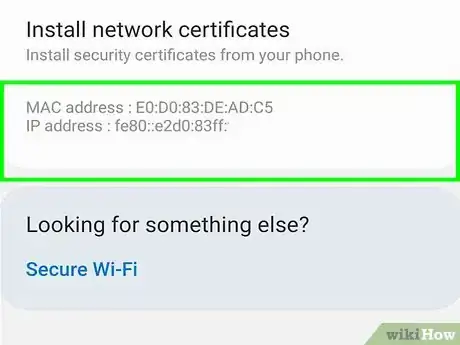
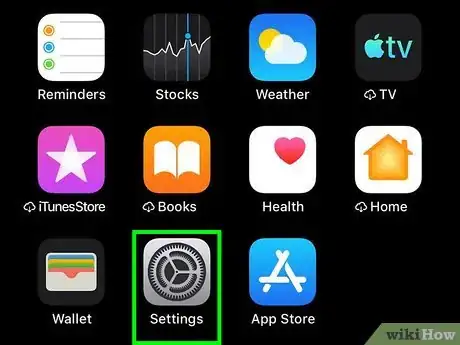
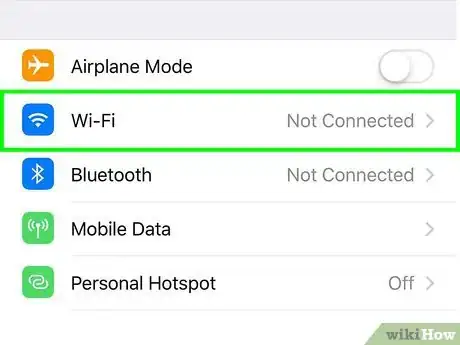
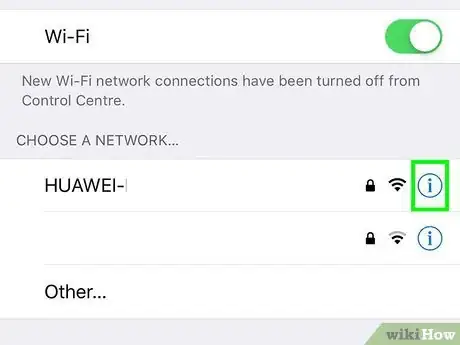
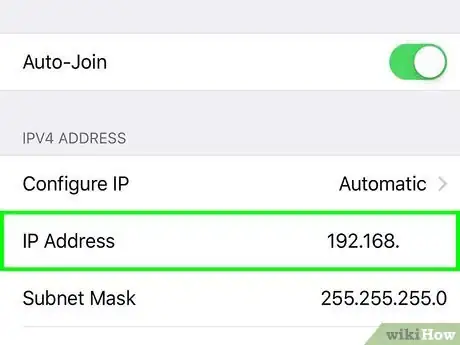
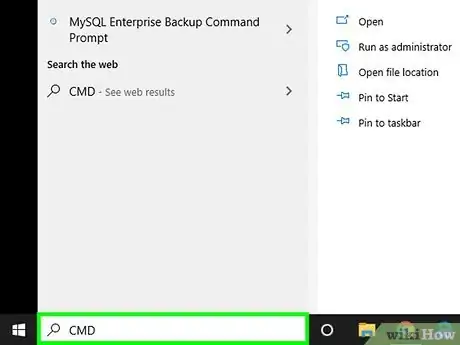
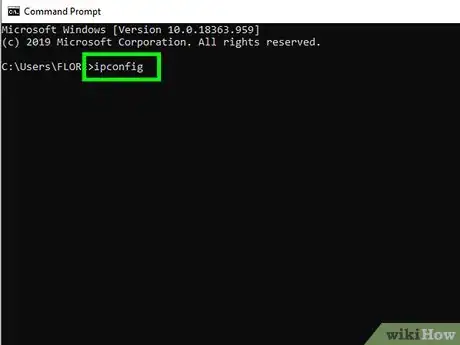
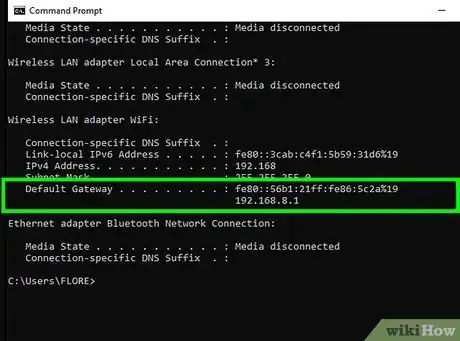
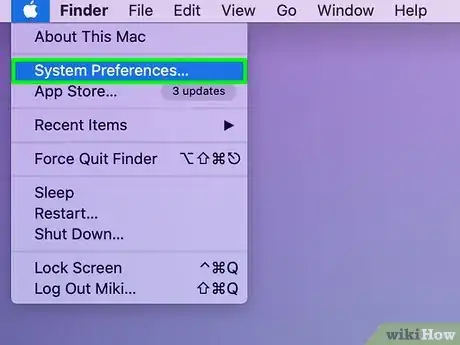
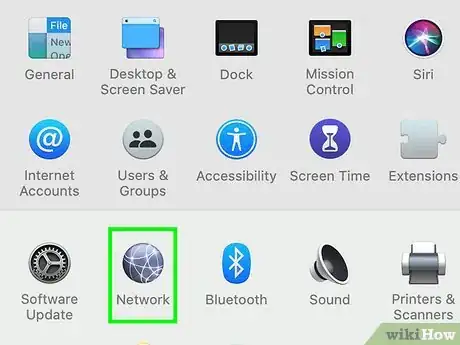
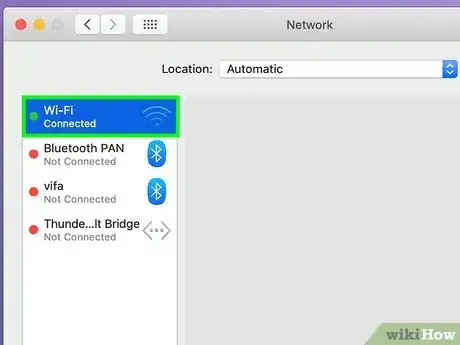
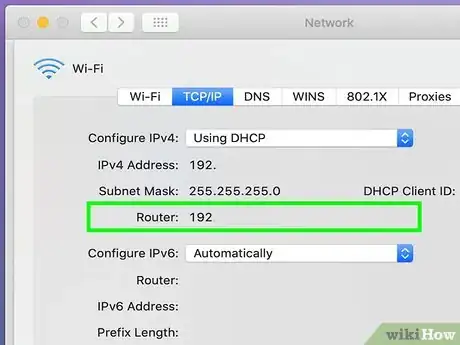





-Step-26-Version-2.webp)











