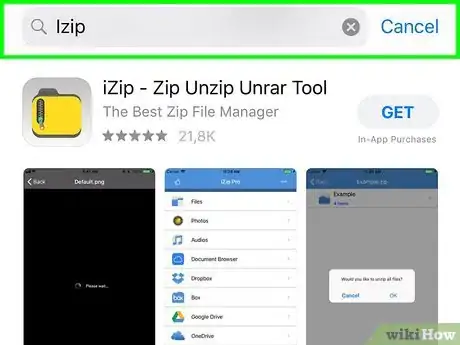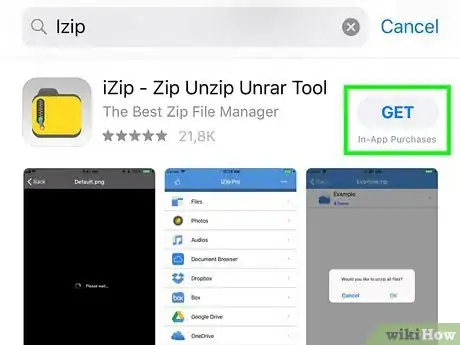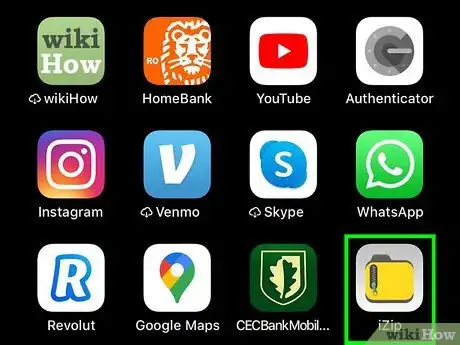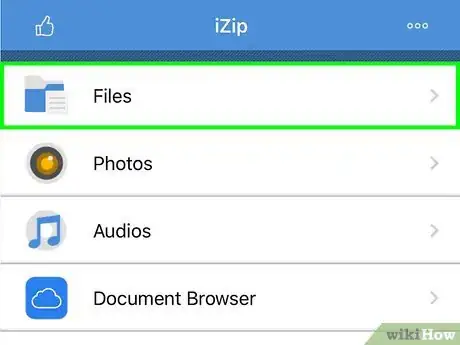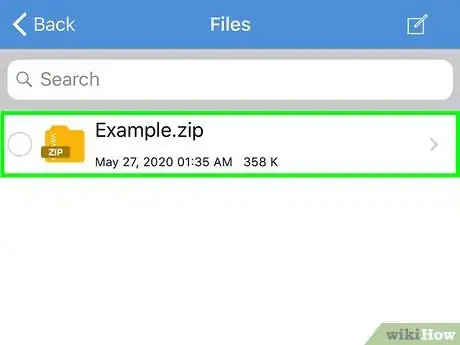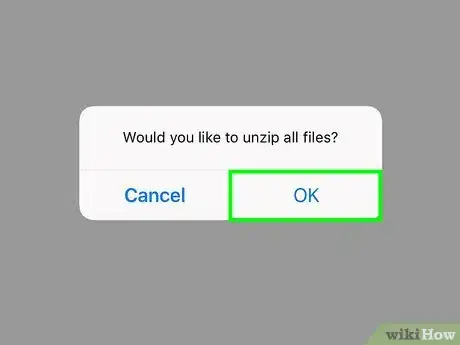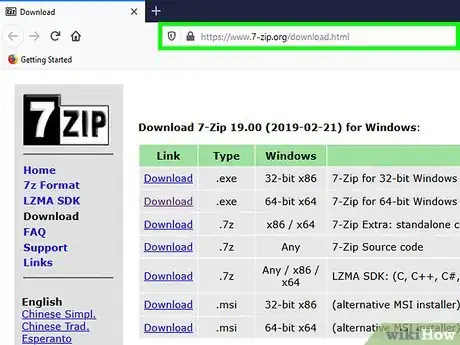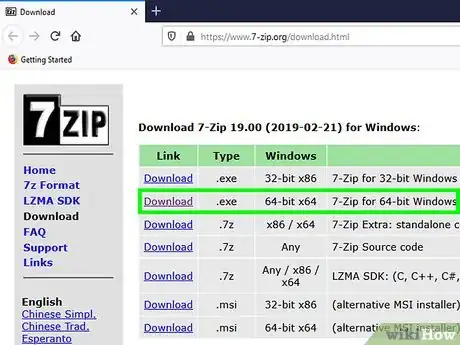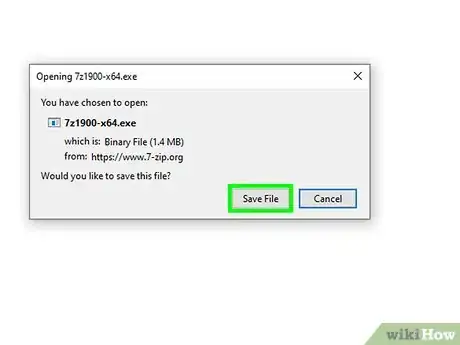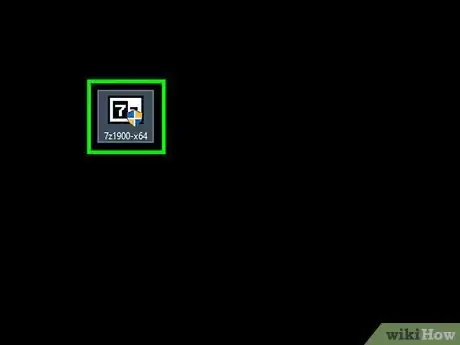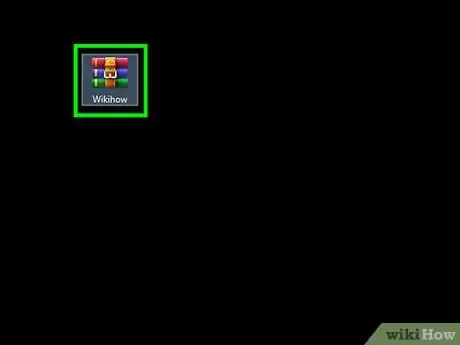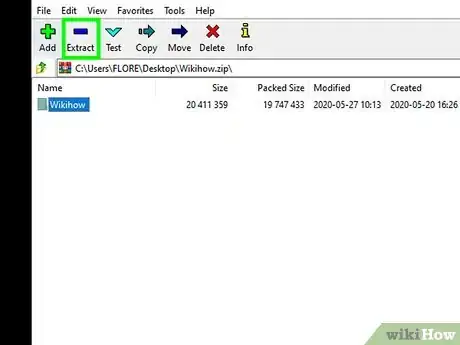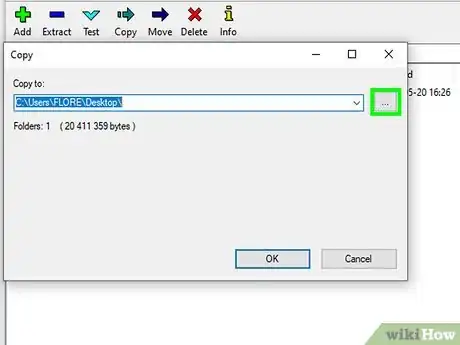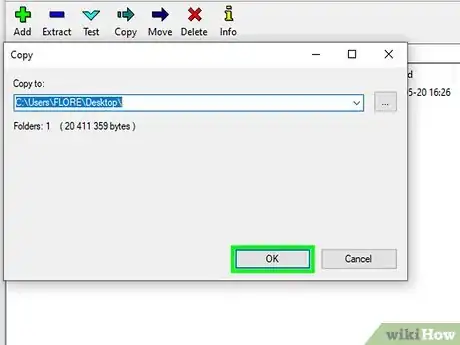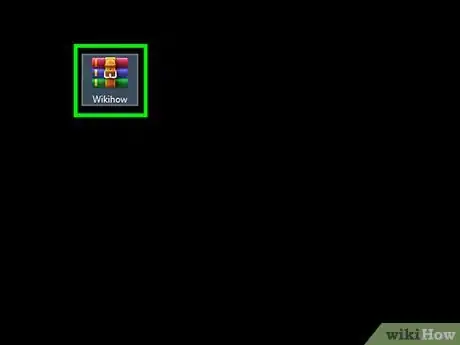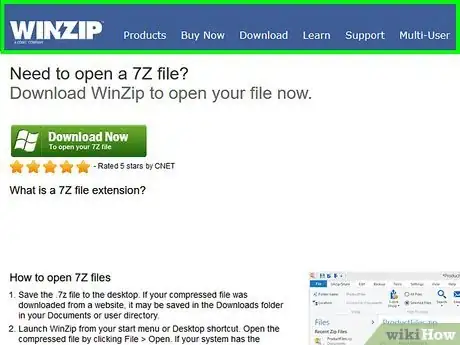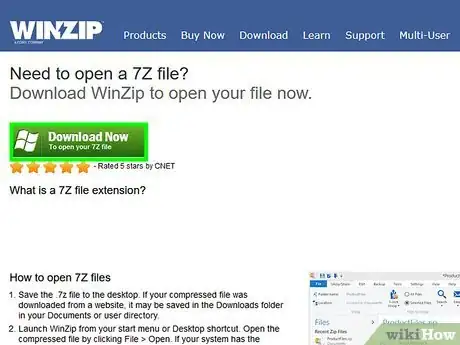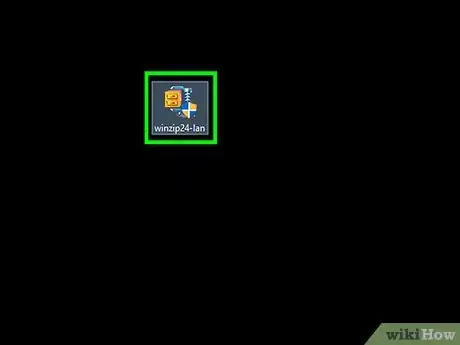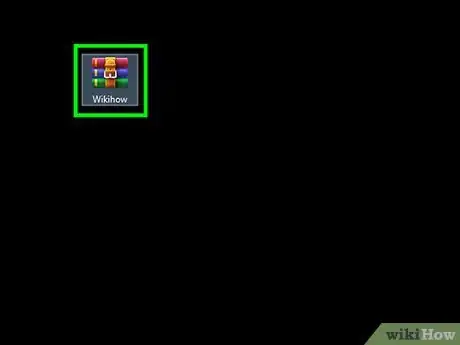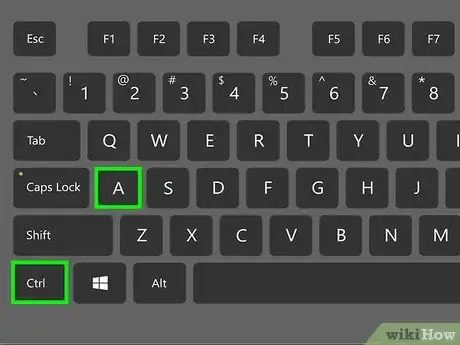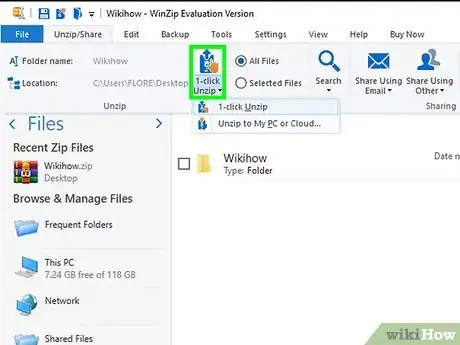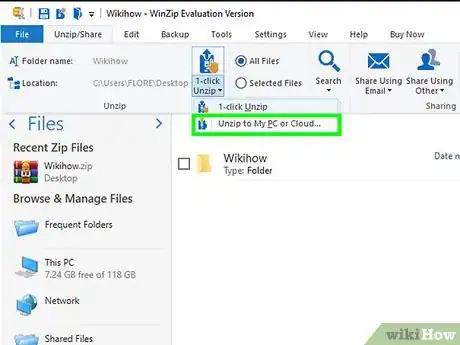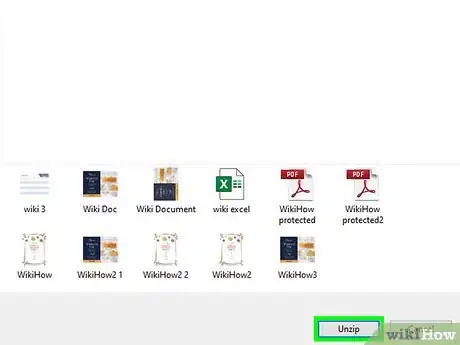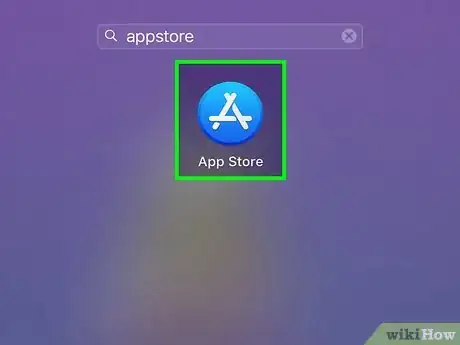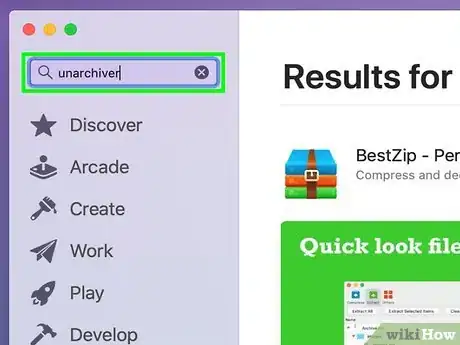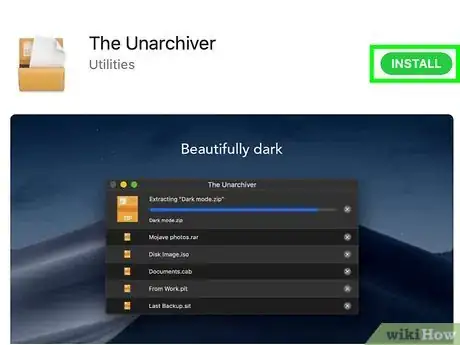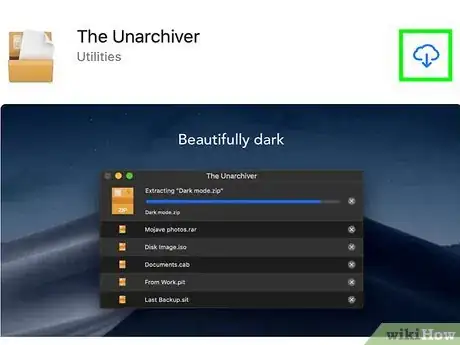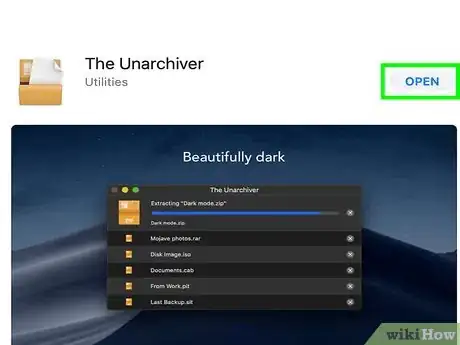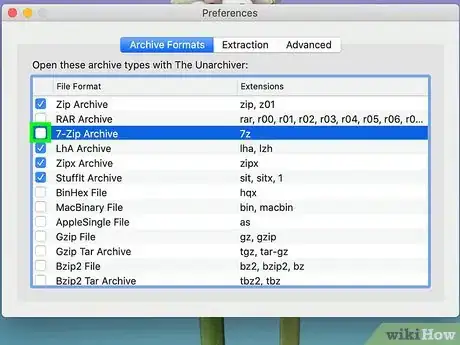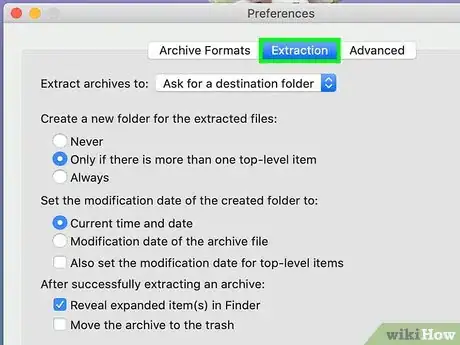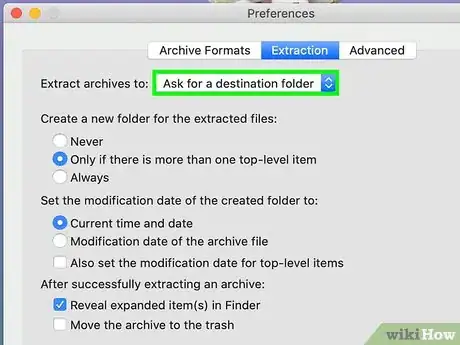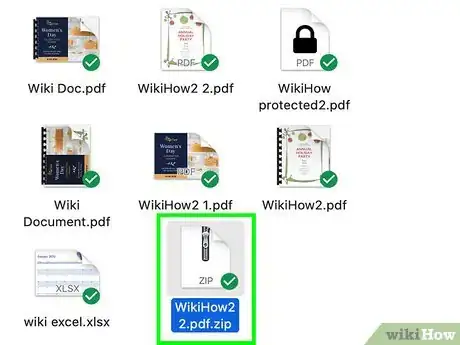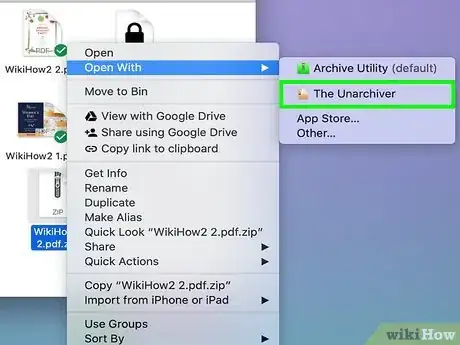Este artículo fue coescrito por Nicole Levine, MFA. Nicole Levine es una escritora y editora de tecnología en wikiHow. Tiene más de 20 años de experiencia creando documentación técnica y liderando equipos de soporte en las principales empresas de alojamiento web y software. Asimismo, Nicole tiene una maestría en Escritura Creativa de la Universidad Estatal de Portland, y da clases de composición, escritura de ficción y creación de revistas en varias instituciones.
En este artículo, hay 8 referencias citadas, que se pueden ver en la parte inferior de la página.
Este artículo ha sido visto 37 514 veces.
Si alguna vez te has encontrado con un archivo que termina en ".7z", posiblemente te hayas preguntado por qué no puedes abrirlo. Estos archivos, conocidos como "7z" o "7-Zip", son uno o más archivos que están en un paquete comprimido. Para poder extraer el contenido de ese paquete, necesitas una aplicación para descomprimir. Estas aplicaciones generalmente son gratuitas para cualquier sistema operativo, incluyendo iOS y Android. Aprende cómo abrir archivos 7z con iZip en un dispositivo móvil, 7-Zip o WinZip en Windows o The Unarchiver en Mac.
Pasos
Método 1
Método 1 de 4:iZip para dispositivos móviles
-
1Busca iZip en App Store o Play Store. Un archivo 7z es un paquete comprimido que incluye uno o más archivos. Para acceder a los archivos que están dentro de ese paquete, necesitas de una aplicación que pueda extraerlos. iZip es una de las más recomendadas en la web ya que te permite manipular este tipo de archivos de forma gratuita.[1]
-
2Toca "Obtener" o "Instalar". La aplicación se descargará y se instalará en tu dispositivo.
-
3Toca el ícono de iZip para abrir la aplicación.
-
4Toca "Local files" (archivos locales) para buscar tu archivo 7z. Si el archivo 7z está guardado en la nube, selecciona "iCloud Drive" o "Google Drive".[2] If the 7z file is in the cloud, choose “iCloud Drive” or “Google Drive” instead.
-
5Mantén presionado el nombre del archivo 7z durante unos instantes. Mantén tu dedo sobre el archivo hasta que aparezca un cartel que dice "Would you like to unzip all files?" (¿te gustaría descomprimir todos los archivos?).
-
6Toca "OK". El contenido del archivo 7z se extraerá en una carpeta con el mismo nombre.
- Una vez que desaparezca la barra de progreso, podrás abrir los archivos tocándolos desde adentro de iZip o navegando hasta la carpeta que los contiene.
Método 2
Método 2 de 4:7-Zip para Windows
-
1Ve al sitio web de 7-Zip. Como los archivos 7z son paquetes comprimidos, no podrás ver su contenido hasta que lo extraigas con un programa de descompresión. 7-Zip es un programa que sirve para descomprimir archivos 7z en Windows sin ningún costo.
- Otra opción popular es WinZip, que tiene una versión gratuita de prueba. Si no puedes usar esta opción gratuita, prueba con WinZip.
-
2Haz clic en "Descargar" junto al archivo que corresponda según tu versión de Windows (32 o 64 bits).
- Si no estás seguro de si tu versión de Windows es de 32 o 64 bits, presiona ⊞ Win+S para abrir la barra de búsqueda y escribe "sistema". Cuando aparezca la opción "Sistema" entre los resultados de búsqueda, haz clic en ella y lee qué dice junto al texto "Tipo de sistema".[3]
-
3Selecciona una ubicación donde guardar el archivo (por ejemplo, el escritorio) y haz clic en "Guardar".
-
4Haz doble clic en el archivo 7-Zip.exe y luego haz clic en "Ejecutar". Sigue las instrucciones para completar la instalación de 7-Zip.
- Una vez que la instalación se haya completado, haz clic en "Finalizar".
-
5Haz doble clic en el archivo 7z que quieras abrir.[4] Se abrirá una ventana de 7-Zip y en ella verás el contenido del archivo.
-
6Presiona Ctrl+A para seleccionar todos los archivos del paquete y luego haz clic en "Extraer".
-
7Haz clic en el botón … para seleccionar una carpeta donde guardar los archivos. La carpeta que selecciones será la ubicación donde se guardará el contenido de tu archivo 7z.
- La selección predeterminada será una nueva carpeta en el directorio actual llamada igual que el archivo 7z.
- Por ejemplo, si el archivo se llama Azul.7z y está ubicado en el escritorio, en forma predeterminada se creará una nueva carpeta en el escritorio llamada "Azul".
-
8Haz clic en "Aceptar" para descomprimir el archivo en la carpeta. Aparecerá una barra de progreso con la que podrás estimar la duración del proceso de descompresión. Una vez que los archivos terminen de descomprimirse, la barra de progreso desaparecerá. Cuando esto ocurra podrás hacer doble clic en la carpeta y acceder a los archivos.
Método 3
Método 3 de 4:WinZip para Windows
-
1Haz doble clic en el archivo 7z. El archivo 7z es un paquete que contiene uno o más archivos comprimidos en un menor tamaño. Para poder acceder a ellos, es necesario extraerlos. Algunos usuarios de Windows ya tienen instalado un programa llamado WinZip, con el que pueden extraer el archivo 7z.
- Si el archivo 7z no se abre al hacer doble clic, prueba con los siguientes pasos para descargar una versión de prueba de WinZip.
- También puedes probar con 7-Zip para Windows, como alternativa gratuita al otro programa.
-
2Ve al sitio http://www.winzip.com/lan7z.htm.[5] WinZip cuesta $29,95 pero se ofrece a los usuarios la posibilidad de instalar y usar una versión de prueba del programa de 30 días sin costo.
-
3Haz clic en "Descargar ahora" y luego guarda el instalador en la carpeta "Descargas".
-
4Haz doble clic en el instalador y selecciona "Ejecutar". El programa ahora se instalará en tu computadora.
-
5Haz doble clic en el archivo 7z. El contenido del archivo 7z ahora aparecerá en una ventana de WinZip.
-
6Presiona Ctrl+A para seleccionar todos los archivos del paquete 7z.
-
7Haz clic en el botón que dice "Descomprimir con 1 clic".
-
8Selecciona "Descomprimir al PC o a la nube" y luego elige una carpeta de destino. La opción predeterminada es crear una nueva carpeta con el mismo nombre que el archivo 7z. Puedes optar directamente por esa opción.
-
9Haz clic en "Descomprimir" para extraer el contenido del paquete 7z en la carpeta. Ahora podrás ver los archivos que estaban comprimidos en el paquete 7z.
Método 4
Método 4 de 4:The Unarchiver para Mac OS X
-
1Abre la App Store en tu Mac. Para acceder a los archivos que están dentro de un paquete 7z necesitarás una aplicación que te permita extraerlos. Una de las opciones más utilizadas es "The Unarchiver". Puedes descargar e instalar este programa desde la App Store.
-
2Escribe "Unarchiver" en el campo de búsqueda de la parte superior de App Store y una vez que el programa aparezca entre los resultados, selecciónalo.[6]
-
3Haz clic en "Obtener" y luego en "Instalar aplicación".
-
4Sigue las instrucciones en pantalla para instalar "The Unarchiver" en tu computadora.
-
5Una vez que la instalación se haya completado, abre "The Unarchiver". Ahora aparecerá en la pantalla una lista de asociación de archivos.
-
6En la lista "File formats" (formatos de archivo) selecciona "7-Zip archive".[7] Así el programa sabrá que de ahora en adelante deberá reconocer y abrir archivos 7z.
-
7Ve a la pestaña "Extraction" (extracción).
-
8En el menú desplegable, selecciona "Ask for a destination folder" (preguntar carpeta de destino). Esta opción te permitirá elegir la ubicación donde quieras extraer los archivos.
-
9Haz doble clic en el archivo 7z que quieras abrir.[8] Te pedirán que selecciones la carpeta donde quieras extraer los archivos.
-
10Elige la carpeta donde quieras guardar el contenido del archivo 7z y luego haz clic en "Extract" (extraer). El programa "The Unarchiver" ahora descomprimirá el paquete y lo copiará en la carpeta que hayas seleccionado. Una vez que desaparezca la barra de progreso podrás acceder a los archivos.
Consejos
- Es probable que el tamaño del archivo 7z sea más pequeño que la carpeta que se creó durante el proceso de descompresión. Esto es normal. La razón por la cual las personas comprimen archivos con este formato es para crear un solo archivo de menor tamaño para poder transferirlo fácilmente.
- La mayoría de los programas que pueden descomprimir archivos 7z también se pueden usar para crearlos.
Referencias
- ↑ http://fieldguide.gizmodo.com/how-to-open-zip-files-on-ios-and-android-1723069413
- ↑ http://www.gizmodo.com.au/2015/08/how-to-open-zip-files-on-ios-and-android/
- ↑ https://support.microsoft.com/en-us/products/windows?os=windows-10
- ↑ https://www.youtube.com/watch?v=igASW9Vf4vA
- ↑ http://www.winzip.com/lan7z.htm
- ↑ http://osxdaily.com/2014/01/01/4-free-os-x-utilities-mac/
- ↑ http://unarchiver.c3.cx/unarchiver
- ↑ http://osxdaily.com/2010/12/13/open-7z-files-on-a-mac/