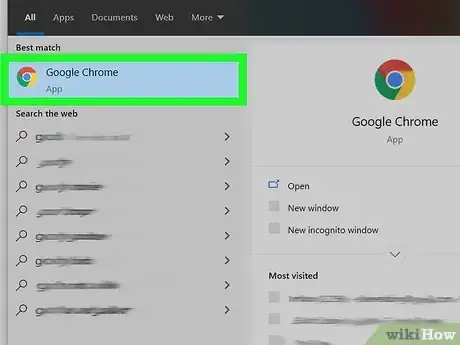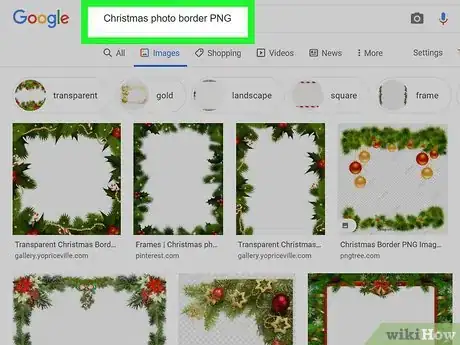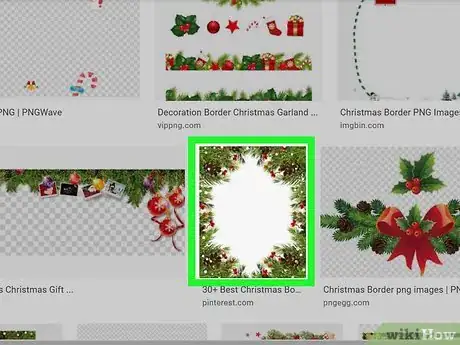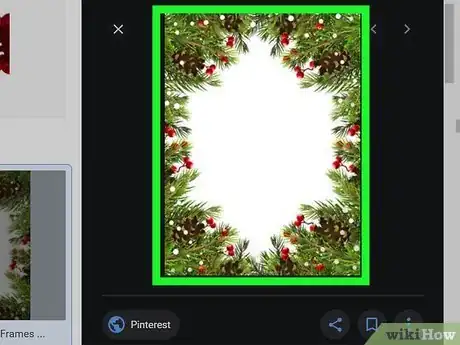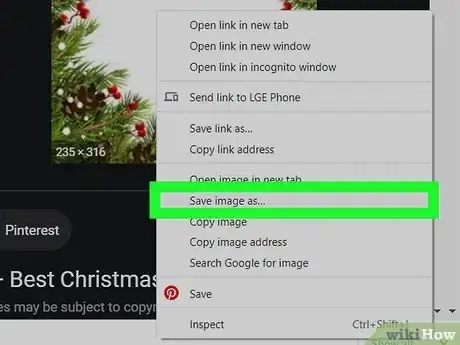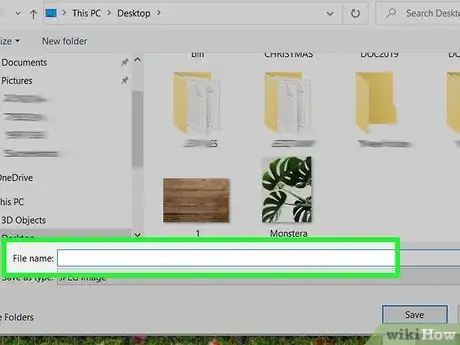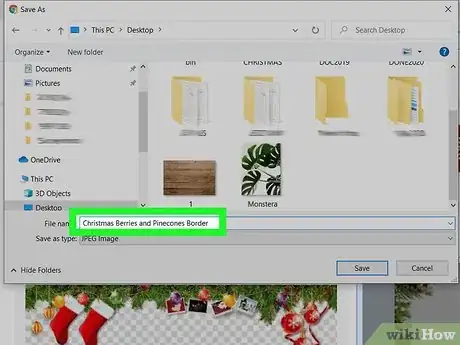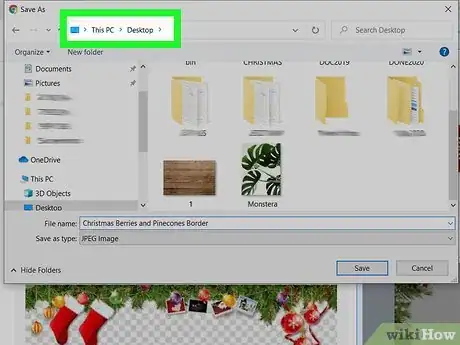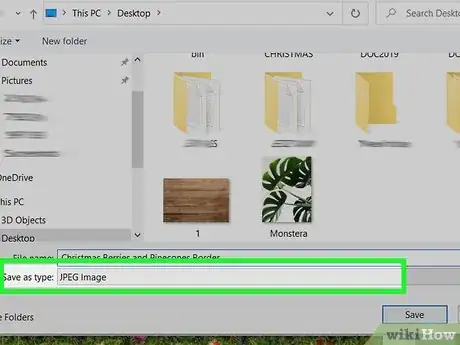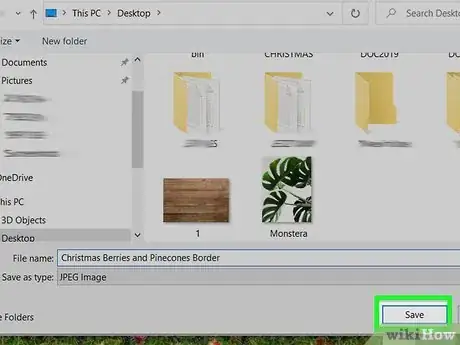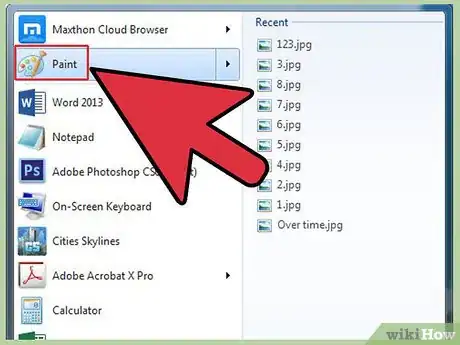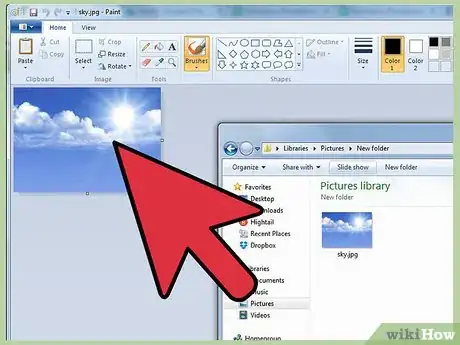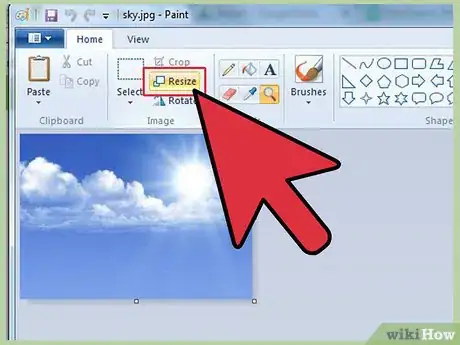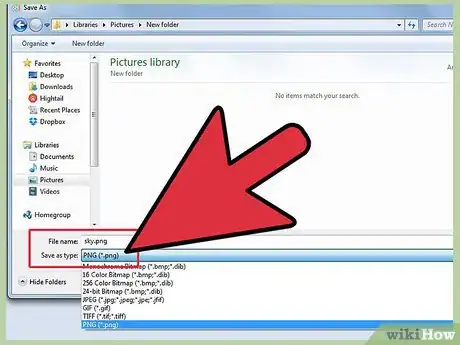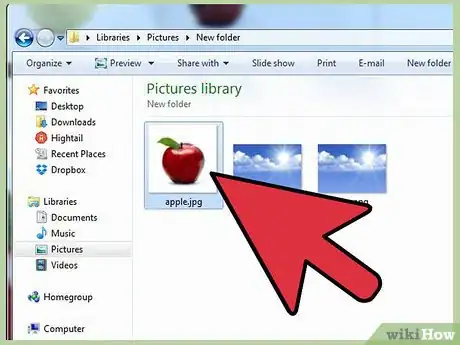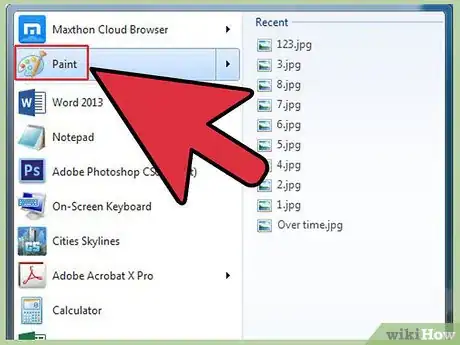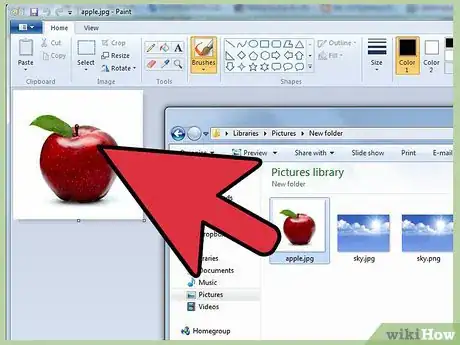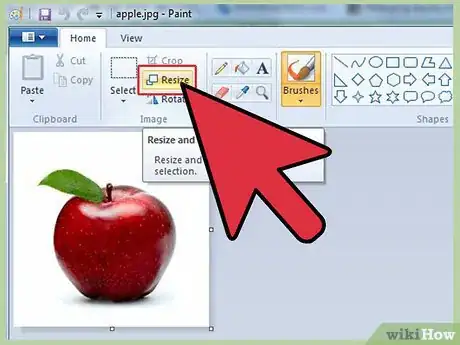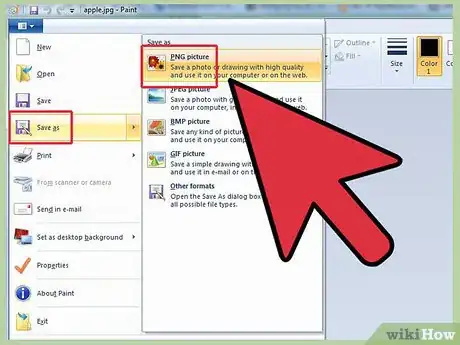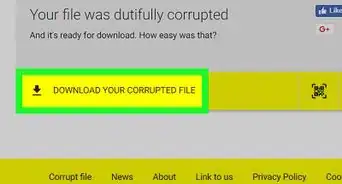X
wikiHow es un "wiki", lo que significa que muchos de nuestros artículos están escritos por varios autores. Para crear este artículo, autores voluntarios han trabajado para editarlo y mejorarlo con el tiempo.
Este artículo ha sido visto 57 214 veces.
El formato de archivo PNG (siglas en inglés de "gráficos de red portátiles") es un formato de imagen ampliamente utilizado en diseño gráfico. Si, por ejemplo, tienes un archivo de imagen con formato JPEG o GIF, puedes guardarlo como PNG utilizando cualquiera de los editores gráficos más básicos. Empieza a leer la parte 1 para ver cómo hacerlo.
Pasos
Parte 1
Parte 1 de 3:Descargar una imagen de la web
Parte 1
-
1Abre tu buscador favorito. Para abrirlo, primero haz doble clic en el ícono de tu navegador en el escritorio o sigue el próximo paso si usas el navegador predeterminado.
-
2Busca en Internet el archivo PNG que quieras descargar. Quizá quieras destellos para editar una imagen, quizás un PNG completamente en blanco o un borde PNG para tu fotografía favorita. Si vas a usar Google Chrome, solo tienes que escribir lo que quieras descargar como PNG y seleccionar la pestaña "Imagen". Si vas a usar Yahoo!, escribe lo que quieras descargar como PNG y selecciona la pestaña "Imagen", igual que en Chrome. Lo mismo en Bing. En Imgur, puedes escribir algo y aparecerán imágenes de inmediato.
- Ten presente que, si agregas la palabra "imágenes" después de los términos de búsqueda en Google, Yahoo o Bing, se mostrarán imágenes automáticamente.
- Asegúrate de agregar "PNG" al final de la búsqueda para que solo se muestren archivos PNG.
-
3Elige el PNG que más te guste y haz clic en él. Si antes de hacer clic en la imagen se muestra un tablero de damas gris y blanco, entonces en realidad no es un archivo PNG. En otras plataformas se mostrará como una imagen con cuadros grises y blancos de fondo, y eso no es lo que buscas. Debes buscar archivos PNG con fondo blanco sólido.
- Si pasas el cursor por encima de la imagen en Google, se te mostrará el tamaño.
-
4Espera a que la imagen se procese. Cuando hagas clic por primera vez en el PNG elegido, tendrás que esperar aproximadamente 5 segundos para que se elimine el fondo blanco sólido. Ten en cuenta que está bien que se muestre un fondo gris y blanco al hacer clic en él. Esto debe ocurrir para que se muestre su fondo transparente y no simplemente una imagen con fondo blanco sólido.
- La imagen estará en la menor calidad posible antes de procesarse. Una vez que se termine de cargar, se mostrará con la mayor calidad con la que puede mostrarla buscador.
-
5Haz clic derecho en el PNG y selecciona "Guardar imagen como". El botón "Guardar imagen como…" se volverá azul al hacer clic en él.
-
6Cámbiale el nombre al archivo. Así te resultará más fácil encontrarlo. Este paso es opcional, puedes dejarle el nombre que tiene.
- Trata de elegir un nombre que tenga sentido. Si el PNG que quieres descargar es un árbol rojo en otoño, no le pongas "árbol en invierno". Eso solo te confundirá más.
- A veces, menos es más. Si para ti es mejor llamar "PNG1" a tu archivo, llámalo así.
-
7Agrégale etiquetas a la imagen. Así tendrá atributos que la describen y será más fácil encontrarla. Utiliza etiquetas relacionadas con el color de la imagen, su tamaño, su importancia y datos que te orienten para encontrarla en tu computadora.
-
8Selecciona la carpeta donde quieras guardar la imagen. ¡Este es uno de los pasos más importantes ya que el nombre y las etiquetas no te servirán de nada si la guardas en la carpeta equivocada! Es mejor guardar el archivo en el escritorio, en la carpeta Documentos o en la carpeta Descargas, a menos que ya tengas una carpeta específica para tu proyecto.
-
9Selecciona el tipo de imagen. No siempre es necesario que selecciones si quieres un PNG, un JPG, etc. Solo es necesario si está seleccionada la opción "todos los archivos" o otro formato de archivo específico. De esta forma te asegurarás de que no se guarde como archivo .exe o .pdf. ¡Esto te servirá para que puedas abrir el PNG!
-
10Haz clic en el botón "Guardar" y espera a que se descargue el archivo PNG. Si se guarda cualquier otra cosa que no sea [nombre del archivo].png, entonces deberás buscar otro PNG o tratar de descubrir qué fue lo que salió mal.Anuncio
Parte 2
Parte 2 de 3:Convertir la imagen descargada
Parte 2
-
1Abre un software de edición de imágenes, por ejemplo, Paint en Windows o Paintbrush en Mac. Simplemente haz doble clic en el ícono del programa en el escritorio si se encuentra allí o, en su defecto, en la lista de programas.
-
2Abre la imagen guardada. Ve a la ubicación donde esté guardada la imagen, haz clic en esta, arrástrala y suéltala en el editor para mostrarla.
-
3Edita la imagen. Si quieres, puedes cambiar el tamaño o la escala de la imagen antes de guardarla con formato PNG. Incluso puedes agregarle texto con la herramienta "Texto" del programa. Este paso es completamente opcional.
-
4Guarda la imagen como PNG. Haz clic en "Archivo" en la esquina superior izquierda del editor y selecciona "Guardar como".
- Escribe el nombre que quieras ponerle al archivo en el campo "Nombre de archivo".
- Haz clic en el menú desplegable "Guardar como tipo" debajo del campo "Nombre de archivo" para ver todos los formatos de imagen compatibles que se pueden utilizar.
- Selecciona "PNG" y luego haz clic en "Guardar". La imagen se guardará en la misma carpeta que el archivo original, pero con formato PNG.
Anuncio
Parte 3
Parte 3 de 3:Convertir una imagen ya guardada en tu computadora
Parte 3
-
1Busca la imagen. Ve a la carpeta específica donde esté guardada la imagen que quieras convertir al formato PNG utilizando el Explorador de archivos. Deja la ventana abierta una vez que llegues a la ubicación de la imagen.
-
2Abre un software de edición de imágenes, por ejemplo, Paint en Windows o Paintbrush en Mac. Simplemente haz doble clic en el ícono del programa en el escritorio si se encuentra allí o, en su defecto, en la lista de programas.
-
3Abre la imagen guardada. Ve a la ubicación donde esté guardada la imagen, haz clic en esta, arrástrala y suéltala en el editor para mostrarla.
-
4Edita la imagen. Si quieres, puedes cambiar el tamaño o la escala de la imagen antes de guardarla con formato PNG. Incluso puedes agregarle texto con la herramienta "Texto" del programa. Este paso es completamente opcional.
-
5Guarda la imagen como PNG. Haz clic en "Archivo" en la esquina superior izquierda del editor y selecciona "Guardar como".
- Escribe el nombre que quieras ponerle al archivo en el campo "Nombre de archivo".
- Haz clic en el menú desplegable "Guardar como tipo" debajo del campo "Nombre de archivo" para ver todos los formatos de imagen compatibles que se pueden utilizar.
- Selecciona "PNG" y luego haz clic en "Guardar". La imagen se guardará en la misma carpeta que el archivo original, pero con formato PNG.
Anuncio
Acerca de este wikiHow
Anuncio