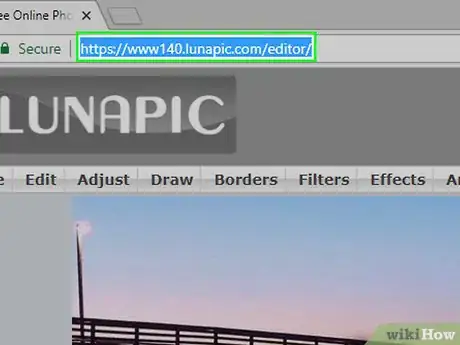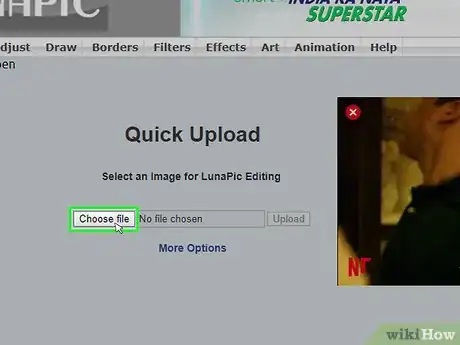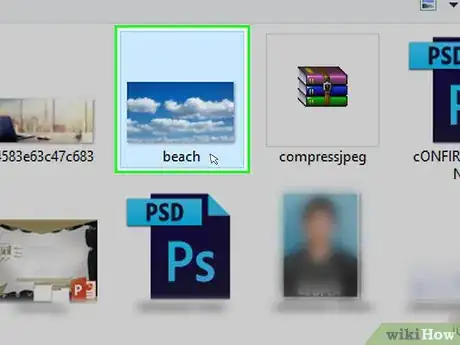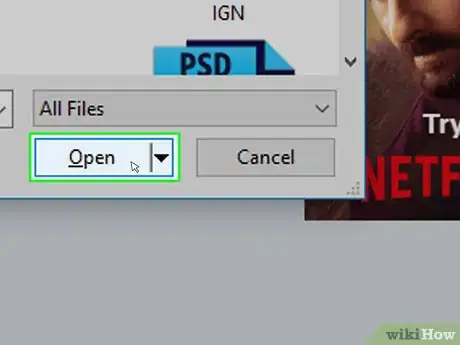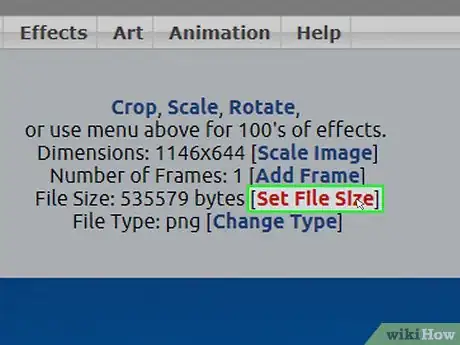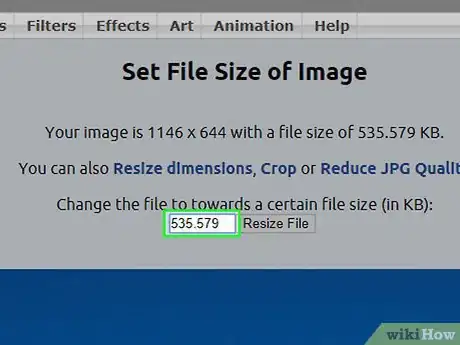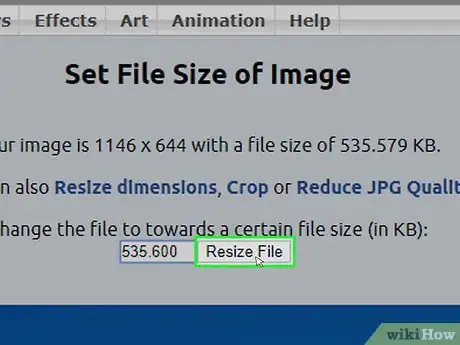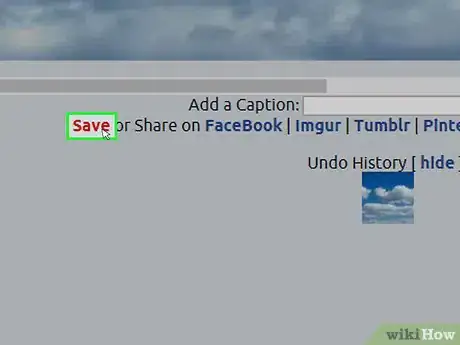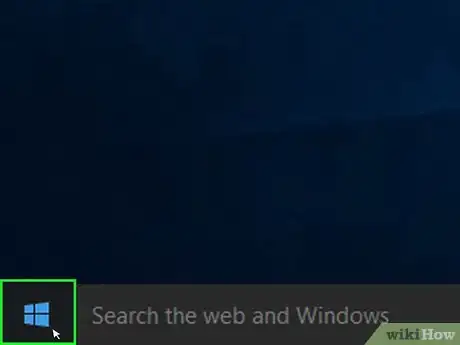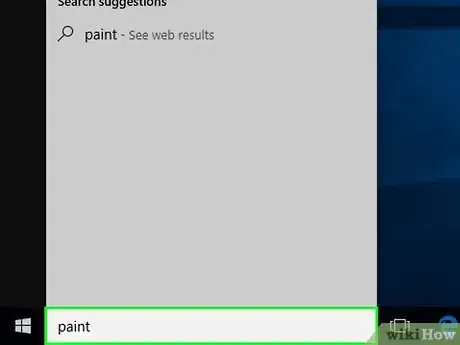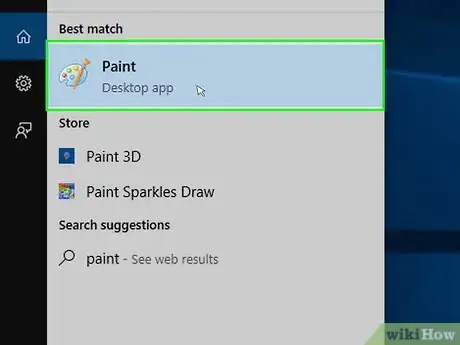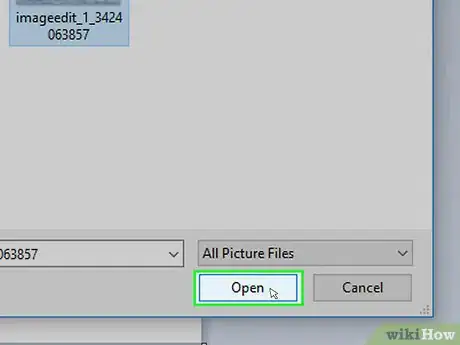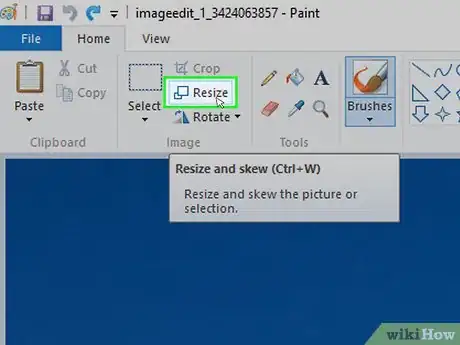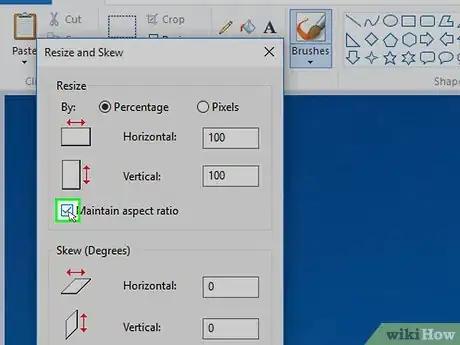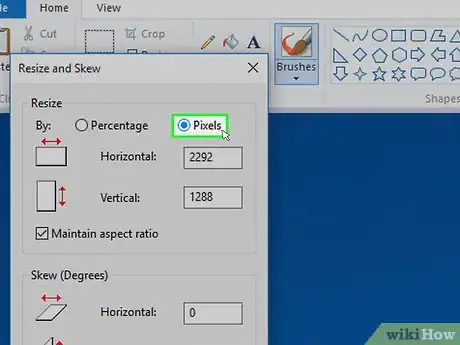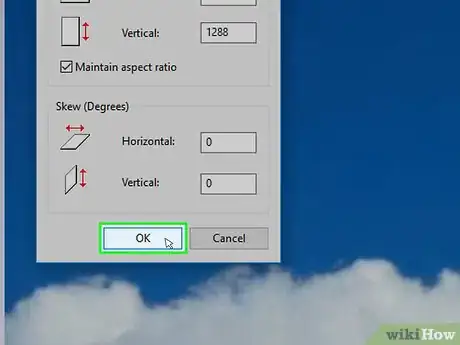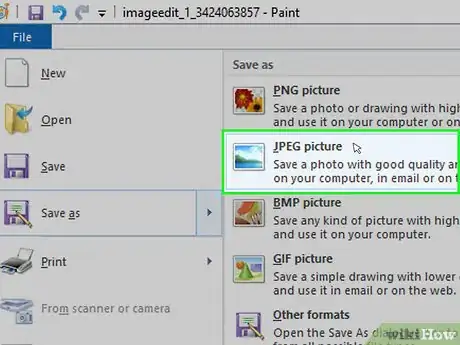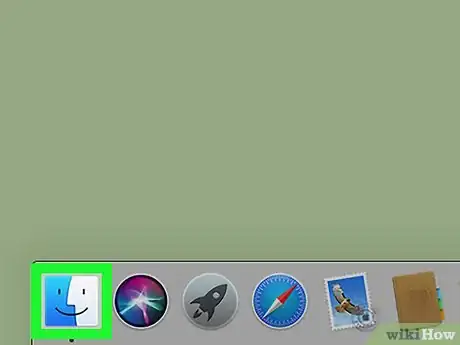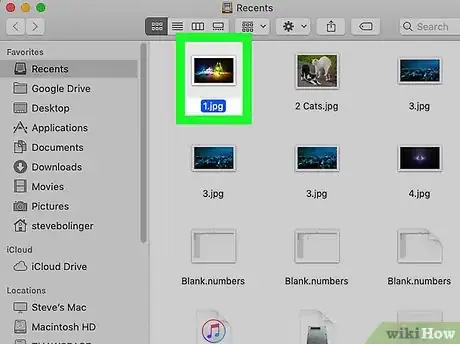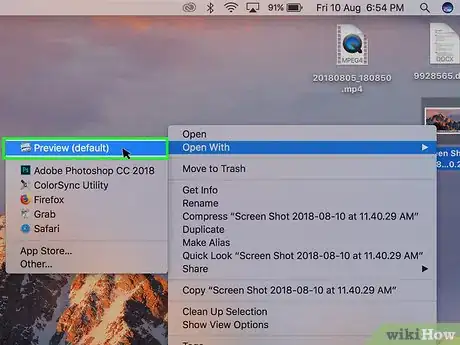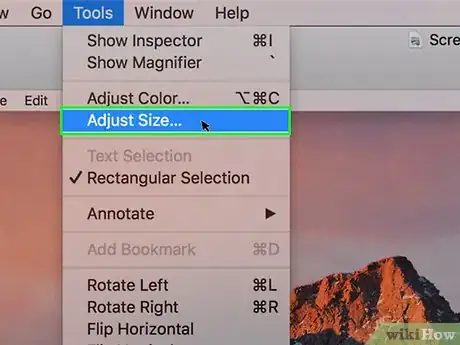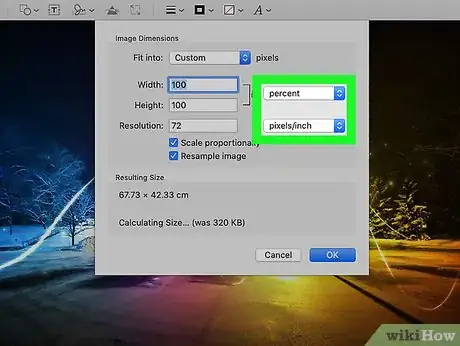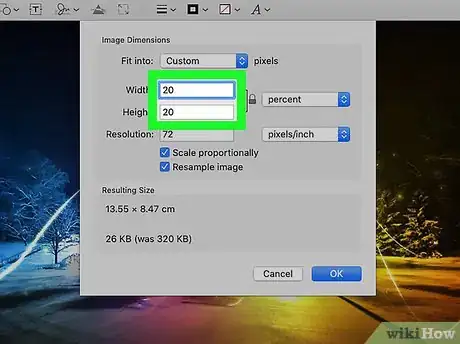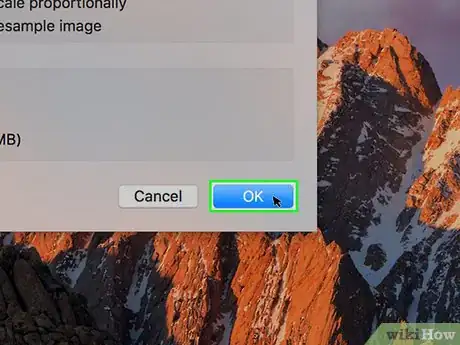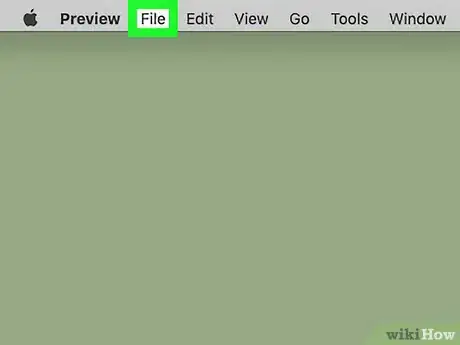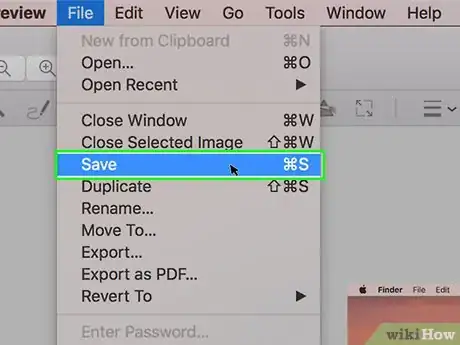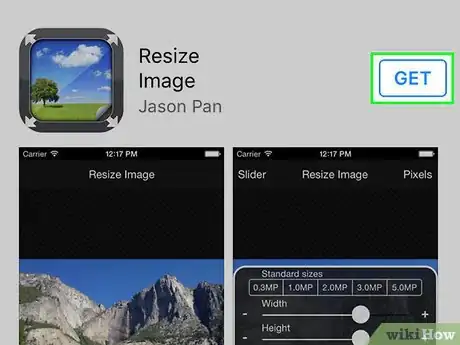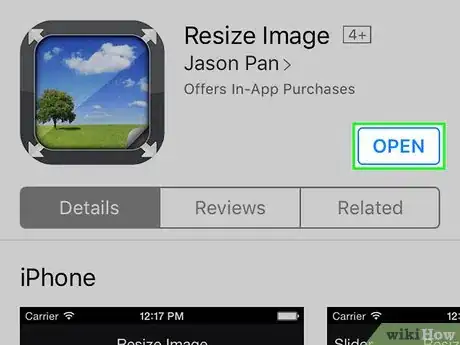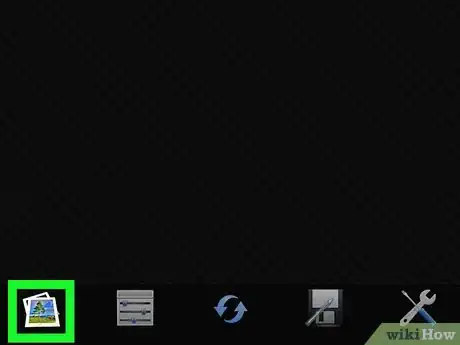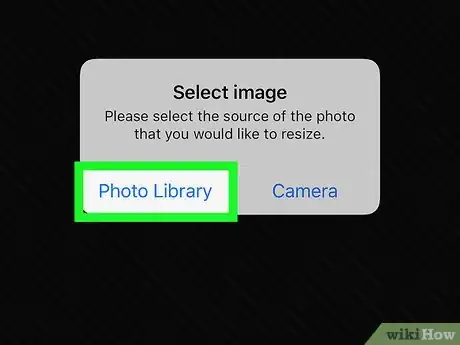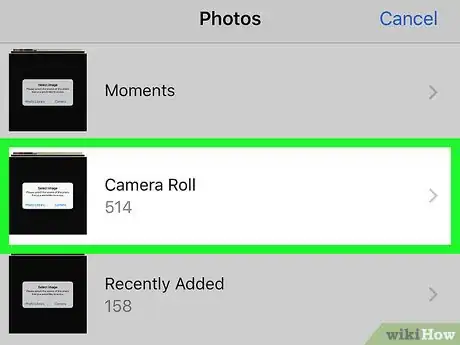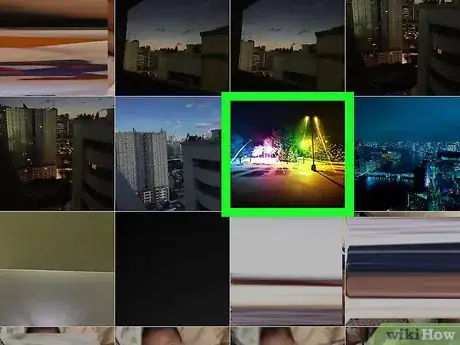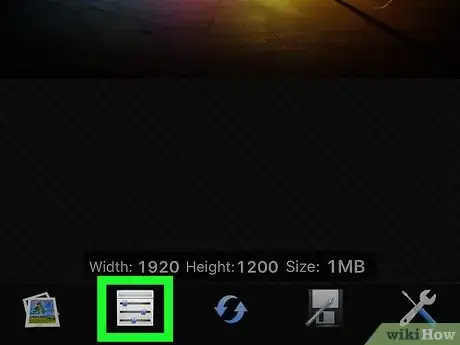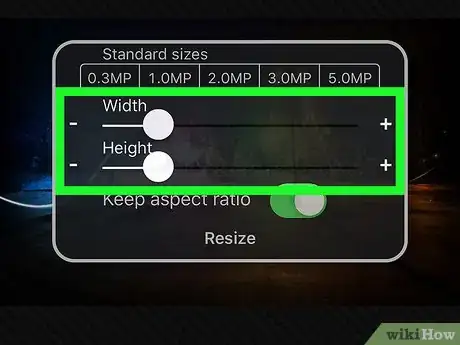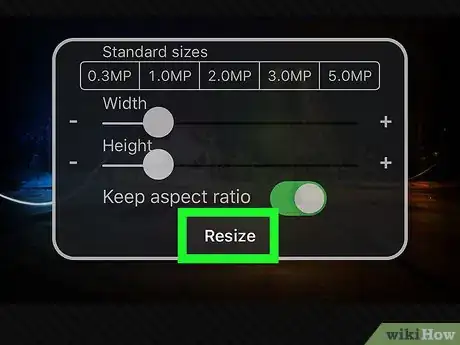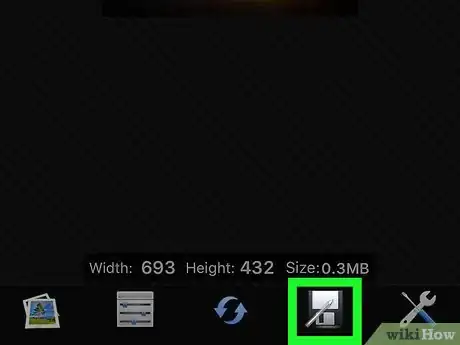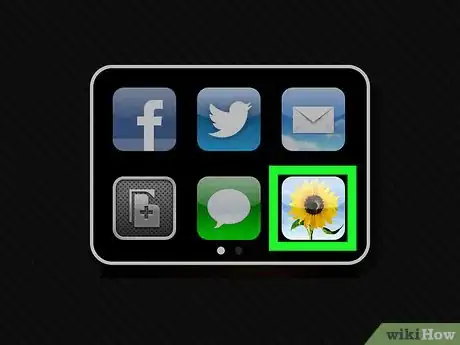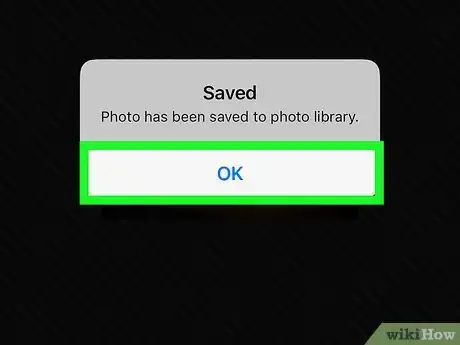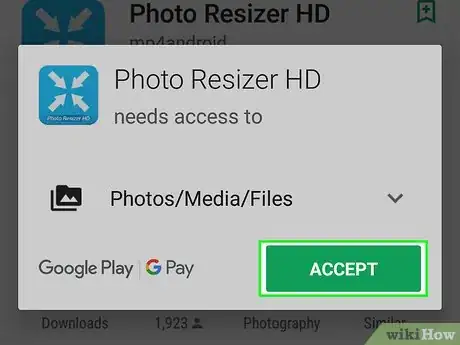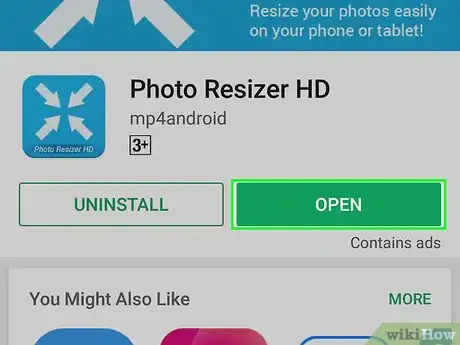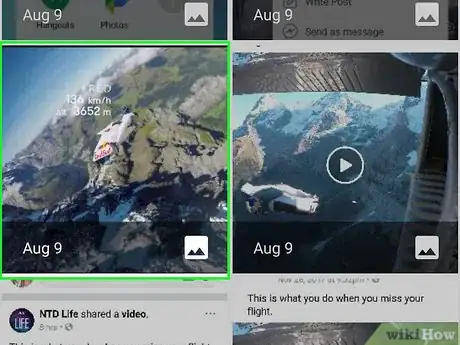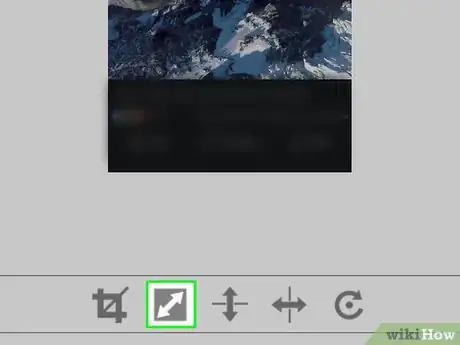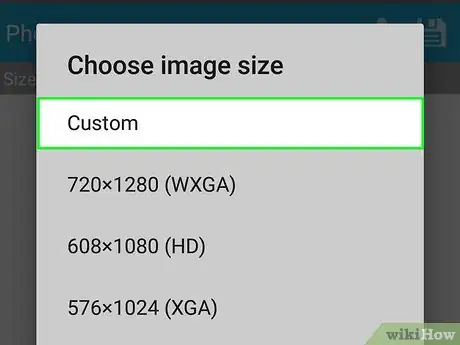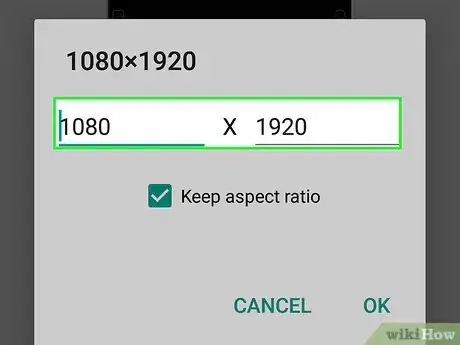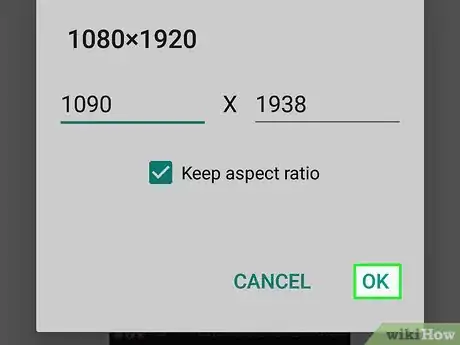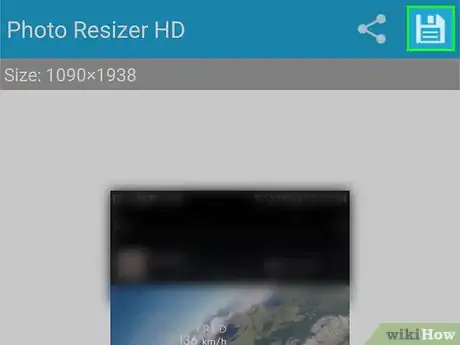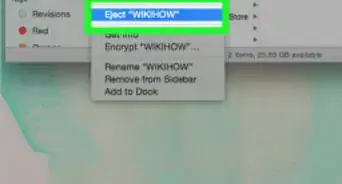Este artículo fue coescrito por Travis Boylls. Travis Boylls es un escritor y editor de tecnología para wikiHow. Travis tiene experiencia escribiendo artículos relacionados con tecnología, brindando servicio al cliente de software y en diseño gráfico. Se especializa en plataformas Windows, macOS, Android, iOS y Linux. Estudió diseño gráfico en Pikes Peak Community College.
Este artículo ha sido visto 207 134 veces.
Este wikiHow te enseñará a cambiar el número de kilobytes (KB) que una imagen utiliza. Puedes modificar el kilobyte de una foto de forma directa usando el editor gratuito LunaPic, el cual se encuentra en línea. Además, si deseas modificar los kilobytes de la foto aumentando o disminuyendo sus dimensiones, puedes utilizar algunos programas gratuitos desde PC y Mac, así como descargar y utilizar aplicaciones gratuitas desde un iPhone y dispositivos Android. Ten en cuenta que reducir el tamaño de una imagen por medio de sus kilobytes también reducirá el nivel de detalle en la imagen. Aumentar el tamaño de imagen de una foto no añadirá un mayor nivel de detalle en una imagen. En su lugar, solamente hará que la imagen se vea borrosa o pixelada.
Pasos
Método 1
Método 1 de 5:Utilizar LunaPic
-
1Dirígete a https://www140.lunapic.com/editor/ desde el navegador. LunaPic es un editor de fotos virtual y gratuito, y con el que puedes aumentar o disminuir el tamaño de una imagen por medio de sus kilobytes.
-
2Haz clic en Carga rápida. Estará a la derecha, debajo del anuncio del lado derecho.
-
3Haz clic en Seleccionar archivo. Este botón gris estará en el centro de la página.
-
4Haz clic en la foto cuyo tamaño desees cambiar. Utiliza la ventana del explorador de archivos para localizar la foto cuyo tamaño desees modificar. A continuación, haz clic sobre esta para seleccionarla. Es posible que primero tengas que seleccionar la carpeta que contenga la foto, en el lado izquierdo de la ventana.
-
5Haz clic en Abrir. Estará en la esquina inferior derecha de la ventana. La foto se subirá al sitio LunaPic.
-
6Haz clic en Establecer tamaño de archivo. Este enlace se encontrará en el grupo de opciones localizado encima de la foto.
-
7Escribe un tamaño de archivo en Kbs. Haz doble clic en el campo de texto blanco correspondiente al tamaño de archivo y localizado encima de la carpeta para seleccionar su contenido, luego, escribe el tamaño en KB que desees asignar a la imagen.
- Si necesitas que tu archivo sea más grande, escribe un número que sea mayor que el que ahora se encuentre aquí (y viceversa).
-
8Haz clic en Cambiar el tamaño de archivo. Será un botón gris ubicado a la derecha del campo correspondiente al número de kilobytes. Se modificarán las dimensiones de la imagen, tanto en el tamaño de archivo como en sus dimensiones físicas.
-
9Haz clic en Guardar. Estará debajo de la imagen ubicada en el lado izquierdo.
- Es posible que tengas que desplazarte hacia abajo para poder ver la opción Guardar.
- De manera alternativa, puedes hacer clic en "Facebook", "Imgur", "Pinterest", "Google Photos" o "Twitter" para compartir la imagen en cualquiera de estas plataformas.
Método 2
Método 2 de 5:Cambiar el tamaño de una imagen en KB desde Windows
-
1
-
2Escribe paint. Al hacerlo, se buscará el programa Paint en tu computadora.
-
3Haz clic en Paint. Estará en la parte superior de la ventana Inicio. Esto abrirá el programa Paint.
-
4Abre la imagen en Paint. Sigue los siguientes pasos para abrir una imagen en Paint:
- Haz clic en Archivo en la esquina superior izquierda de la ventana.
- Haz clic en Abrir para abrir el explorador de archivos.
- Haz clic en una imagen cuyo tamaño desees cambiar.
- Haz clic en Abrir en la esquina inferior derecha del explorador de archivos.
-
5Haz clic en Cambiar tamaño. Será un ícono rectangular localizado en la sección "Imagen" de la barra de herramientas de la parte superior de la ventana. Esto abrirá el cuadro de diálogo "Cambiar tamaño y sesgar".
-
6
-
7Define un nuevo tamaño para la imagen. Utiliza alguna de las siguientes opciones para cambiar el tamaño de la imagen.
- Marca la casilla Porcentaje. Luego, escribe un porcentaje representado por números en el campo "Vertical" u "Horizontal".
- Marca la casilla Píxeles. Luego, escribe un número específico de píxel (por ejemplo, 800 x 600) en el campo "Vertical" u "Horizontal".
-
8Haz clic en Aceptar. Estará en la esquina inferior derecha de la ventana.
-
9Guarda el archivo. Sigue los siguientes pasos para guardar la imagen:
- Haz clic en Archivo en la esquina superior izquierda.
- Haz clic en Guardar como en el menú emergente.
- Escribe un nombre para la imagen en el cuadro de texto "Nombre del archivo".
- Haz clic en Guardar como tipo (opcional)
- Selecciona alguno de los siguientes tipos de archivo:
- GIF: funciona mejor para trabajar con gráficos web. Son archivos pequeños.
- BMP: funciona mejor para trabajar con gráficos web. Son archivos compactos.
- JPEG: funciona mejor para trabajar con fotos en la web. Son archivos compactos.
- PNG: funciona mejor para trabajar con gráficos y pequeños archivos web. Son archivos más grandes.
- TIFF: funciona mejor para editar y almacenar imágenes. Son archivos más grandes.
- Haz clic en Guardar.
Método 3
Método 3 de 5:Cambiar el tamaño de una imagen en KB desde una Mac
-
1
-
2Dirígete a la foto cuyo tamaño desees cambiar. Utiliza Finder para abrir la carpeta que contenga la foto cuyo tamaño desees cambiar. Puedes utilizar la barra lateral de la izquierda para abrir las carpetas comunes de la Mac.
-
3Abre la imagen cuyo tamaño desees cambiar en la aplicación Preview. Preview es la aplicación de visualización de imágenes predeterminada en las computadoras Mac. Por lo general, se puede abrir una imagen en Preview al hacer doble clic sobre ella. Si Preview no es el visualizador de imágenes por defecto, realiza los siguientes pasos para abrir la imagen en Preview:
- Haz clic derecho en la imagen. Si vas a utilizar un ratón mágico o “trackpad” (panel táctil), haz clic con dos de tus dedos.
- Haz clic en Archivo.
- Haz clic en Abrir con.
- Haz clic en Aplicación Preview.
-
4Haz clic en Herramientas. Estará en la barra de menú en la parte superior de la pantalla.
-
5Haz clic en Cambiar tamaño…. Se encontrará en el menú desplegable Herramientas.
-
6Selecciona una unidad de medida. Utiliza el menú desplegable ubicado al lado de las casillas "Altura" y "Ancho" para seleccionar un porcentaje. La unidad establecida por defecto será "Porcentaje". También podrás seleccionar "píxeles", "pulgadas", "centímetros", entre otros más.
-
7Escribe un nuevo número en las casillas "Ancho" o "Altura". Podrás usar cualquiera de estas casillas para cambiar el tamaño de la imagen. Si has seleccionado "Porcentaje" escribe la cantidad de porcentaje que desees para el nuevo tamaño de la imagen. Si has seleccionado "píxeles", "pulgadas" u alguna otra unidad, escribe el número de unidades que desees como nuevo tamaño de la imagen dentro de las casillas.
- Asegúrate de que la casilla al lado de "Escalar proporcionalmente" se encuentre marcada para que así la imagen no se distorsione al momento de cambiar su tamaño.
- De manera alternativa, puedes hacer clic en el menú desplegable al lado de "Ajustar" y seleccionar un tamaño de imagen y así cambiar de forma rápida el tamaño de la imagen.
-
8Haz clic en Aceptar. Estará en la esquina inferior derecha de la ventana "Dimensiones de la imagen".
-
9Haz clic en Archivo. Estará en la barra de menú de la esquina superior derecha.
-
10Haz clic en Guardar. Estará en el menú desplegable Archivo. Esto guardará el archivo en tu computadora usando las dimensiones que hayas seleccionado.
- Para guardar la imagen con un formato diferente, haz clic en Exportar… ' desde el menú desplegable Archivo, luego haz clic en el menú desplegable "Formato" y selecciona alguno de los siguientes formatos de imagen:
- JPEG: funciona mejor con fotos de la web. Son archivos compactos.
- JPEG-2000: formato de alta calidad con un buen nivel de compresión. Son archivos más pequeños.
- OpenEXR: funciona mejor para comprimir archivos de video.
- PNG: funciona mejor para trabajar con gráficos y pequeños archivos web. Son archivos más grandes.
- TIFF: funciona mejor para editar y almacenar imágenes. Son archivos más grandes.
- Para guardar la imagen con un formato diferente, haz clic en Exportar… ' desde el menú desplegable Archivo, luego haz clic en el menú desplegable "Formato" y selecciona alguno de los siguientes formatos de imagen:
Método 4
Método 4 de 5:Utilizar un iPhone
-
1Descarga la aplicación gratuita Cambiar tamaño de imagen desde la App Store . Realiza los siguientes pasos para descargar la aplicación Cambiar tamaño de imagen:
- Abre la App Store.
- Pulsa en Buscar.
- Pulsa en la barra de búsqueda.
- Escribe cambiar tamaño de imagen.
- Pulsa Buscar en el teclado.
- Desplázate hacia la aplicación "Cambiar tamaño de imagen".
- Pulsa en la opción OBTENER al lado de "Cambiar tamaño de imagen".
- Ingresa tu Touch ID, o pulsa en la opción Instalar e ingresa tu ID de Apple cuando se te lo solicite.
- Espera que la aplicación se instale.
-
2Abre la aplicación Cambiar tamaño de imagen. Pulsa en ABRIR desde la App Store, o pulsa en el ícono de la aplicación Cambiar tamaño de imagen ubicada en la pantalla de inicio. Tendrá como ícono la foto de un árbol y nubes.
- En el caso de que el sistema te pregunte si deseas permitir que la aplicación Cambiar tamaño de imagen te envíe notificaciones, pulsa en Permitir o No permitir.
-
3Pulsa en el ícono "Fotos". Estará en la esquina inferior izquierda de la pantalla.
-
4Pulsa en Biblioteca de fotos cuando se te lo solicite. Al hacerlo se abrirá una ventana que contendrá las fotos de tu teléfono.
-
5Pulsa en un álbum de fotos. Esto mostrará una lista con las fotos que se encuentren en el álbum.
-
6Pulsa en una foto. Al hacerlo, esta se abrirá en la ventana principal de la aplicación Cambiar tamaño de imagen.
-
7Pulsa en la imagen gris que tiene barras deslizantes. Este será el ícono Configuración. Será el segundo botón de la parte inferior de la pantalla, ubicado justo a la derecha del ícono "Fotos". Aparecerá una ventana en el centro de la pantalla.
-
8Cambia el tamaño de la imagen. Arrastra el control deslizante "Ancho" o "Altura" hacia la izquierda para reducir el tamaño de la imagen, o arrastra alguno de estos controles deslizantes hacia la derecha para aumentar el tamaño de la imagen.
- Revisa que el interruptor "Mantener relación de aspecto" se encuentre de color verde, para asegurarte de que la imagen conserve la proporción cuando cambie de tamaño.
- De manera alternativa, puedes pulsar en alguna de las pestañas "Tamaños estándar" ubicadas en la parte superior de la ventana y así cambiar rápidamente el tamaño de la imagen.
-
9Pulsa en Cambiar de tamaño. Estará en la parte inferior de la ventana. Esto cambiará el tamaño de la foto.
- Si se te indica que cambiar el tamaño de la foto causará un fallo en la aplicación, simplemente pulsa en Sí.
-
10Pulsa en el ícono que luzca como un disquete. Ese será el ícono "Guardar". Será el cuarto botón ubicado en la parte inferior de la pantalla.
-
11Pulsa en el ícono que cuente con un girasol. La foto con el tamaño nuevo se guardará en la aplicación Camera Roll del iPhone.
-
12Pulsa en Aceptar. Esto cerrará la ventana ubicada en el centro de la pantalla.
Método 5
Método 5 de 5:Cambiar el tamaño de una imagen en KB desde Android
-
1Descarga la aplicación Photo Resizer HD desde Google Play Store de manera gratuita. Realiza los siguientes pasos para descargar la aplicación Photo Resizer.
- Abre la Google Play Store desde tu dispositivo Android.
- Pulsa en la barra de búsqueda.
- Escribe photo resizer hd.
- Pulsa en Photo Resizer HD.
- Pulsa en INSTALAR.
- Pulsa en Aceptar.
- Espera que la aplicación se instale.
-
2Abre Photo Resizer HD. Pulsa en ABRIR desde la Google Play Store, o pulsa en el ícono de Photo Resizer HD desde la pantalla de inicio. Tendrá un ícono azul con cuatro flechas apuntando hacia dentro.
-
3Pulsa en Galería. Se encuentra en la mitad de la pantalla. Esto abrirá la aplicación Galería de fotos.
-
4Pulsa en la foto cuyo tamaño desees cambiar. Esta se abrirá dentro de la aplicación Photo Resizer HD.
-
5Pulsa en el ícono que tenga una flecha diagonal. Ese será el ícono de Cambiar tamaño. Esto abrirá el menú para cambiar el tamaño.
-
6Pulsa en Personalizado. Está en la parte superior del menú.
- De manera alternativa, puedes pulsar en alguna de las dimensiones de la imagen presentes en la lista y así cambiar rápidamente el tamaño de la imagen.
-
7Escribe un nuevo número de tamaño de imagen dentro del campo de texto. Habrá dos campos de texto correspondientes a las dimensiones horizontales y verticales. Puedes usar cualquiera de estos para editar el tamaño de la foto. Pulsa en el campo de texto y escribe el número que desees establecer como tamaño de la imagen. Por ejemplo, si encuentras el número "300" escrito en el campo de texto, tendrías que reemplazarlo por "150" para reducir a la mitad el tamaño del archivo de la imagen. También podrías reemplazarlo por "600" para duplicar el tamaño del archivo.
- Revisa que la casilla ubicada junto a "Mantener relación de aspecto" se encuentre marcada para así garantizar que el tamaño de la imagen conserve la proporción a medida que cambies el tamaño de la imagen.
-
8Pulsa en Aceptar. Está en la parte inferior del menú. Esto aplicará los cambios en la foto.
-
9Pulsa en el ícono semejante a un disquete. Este ícono con forma de disquete estará en la esquina superior derecha de la pantalla. Esto guardará la foto con las nuevas dimensiones en la galería de fotos de tu dispositivo Android.
Consejos
- Como regla general, la reducción de las dimensiones de una foto (por ejemplo, de 800 x 800 a 500 x 500) disminuirá el tamaño del archivo de la foto, mientras que el aumento de las dimensiones aumentará el tamaño del archivo.
- En los equipos Windows, es posible que al principio el archivo no parezca tener un tamaño de archivo diferente después de haberlo guardado en Paint. La información del archivo se actualizará luego de actualizar la pantalla unas cuantas veces pulsando la tecla F5.
Advertencias
- Cambiar el tamaño de una imagen siempre modificará la resolución de la imagen y la calidad visible. No se puede cambiar el tamaño de una imagen sin modificar su calidad.