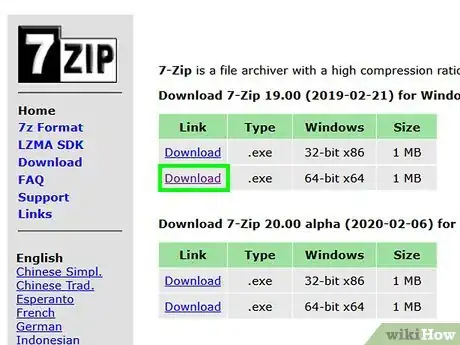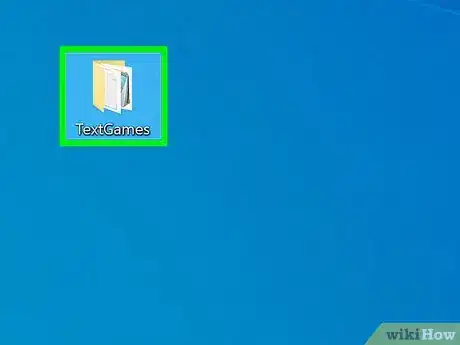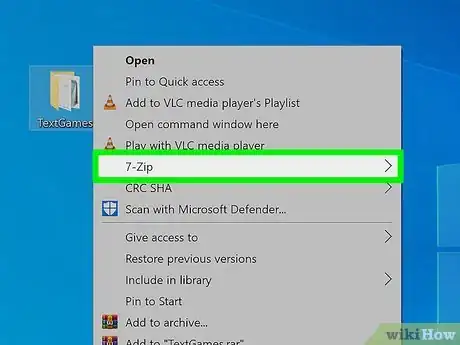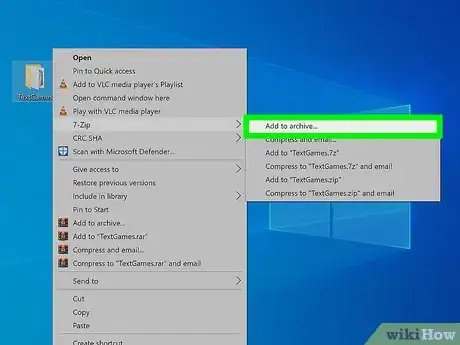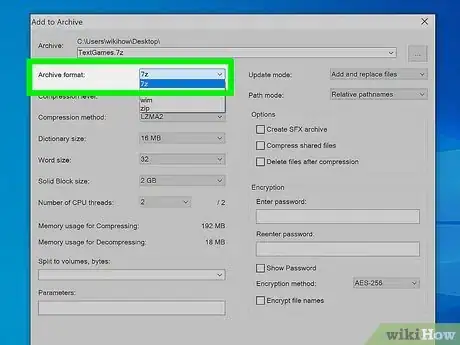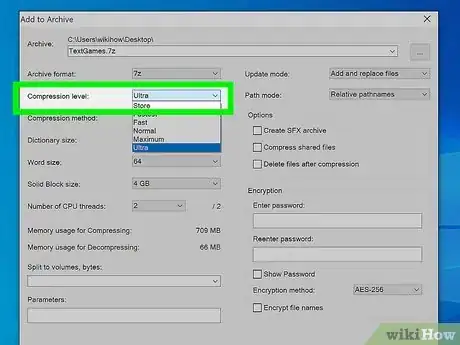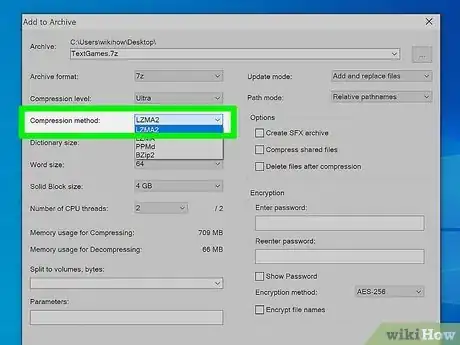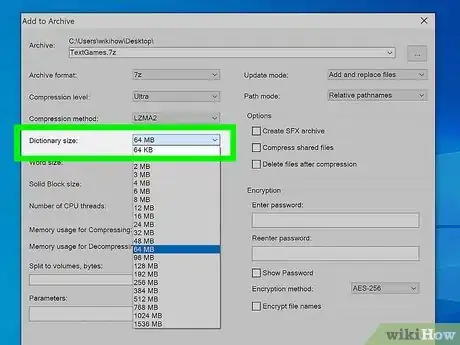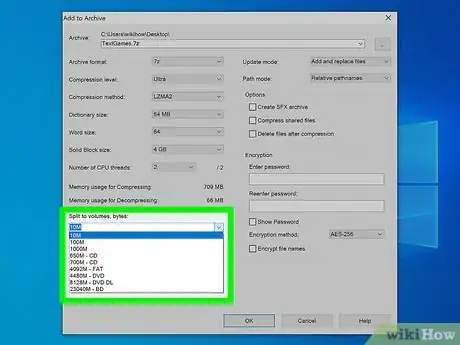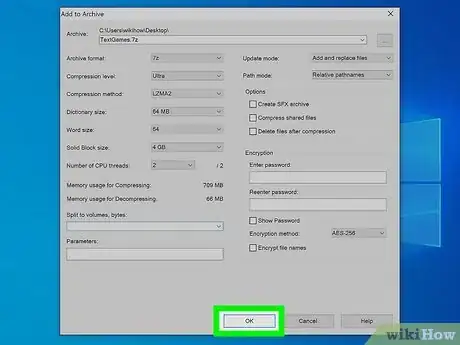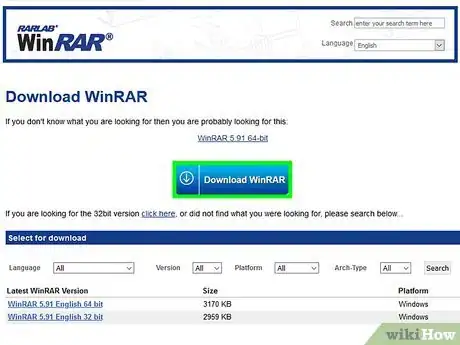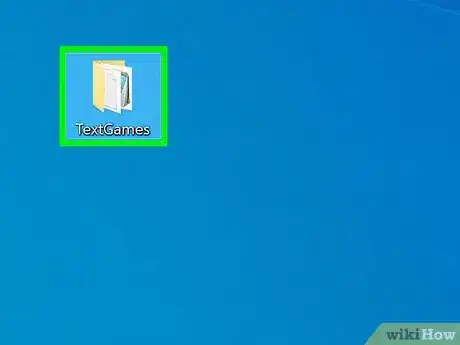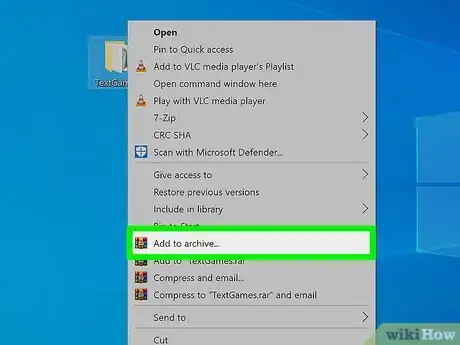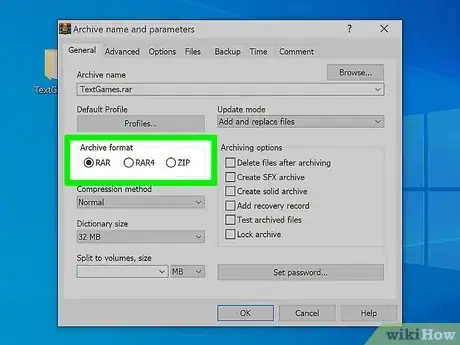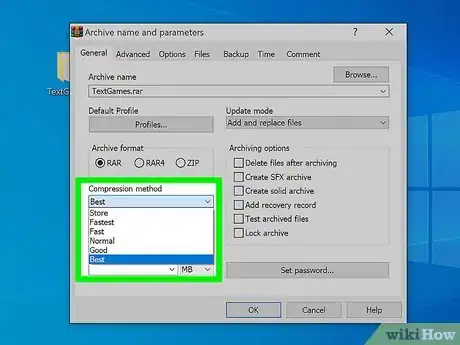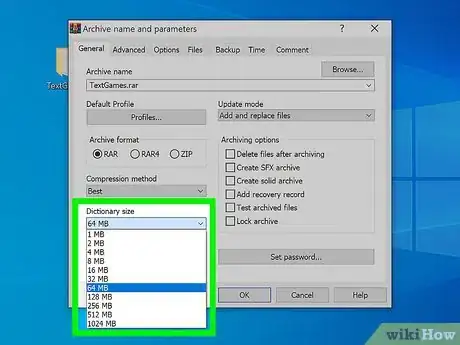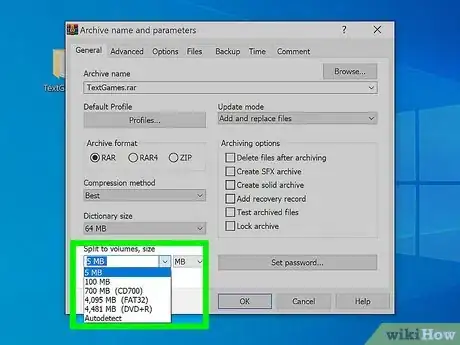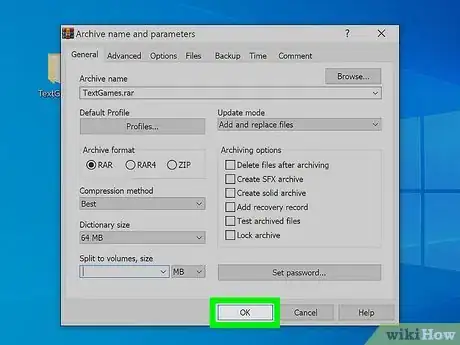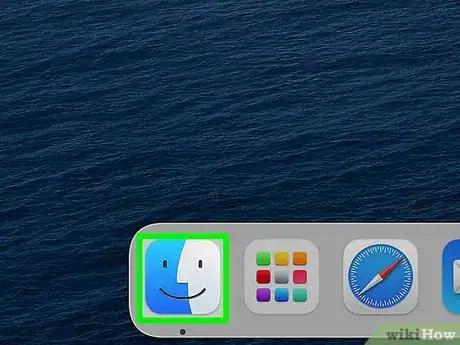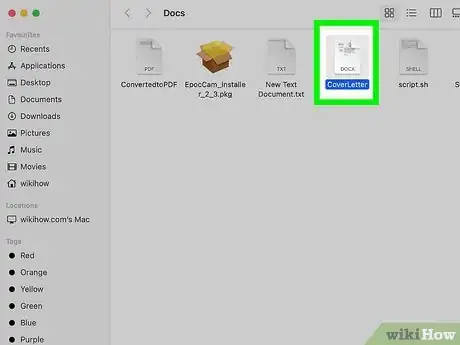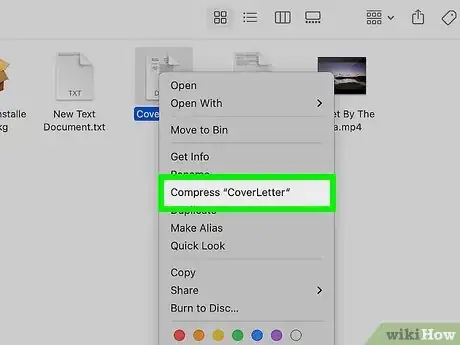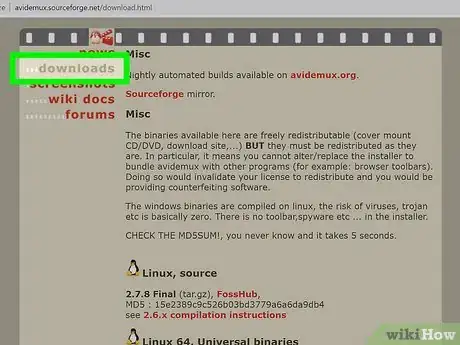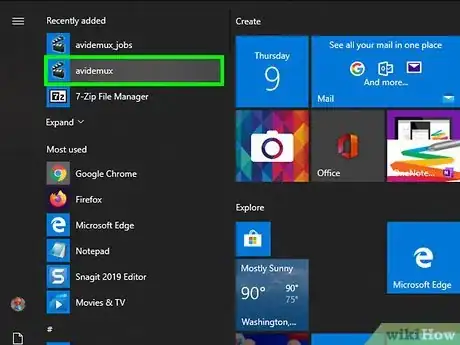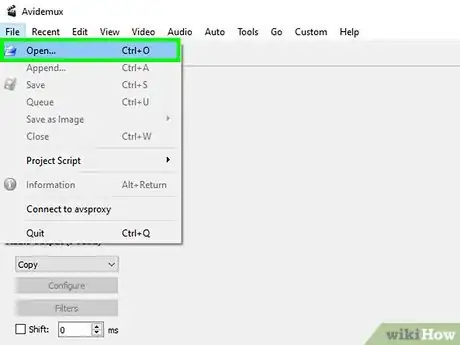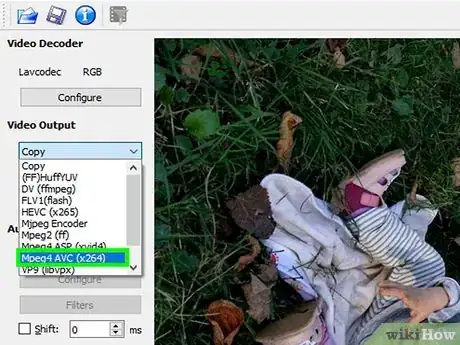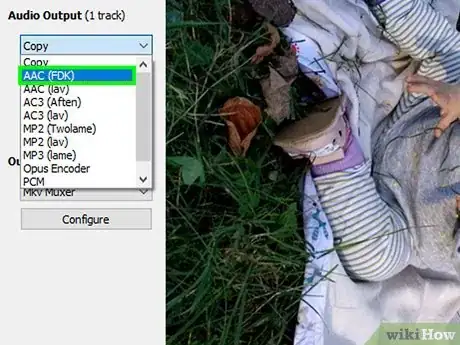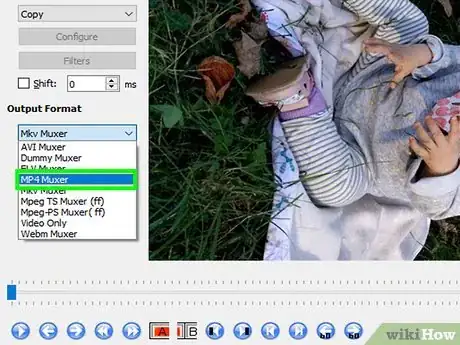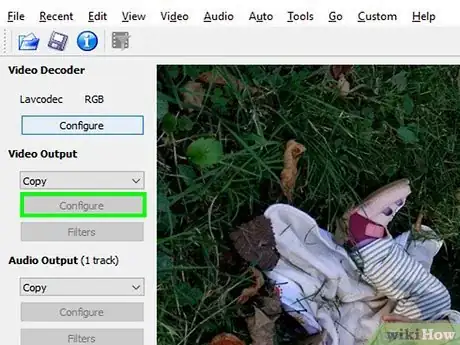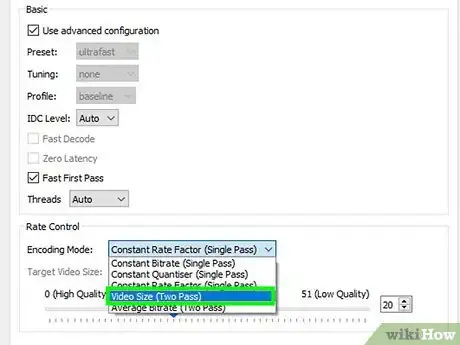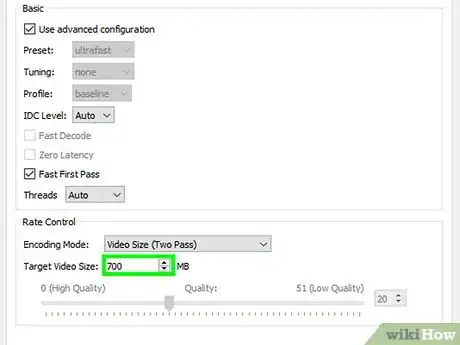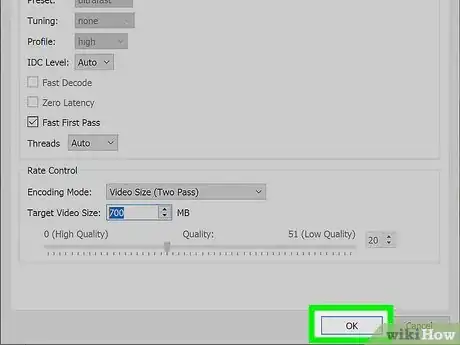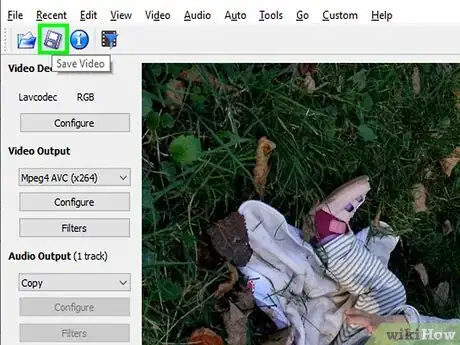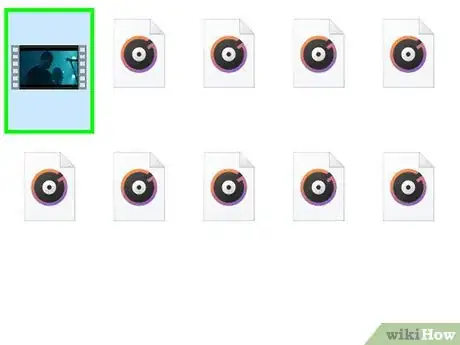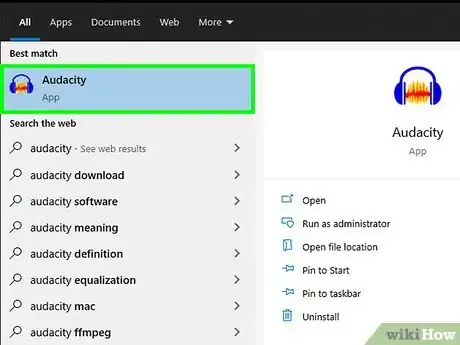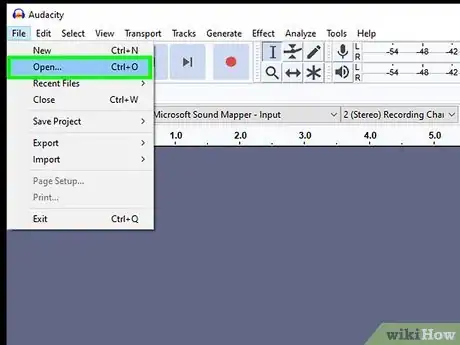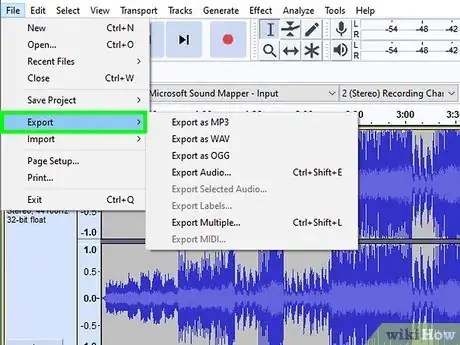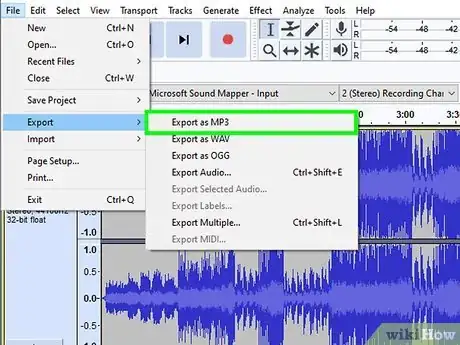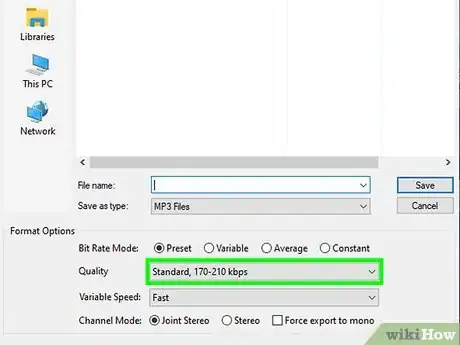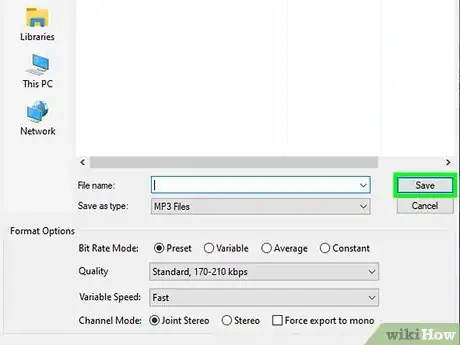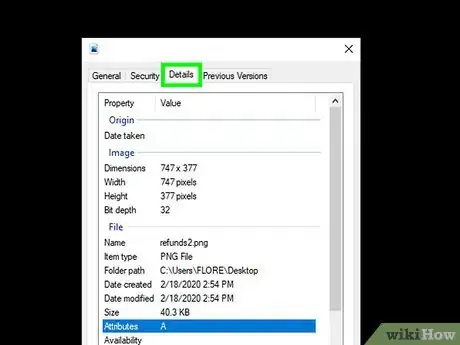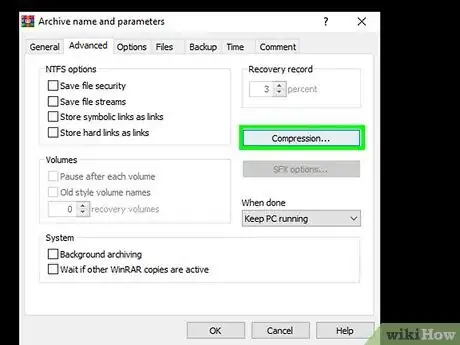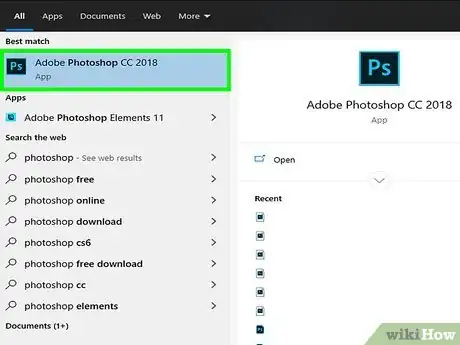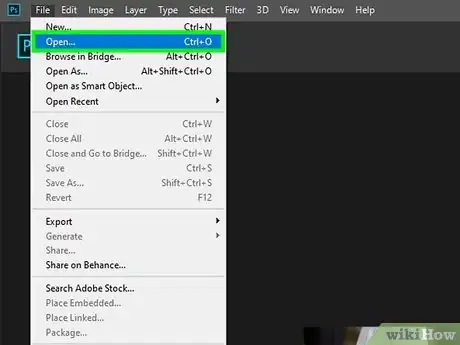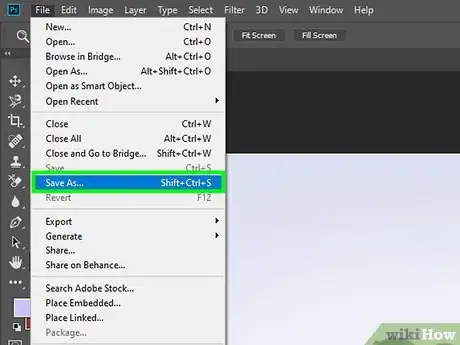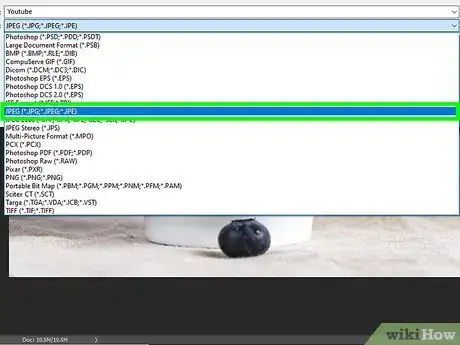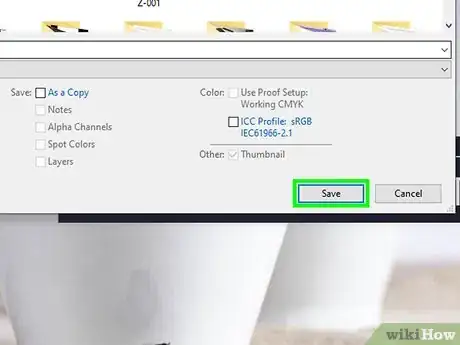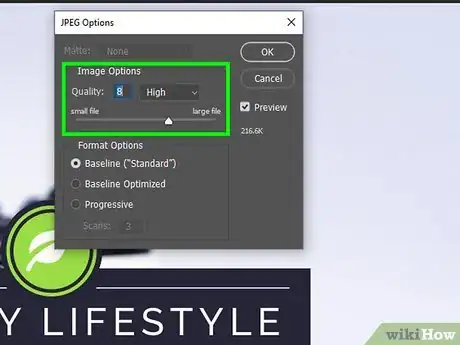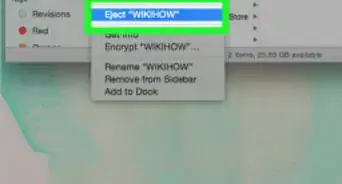Este artículo fue coescrito por Luigi Oppido. Luigi Oppido es el propietario y operador de Pleasure Point Computers en Santa Cruz, California. Tiene más de 25 años de experiencia en reparación general de computadoras, recuperación de datos, eliminación de virus y actualizaciones. También es el presentador de Computer Man Show! Que se transmite en KSQD cubriendo el centro de California durante más de dos años.
En este artículo, hay 11 referencias citadas, que se pueden ver en la parte inferior de la página.
Este artículo ha sido visto 154 604 veces.
En este wikiHow, aprenderás a comprimir archivos más grandes en archivos más pequeños en Windows y macOS. Cuánto podrás comprimir un archivo dependerá del tipo de archivo que vayas a comprimir. Al comprimir un archivo de audio, videos o imágenes, lo mejor es que uses software de edición de audio, video o imágenes. Tan solo ten en cuenta que, al hacer que un archivo multimedia sea más pequeño, esto puede reducir su calidad de manera significativa. Los archivos de otro tipo (por ejemplo, los documentos y bases de datos) pueden comprimirse con software como 7-Zip, WinRAR y el programa Archive Utility que viene incorporado en macOS.
Pasos
Método 1
Método 1 de 6:Usar 7-Zip para Windows
-
1Descarga e instala 7-Zip. 7-Zip es un programa gratuito de compresión de archivos con el que puedes comprimir archivos y carpetas grandes. Sigue estos pasos para descargar e instalar 7-Zip:
- Dirígete aquí en un navegador web.
- Haz clic en Download ("Descargar") junto a la última versión de 7-Zip.
- Abre el archivo .exe dentro del navegador o carpeta "Descargas".
- Haz clic en Instalar.
CONSEJO DE ESPECIALISTALuigi Oppido es el propietario y operador de Pleasure Point Computers en Santa Cruz, California. Tiene más de 25 años de experiencia en reparación general de computadoras, recuperación de datos, eliminación de virus y actualizaciones. También es el presentador de Computer Man Show! Que se transmite en KSQD cubriendo el centro de California durante más de dos años.Técnico de reparación de computadoras
 Luigi Oppido
Luigi Oppido
Técnico de reparación de computadoras¿Sabías que...? Comprimir un archivo es ideal si quieres que sea más pequeño o si tienes que comprimir varios archivos en un solo paquete. Por ejemplo, si tienes que enviar un archivo de 12 MB por correo electrónico pero el límite es de 10 MB, puedes comprimirlo a 7 MB. Luego, la otra persona puede descomprimirlo para abrirlo.
-
2Haz clic derecho en el archivo o la carpeta que quieras comprimir. Se expandirá un menú contextual.
- Si quieres seleccionar varios archivos a la vez, mantén presionada la tecla Control al hacer clic en cada archivo.
- Casi todos los archivos pueden comprimirse. Sin embargo, algunos de ellos (sobre todo los archivos de audio y de video) únicamente pueden comprimirse una pequeña cantidad debido a que de por sí están bastante comprimidos.[1]
-
3Selecciona el menú 7-Zip. Se expandirán aún más opciones.
-
4Haz clic en Añadir al archivo. Con esto se abre 7-Zip.
-
5Selecciona 7z del menú "Formato de archivo". Al comprimir un archivo usando 7-Zip, habrá varias opciones de formato para guardarlo. La opción que puede comprimir al tipo de archivo más pequeño es el tipo de archivo patentado de 7-Zip que se llama .7z.[2]
- Las personas que abran el archivo deberán usar un software que pueda abrir un archivo .7z para descomprimirlo. Puede ser 7-Zip, WinZip y el programa Archive Utility que viene incorporado en Mac.[3]
- Si te preocupa que las personas tengan dificultades para abrir el archivo, podrías optar en cambio por zip. Es muy fácil abrir los archivos ZIP en la mayoría de los dispositivos, además de que de todos modos pueden comprimir archivos a tamaños más pequeños.
-
6Selecciona Ultra en el menú "Nivel de compresión". Esto le indica a 7-Zip que comprima el archivo al tamaño más pequeño posible. La cantidad de compresión variará según el tipo de archivo que vayas a comprimir.
-
7Selecciona LZMA 2 en el menú "Método de compresión". Si no ves esta opción, prueba en cambio con LZMA. Este formato es el método de compresión más moderno que tienes a tu disposición y funcionará en la mayoría de los dispositivos.
-
8Establece el "Tamaño del diccionario" a un valor como mínimo 10 veces menor que la cantidad de memoria que tengas. Un mayor tamaño del diccionario implica una mejor compresión, aunque los requisitos de memoria son 10 veces el tamaño del diccionario. La mayor parte del tiempo, bastará con 128 MB debido a que brinda una excelente compresión a una velocidad aceptable.[4]
- Por ejemplo, si tu computadora tiene 8 GB de RAM, podrías seleccionar el número más cercano a 800 MB como el tamaño del diccionario u optar por algo más bajo para que el archivo se comprima y se descomprima con mayor rapidez.
-
9Selecciona la opción para dividir el archivo en archivos más pequeños (opcional). Puedes dejar las opciones restantes en su configuración por defecto. Sin embargo, si un archivo es particularmente grande, tienes la opción de dividirlo en archivos más pequeños. Por ejemplo, podrías dividir una carpeta de 12 GB en tres archivos más pequeños que podrían caber cada uno en un DVD. En el menú desplegable debajo de "Dividir en volúmenes, bytes", selecciona el tamaño que quieras que tenga cada archivo dividido.
- Será necesario tener todos los archivos divididos para extraer el archivo. Asegúrate de no borrar ni perder ninguno de los archivos divididos.
-
10Haz clic en Aceptar para comprimir el archivo. Con esto se comprime el archivo con la configuración que hayas especificado.
Método 2
Método 2 de 6:Usar WinRAR para Windows
-
1Descarga e instala WinRAR. WinRAR es una aplicación gratuita (por un tiempo limitado) con la que puedes comprimir archivos en Windows. Sigue estos pasos para descargar e instalar WinRAR:
- Dirígete aquí en un navegador web.
- Haz clic en el botón azul WinRAR 6.02 (el nombre de la versión variará) para descargarlo.
- Abre el archivo ".exe" de WinRAR.
- Haz clic en Instalar y sigue las instrucciones en la pantalla.
-
2Haz clic derecho en el archivo o la carpeta que quieras comprimir. Se expandirá un menú contextual.
- Si quieres seleccionar varios archivos a la vez, mantén presionada la tecla Control al hacer clic en cada archivo.
- Casi todos los archivos pueden comprimirse. Sin embargo, algunos de ellos únicamente pueden comprimirse una pequeña cantidad.
-
3Haz clic en Agregar al archivo junto al ícono de WinRAR. El ícono se asemeja a una pila de libros.
-
4Selecciona un formato de archivo. Las opciones son RAR, RAR5 y ZIP. RAR y RAR5 son mejores que ZIP para comprimir archivos. Sin embargo, la persona que vaya a descomprimir el archivo deberá tener un software que trabaje con archivos RAR (WinRAR o 7-Zip en Windows, Unarchiver en macOS).[5] RAR5 es la última versión del tipo de archivo RAR, aunque quizás el software más antiguo no la reconozca. ZIP es la opción de compresión estándar y la más fácil de abrir en cualquier sistema.
-
5Selecciona El mejor del menú "Método de compresión". Este método te brinda el ratio de compresión más alto (el tamaño de archivo más pequeño).
-
6Selecciona un tamaño del diccionario. La opción por defecto ya se habrá seleccionado según el formato de archivo que hayas elegido. Mientras más grande sea el archivo de diccionario, el archivo podrá comprimirse más. Sin embargo, la compresión (y descompresión) puede tomar mucho tiempo, y es necesario un mejor equipo de computadora para los tamaños grandes del diccionario. Puedes probar con un tamaño 10 veces menor que la memoria que tengas o bien ceñirte al tamaño por defecto si esto último toma demasiado tiempo.
- Por ejemplo, si tu computadora tiene 4 GB de RAM, podrías seleccionar el número más cercano a 400 MB como el tamaño del diccionario.
-
7Selecciona la opción de dividir el archivo en archivos más pequeños (opcional). Si un archivo es particularmente grande, puedes dividirlo en archivos más pequeños. Por ejemplo, podrías dividir una carpeta de 12 GB en tres archivos más pequeños que puedan caber cada uno en un DVD. En el menú desplegable debajo de "Dividir en volúmenes, tamaño", selecciona el tamaño que quieras que tenga cada archivo dividido.
- Se necesitarán todos los archivos divididos para extraer el archivo. Asegúrate de no borrar ni perder ninguno de los archivos divididos.
-
8Haz clic en Aceptar. Se encuentra en la esquina inferior derecha. Con esto se comprime el archivo.
Método 3
Método 3 de 6:Usar Archive Utility para Mac
-
1
-
2Haz clic derecho en el o los archivos que quieras comprimir. Se expandirá un menú contextual.
- Si quieres seleccionar varios archivos a la vez, mantén presionada la tecla Comando al hacer clic en cada archivo. Luego, haz clic derecho en los archivos resaltados.
- Es posible comprimir la mayor parte de los tipos de archivo en tu Mac. El tamaño del archivo comprimido variará según el tipo de archivo. Las imágenes, los archivos de texto y diversos documentos por lo general pueden comprimirse en archivos mucho más pequeños que los archivos de audio y video, por ejemplo.[6]
-
3Haz clic en Comprimir. Con esto, el archivo se comprime en un archivo ZIP. Esto también reduce su tamaño.[7]
- El archivo nuevo tendrá la extensión .ZIP, que es un formato de compresión de uso global que puede abrirse en casi cualquier sistema sin necesidad de un software especial.
- Si quieres descomprimir el archivo, hazle doble clic.
Método 4
Método 4 de 6:Comprimir archivos grandes de video
-
1Descarga Avidemux. Si quieres comprimir un video grande en un archivo más pequeño, se necesitará un software de compresión específico para video. Avidemux es una opción gratuita que puede reducir de manera considerable el tamaño de un video. Está disponible para Windows, Mac y Linux. Así es como puedes conseguirlo:
- Dirígete aquí en un navegador web.
- Haz clic en FOSSHUB junto a tu sistema operativo.
- Haz clic en el enlace de descarga para tu sistema operativo.
- Abre el archivo descargado en el navegador web o carpeta "Descargas".
- Sigue las instrucciones para terminar la instalación.
-
2Abre Avidemux. Lo encontrarás en el menú de inicio de Windows o en la carpeta "Aplicaciones" de tu Mac.
- Comprimir un video implica sacrificar la calidad. Puedes experimentar con las opciones de compresión para determinar el mejor ratio de tamaño a calidad.
- Es posible que los archivos de películas que hayas descargado de fuentes en línea de por sí estén comprimidos. Si los comprimes más, esto puede dar como resultado un producto final que prácticamente no se pueda ver, o quizás no genere cambios significativos en el tamaño.
- No puedes descomprimir un video comprimido. Siempre debes guardar la versión comprimida como un archivo aparte de forma que no pierdas el original.
-
3Abre un archivo de video en Avidemux. Así es como puedes hacerlo:
- Haz clic en Archivo y selecciona Abrir.
- Selecciona un archivo de video en tu computadora y haz clic en 'Abrir.
-
4Selecciona Mpeg4 AVC (x264) en el menú desplegable "Video output" ("Salida de video"). Con este formato, obtienes el nivel más alto de compresión a la mejor calidad posible.[8]
-
5Selecciona AAC FDK en el menú desplegable "Audio output" ("Salida de audio"). Esto hace que se comprima la pista de audio del video para que el tamaño permanezca bajo.
-
6Selecciona MP4 Muxer en el menú "Output format" ("Formato de salida"). Este es el formato de video de compatibilidad más amplia.
-
7Haz clic en el botón Configure ("Configurar") debajo de la sección "Video output" ("Salida de video"). Es la primera opción debajo de "Video output".
-
8Selecciona Video Size (Two Pass) en el menú desplegable. Se encuentra en la sección "Rate Control" ("Control de tasa") en la parte inferior. Con esta opción, puedes especificar el tamaño que quieras que tenga el video.
- Mientras más grande sea el archivo, la calidad será mejor. Si estableces un tamaño final significativamente más pequeño que el original, esto dará como resultado que la calidad se reduzca de manera drástica.
- Si no estás seguro en cuanto a cuál tamaño usar, conserva el tamaño por defecto.
-
9Ingresa el tamaño final del video convertido. Avidemux hará ajustes a su configuración para llegar lo más cerca posible del tamaño final que hayas ingresado. Sin embargo, quizás termine un poco por encima o por debajo de él.
-
10Haz clic en OK. Con esto regresas a la pantalla anterior.
-
11Haz clic en el ícono del disco para guardar y comprimir el video. Se encuentra en la esquina superior izquierda de la aplicación. Se te pedirá que le pongas nombre al video antes del inicio de la compresión. Esto puede tomar bastante tiempo según la duración del video y la configuración de calidad.
Método 5
Método 5 de 6:Comprimir archivos de audio grandes
-
1Comprende lo que se puede comprimir. En su mayoría, los archivos de audio que se descargan de internet (por ejemplo, los archivos MP3 o AAC) de por sí están comprimidos. Si comprimes más los archivos de este tipo, esto por lo general dará como resultado un archivo que tenga un mal sonido, aunque se reducirá el tamaño del archivo. La compresión es más adecuada para los formatos sin compresión (por ejemplo, WAV o AIFF).
-
2Descarga Audacity. Este es un programa de edición de audio gratuito y de código abierto para Windows, Mac y Linux. Así es como puedes conseguirlo:
- Dirígete aquí en un navegador web.
- Haz clic en el enlace de instalación para tu sistema operativo.
- Abre el archivo descargado en la carpeta "Descargas" y sigue las instrucciones en la pantalla para instalarlo.
-
3Abre Audacity. Se encontrará en el menú de inicio de Windows si usas este sistema operativo o en la carpeta "Aplicaciones" si estás en una Mac.
-
4Abre el archivo de audio que quieras comprimir. Así es como puedes hacerlo:
- Haz clic en el menú Archivo y selecciona Abrir.
- Selecciona un archivo de audio y haz clic en Abrir.
-
5Haz que el archivo sea mono (opcional). Si bien no se recomienda para la música ni para cualquier cosa que tenga efectos esenciales de estéreo, cambiar a mono (una sola pista) puede hacer que el archivo sea significativamente más pequeño en el caso de las voces u otras grabaciones para las que no sea necesaria una alta fidelidad. Sigue estos pasos para convertir un archivo de estéreo a mono:
- Haz clic en la flecha que apunta hacia abajo junto al nombre de archivo en la zona de proyectos.
- Selecciona "Split to mono" ("Dividir a mono") en el menú.
-
6Abre la ventana "Exportar audio". Con esto se abrirá una ventana en la que podrás establecer en dónde quieres que se guarde el archivo, así como también el formato que quieras usar. Así es como puedes hacerlo:
- Haz clic en File ("Archivo").
- Haz clic en Export ("Exportar").
- Haz clic en Export audio… ("Exportar audio…").
-
7Selecciona el formato comprimido. Todos los formatos que figuran en el menú "Save as type" ("Guardar como tipo") son formatos comprimidos salvo por .wav y .aiff. El formato que elijas dependerá de tus requisitos.
- ".mp3" es el formato más común para la música debido a que permite una buena compresión sin una pérdida notoria de calidad. Asimismo, es compatible prácticamente con cualquier dispositivo.
- ".flac" es una forma de compresión sin pérdida. Es bueno si tienes la intención de reproducir el audio a través de un sistema de audio de buena calidad. Sin embargo, no es compatible con muchos dispositivos. .flac tampoco reducirá drásticamente el tamaño del archivo.
- ".ogg" genera una mejor calidad de sonido que el MP3 en tamaños de archivo similares. Sin embargo, no es compatible con tantos dispositivos.[9]
-
8Selecciona la calidad del audio. Una menor calidad te brindará una mayor tasa de compresión pero a costa de la calidad del sonido.
- MP3: Medium ("Media") y Standard ("Estándar") te brindarán una tasa de compresión aceptable con una calidad de audio promedio. Extreme ("Extrema") y Insane ("Loca") te brindarán una menor compresión con una mayor calidad de sonido.
- OGG/M4A(ACC): arrastra la barra deslizadora hacia la izquierda para incrementar la tasa de compresión pero reducir la calidad del sonido. Arrástrala hacia la derecha para reducir la tasa de compresión a la vez que incrementas la calidad del sonido.
- Todos los demás tipos de archivo: utiliza el menú desplegable debajo de "Bit Rate" ("Tasa de bits") o "Bit Depth" ("Profundidad de bits") para seleccionar la calidad del sonido o la tasa de compresión. Una tasa o profundidad de bits más baja te brindará una mayor tasa de compresión pero con una menor calidad de sonido.
-
9Ponle nombre al archivo comprimido y haz clic en Save ("Guardar"). Con esto se comprime el archivo original en un archivo nuevo que tenga el nombre y los parámetros que hayas ingresado. El archivo original permanecerá en tu computadora.
Método 6
Método 6 de 6:Comprimir imágenes grandes
-
1Comprende qué es lo que puede comprimirse. En su mayoría, las imágenes que se descargan en línea de por sí están comprimidas. Los formatos de archivo .jpg, .gif y .png son formas de compresión, y comprimirlos aún más ocasionará que la calidad se reduzca bruscamente. La compresión de imágenes es más útil si trabajas con imágenes directamente de una cámara digital o con archivos .bmp.
- No se puede descomprimir una imagen comprimida. Siempre debes guardar la versión comprimida como un archivo aparte de forma que no pierdas el original.
-
2Comprende la diferencia entre la compresión "sin pérdidas" y "con pérdida". En esencia, existen dos tipos de compresión de imágenes: "sin pérdidas" y "con pérdida". La compresión sin pérdidas es para los casos en los que necesites una réplica exacta del original, y suele usarse para los dibujos, los diagramas y las imágenes médicas. La compresión "con pérdida" es para los casos en los que una reducción en la calidad no vaya a notarse tanto, y se usa más comúnmente para las fotografías.
- .gif, .tiff y .png son formatos sin pérdidas.
- .jpg es el formato con pérdida más común para las imágenes.
-
3Abre el editor de imágenes que elijas. Casi todos los editores de imágenes tienen soporte para la compresión, permitiendo que guardes la imagen como un formato de archivo distinto. Al elegir un formato comprimido, se te brindarán opciones para determinar la cantidad de compresión que debas usar.
- Photoshop, GIMP y Paint permiten que guardes archivos de imágenes como formatos comprimidos. Servirá prácticamente cualquier programa de edición de imágenes, aunque algunos te brindarán más opciones de calidad que otros.
- Photoshop es el editor de imágenes más popular. Sin embargo, si no tienes una suscripción, puedes descargar e instalar GIMP de manera gratuita. Contiene muchos de los mismos elementos que Photoshop.
-
4Abre una imagen en el editor de imágenes. Cada editor de imágenes es un poco distinto. Sin embargo, en general, la forma como se abre un archivo suele ser parecida. Sigue estos pasos para abrir una imagen en el editor de imágenes.
- Haz clic en Archivo en la barra de menú.
- Haz clic en Abrir.
- Selecciona una imagen y haz clic en Abrir.
-
5Abre el menú "Exportar". Con esto podrás guardar una copia de la imagen original con un formato nuevo. Sigue estos pasos para abrir el menú "Exportar":
- Haz clic en Archivo.
- Haz clic en Guardar como (Photoshop, Paint) o Exportar como (GIMP).
-
6Selecciona el formato que desees. En Paint, tan solo haz clic en el formato de imagen que desees. En Photoshop, selecciona el formato de imagen que desees en el menú desplegable junto a "Formato". En GIMP, haz clic en el menú que diga Seleccionar archivo por tipo y selecciona el formato de imagen que desees. El formato que elijas tiene mucho que ver con la naturaleza de la imagen.[10]
- Si vas a comprimir una fotografía, selecciona .jpg como el formato.
- Si vas a comprimir una imagen que tenga menos de 256 colores, selecciona .gif como el formato.
- Si vas a comprimir una captura de pantalla, un dibujo o una historieta, o cualquier otra imagen que no sea natural, selecciona .png.
- Si vas a comprimir una imagen que tenga capas que quieras conservar, selecciona el formato .tiff (ten en cuenta que el formato .tiff no necesariamente se considera compresión).[11]
-
7Haz clic en Guardar (Photoshop) o Exportar (GIMP). Esto hace que la imagen se guarde en el formato nuevo.
-
8Establece las opciones de calidad (en lo posible) y haz clic en Aceptar. Los editores de imágenes como Photoshop y GIMP te pedirán que selecciones la configuración de calidad y compresión una vez que hagas clic en el botón "Exportar" o "Guardar". Por lo general, puedes usar una barra deslizadora para hacer ajustes a la compresión o la calidad.
- Si incrementas la compresión (reduces la calidad), esto dará como resultado un archivo de un tamaño mucho más pequeño, pero añadirá muchos artefactos y cambiará el color de la imagen. Quizás sea necesario que experimentes con las opciones para encontrar un buen equilibrio entre la calidad y el tamaño.
Referencias
- ↑ https://support.winzip.com/hc/en-us/articles/115011739808-Why-don-t-some-files-compress-very-much-
- ↑ https://www.maketecheasier.com/create-well-compressed-zip-file/
- ↑ https://setapp.com/how-to/open-7z-file-on-mac
- ↑ https://www.maketecheasier.com/create-well-compressed-zip-file/
- ↑ https://www.geeksforgeeks.org/difference-between-zip-and-rar/
- ↑ https://www.imore.com/how-compress-file-your-mac
- ↑ https://support.apple.com/guide/mac-help/zip-and-unzip-files-and-folders-on-mac-mchlp2528/mac
- ↑ https://www.avidemux.org/admWiki/doku.php?id=tutorial:h.264
- ↑ https://fileinfo.com/extension/ogg