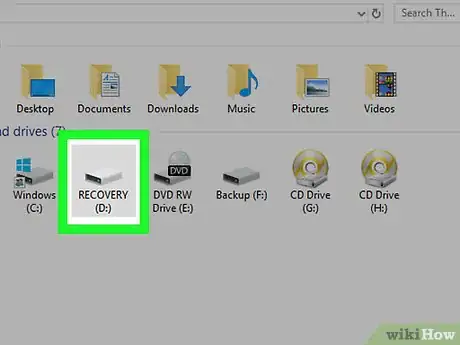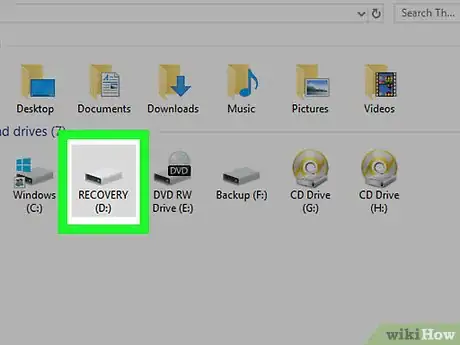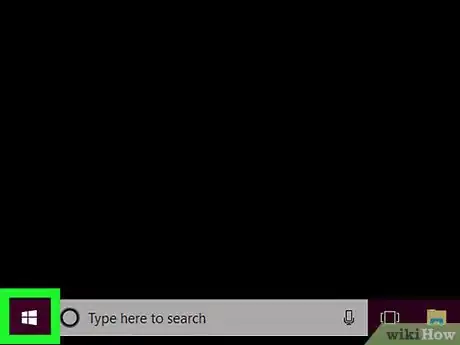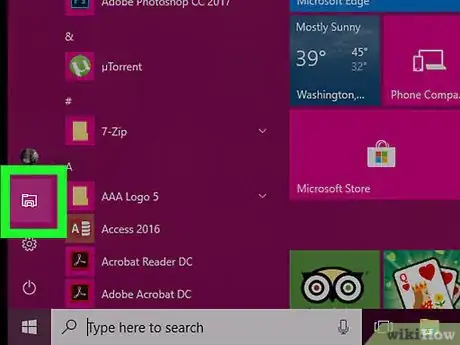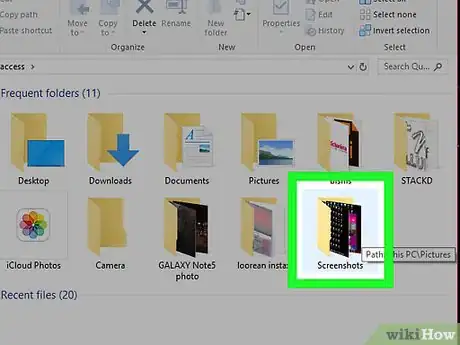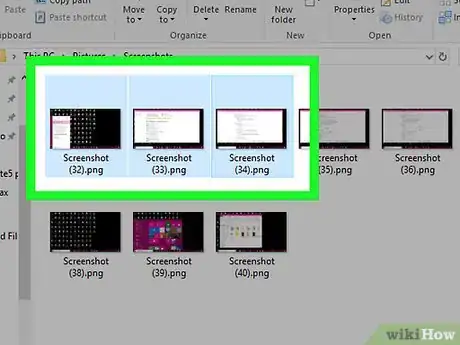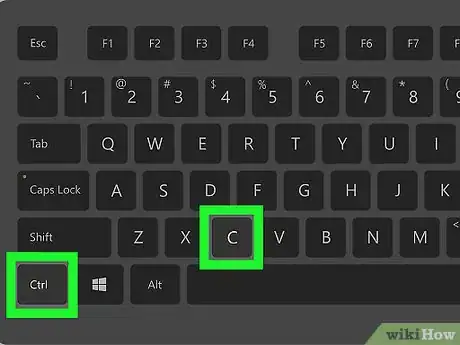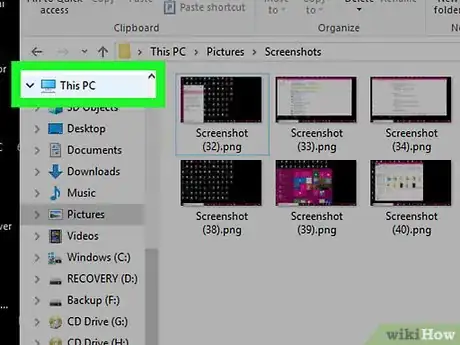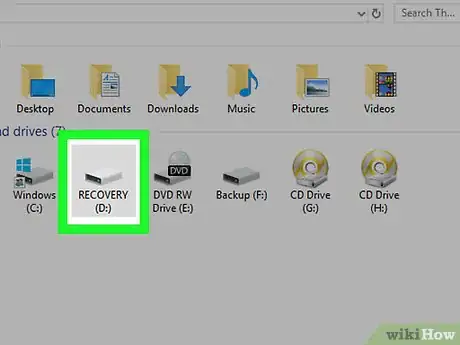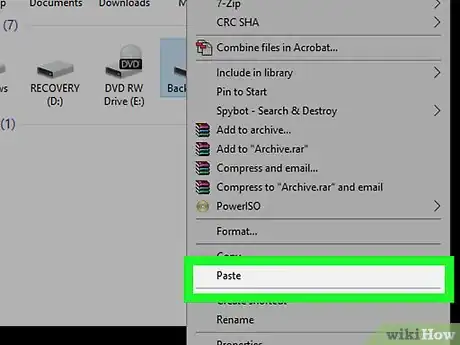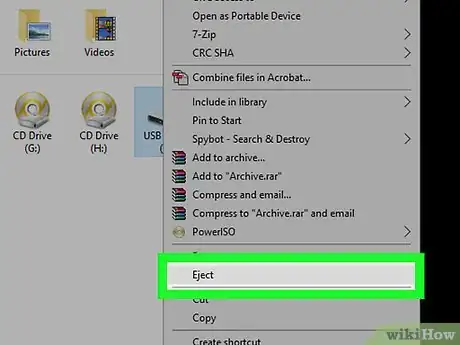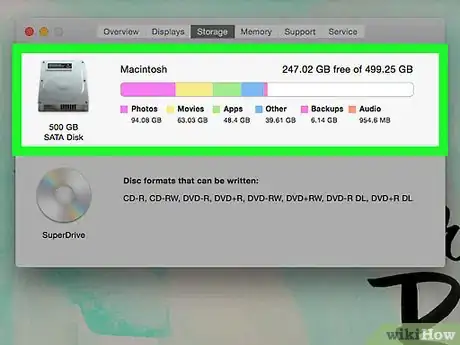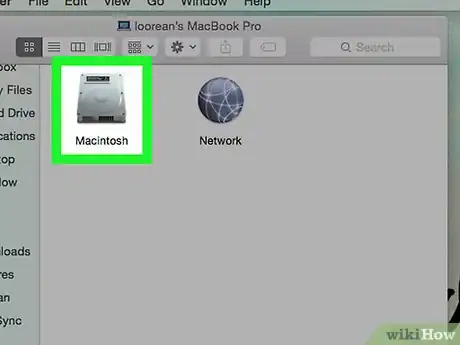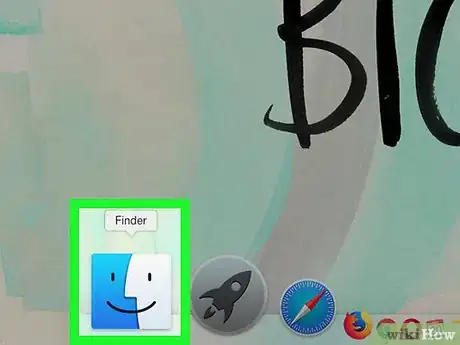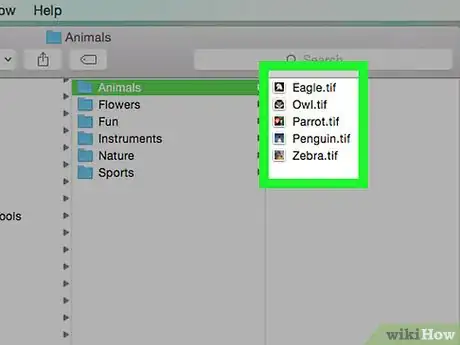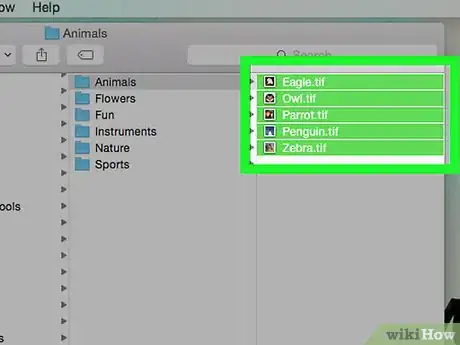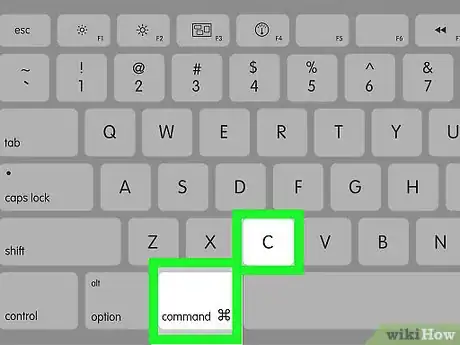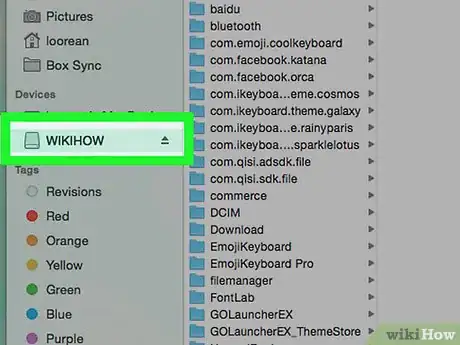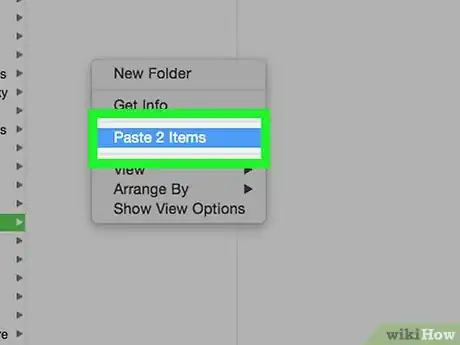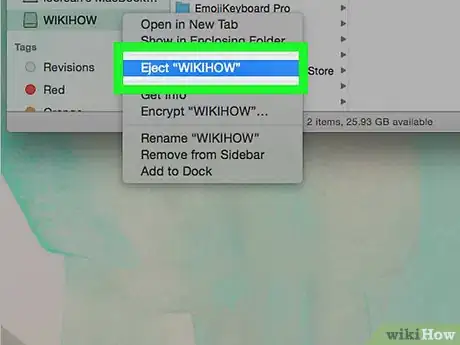X
Este artículo fue coescrito por Jack Lloyd. Jack Lloyd es escritor y editor de tecnología para wikiHow. Tiene más de dos años de experiencia escribiendo y editando artículos relacionados con tecnología. Es entusiasta de la tecnología y profesor de inglés.
Este artículo ha sido visto 462 679 veces.
En este artículo, aprenderás a mover archivos desde tu computadora a un disco duro, o viceversa. Puedes hacerlo en discos duros externos e internos, ya sea en computadoras con Windows o en Mac.
Pasos
Método 1
Método 1 de 2:En una computadora con Windows
Método 1
-
1Determina qué tipo de disco duro es. Existen dos tipos principales de discos duros que a los que puedes transferir o eliminar datos:
- Disco duro externo: estos son discos que se conectan vía USB. Si utilizas uno de ellos en Windows, no necesitas configurarlo o conseguir un adaptador, aunque sí deberás formatearlo para exFAT si vas a usarlo en una computadora con Windows después de haberlo colocado en una Mac.
- Disco duro interno: estos discos están diseñados para conectarse directamente a la placa base de la computadora. Necesitarás extraerlo de la computadora, determinar si se trata de un disco IDE (el cual tiene un cable cinta con varios centímetros de ancho) o SATA (el cual tiene un cable cinta estrecho), y conseguir un adaptador USB específico para uno de ellos.
-
2Conecta el disco duro a tu computadora. Si es un disco externo, conéctalo mediante el cable USB. Si se trata de un disco duro interno, deberás conectar el adaptador a tu computadora y luego conectar el cable IDE o SATA en la ranura apropiada del adaptador.
-
3
-
4
-
5Busca el archivo que quieras mover. En la parte izquierda de la ventana del Explorador de archivos, haz clic en una carpeta que contenga archivos que quieras transferir al disco duro.
- Si quieres transferir archivos del disco duro a tu computadora, pasa directamente al paso 8 de esta sección.
-
6Selecciona los archivos. Haz clic y arrastra el ratón por los archivos o mantén presionada la tecla Ctrl mientras haces clic en archivos individuales para seleccionarlos de manera independiente.
- También puedes hacer clic en un archivo y presionar Ctrl+A para seleccionar a todos los archivos presentes en esa carpeta.
-
7Copia los archivos. Presiona Ctrl+C para hacerlo.
-
8Haz clic en Este equipo. Esta opción se encuentra a la izquierda de la ventana del Explorador de archivos.
-
9Abre el disco duro. Haz doble clic en el nombre del disco duro ubicado debajo del encabezado “Dispositivos y unidades”.
- Por lo general, el disco duro se encuentra a la derecha de la ventana “Este equipo”.
- No hagas doble clic en la unidad (C:), pues esa es el disco duro interno de tu computadora.
-
10Pega los archivos. Haz clic en un espacio en blanco en la ventana del disco duro y luego presiona Ctrl+V. Los archivos comenzarán a copiarse en el disco duro.
- Si vas a transferir archivos desde el disco duro hacia tu computadora, realiza los siguientes pasos: selecciona los archivos que quieras transferir, cópialos presionando Ctrl+C, busca la carpeta en tu computadora donde quieres almacenarlos y finalmente presiona Ctrl+V.
-
11Ejecuta el disco duro. Para ello, haz lo siguiente:
- Haz clic en Este equipo a la izquierda de la ventana.
- Haz clic en el nombre del disco duro debajo del encabezado “Dispositivos y unidades”.
- Haz clic en la pestaña Administrar.
- Haz clic en Expulsar en la parte superior de la ventana.
- Retira el disco duro de la computadora.
Anuncio
Método 2
Método 2 de 2:En una Mac
Método 2
-
1Determina el tipo de disco duro. Existen dos tipos principales de discos duros que a los que puedes transferir o eliminar datos:
- Disco duro externo: estos son discos que se conectan vía USB. Si quieres conectar un disco duro externo nuevo a una Mac, probablemente debas formatearlo para el sistema de archivos de tu computadora, el cual suele ser Mac OS Extendido (registrado), antes de que puedas usarlo. Si tu Mac tiene únicamente ranuras USB-C, probablemente también necesites un adaptador USB 3 a USB-C.
- Disco duro interno: estos discos están diseñados para conectarse directamente a la placa base de la computadora. Necesitarás extraerlo de la computadora, determinar si se trata de un disco IDE (el cual tiene un cable cinta con varios centímetros de ancho) o SATA (el cual tiene un cable cinta estrecho), y conseguir un adaptador USB específico para uno de ellos.
-
2Conecta el disco duro a tu computadora. Si es un disco externo, conéctalo mediante el cable USB. Si se trata de un disco duro interno, deberás conectar el adaptador a tu computadora y luego conectar el cable IDE o SATA en la ranura apropiada del adaptador.
- Si tu Mac no cuenta con las típicas ranuras USB, también necesitarás un adaptador USB 3 a USB-C.
-
3Abre el Finder. Haz clic en la aplicación azul parecida a una cara ubicada en el dock de la Mac.
-
4Busca los archivos que quieras transferir. A la izquierda de la ventana del Finder, haz clic en una carpeta que contenga los archivos que quieras transferir al disco duro.
- Si quieres transferir archivos desde el disco duro a tu computadora, ve directamente al paso 7 de esta sección.
-
5Selecciona los archivos. Haz clic y arrastra el ratón por los archivos o mantén presionada la tecla Comando mientras haces clic en archivos individuales para seleccionarlos de manera independiente.
- También puedes hacer clic en un archivo y presionar Comando+A para seleccionar todos los archivos presentes en esa carpeta.
-
6Copia los archivos. Presiona Comando+C para hacerlo.
-
7Haz clic en el nombre del disco duro conectado. Este se encuentra en la parte inferior izquierda de la ventana del Finder. Al hacer clic en él, se abrirá la ventana del disco duro.
-
8Pega los archivos. Haz clic en la ventana del disco duro y presiona Comando+V. A continuación, los archivos empezarán a copiarse en el disco duro.
- Si vas a transferir los archivos desde el disco duro hacia tu computadora, haz lo siguiente: selecciona los archivos del disco duro que quieras transferir, cópialos presionando Comando+C, busca la carpeta en tu computadora donde quieres almacenarlos y por último presiona Comando+V.
-
9Expulsa el disco duro. Haz clic en el ícono de forma triangular “Expulsar” a la derecha del nombre del disco duro conectado en la ventana del Finder y luego retira el disco de la Mac cuando se te indique.Anuncio
Consejos
- Al formatear un disco duro, se eliminarán todos los archivos en él, lo cual será de utilidad en caso de que quieras limpiarlo antes de usarlo en otra parte.
- Siempre considera la posibilidad de realizar particiones cuando instales un sistema operativo de modo que tengas una copia de seguridad alternativa para los archivos en caso de que el directorio raíz esté infectado.
Anuncio
Advertencias
- Siempre asegúrate de conectarte a tierra antes de retirar un disco duro (u otro componente eléctrico) de una computadora.
Anuncio
Acerca de este wikiHow
Anuncio