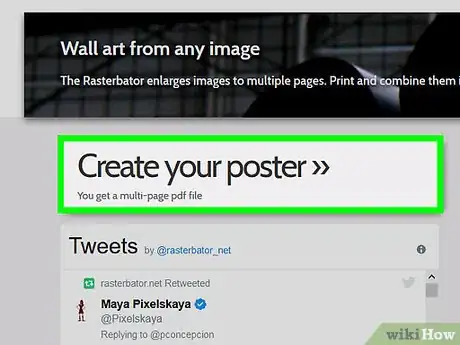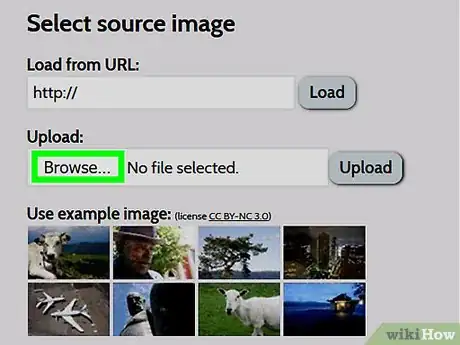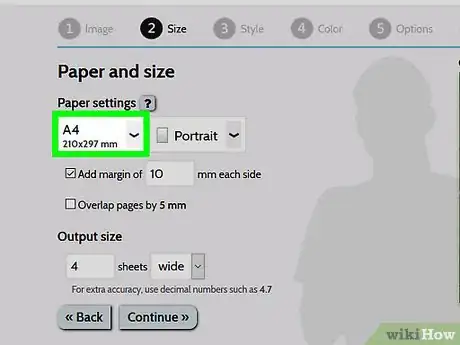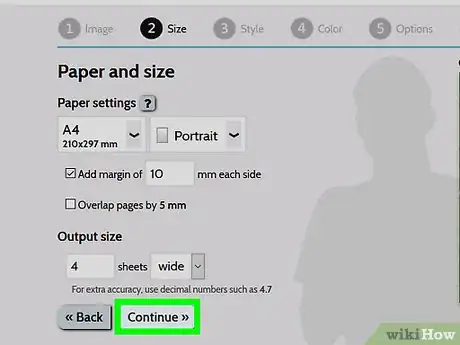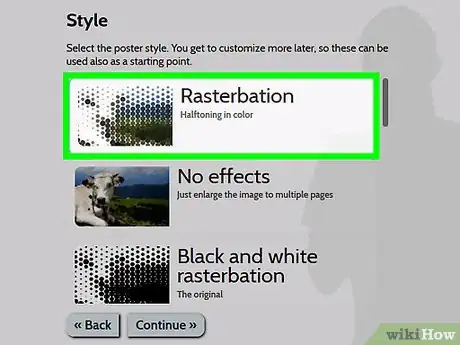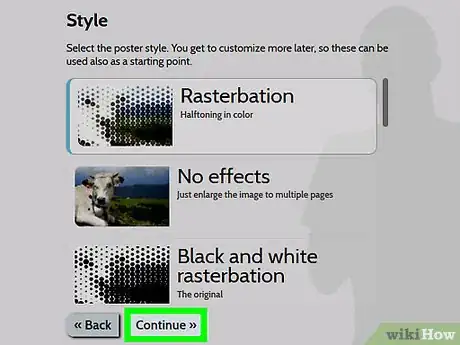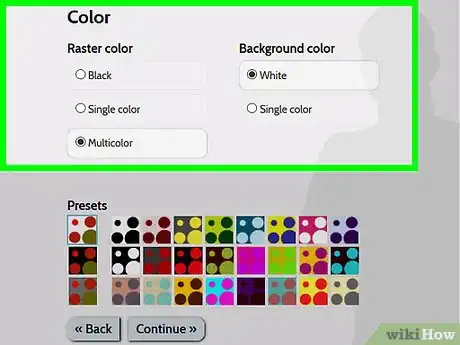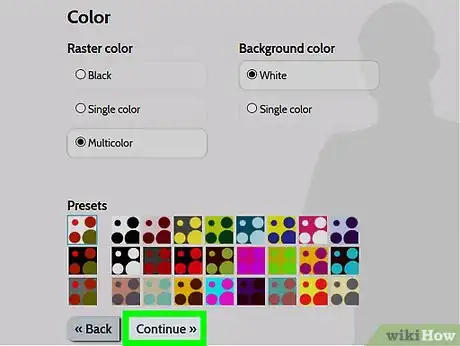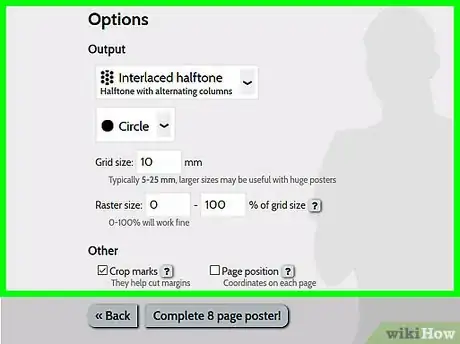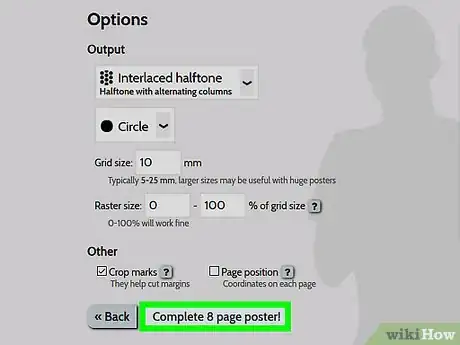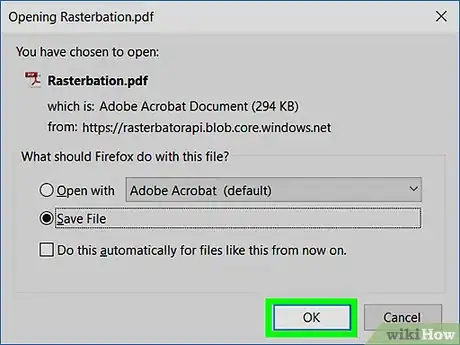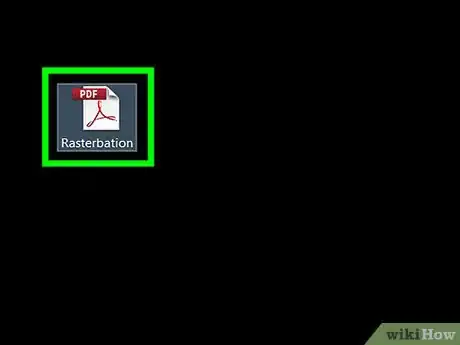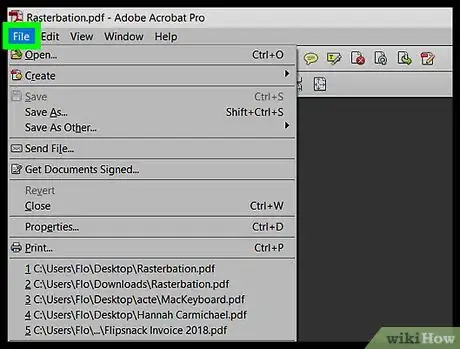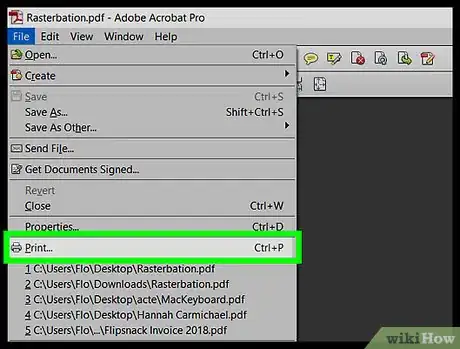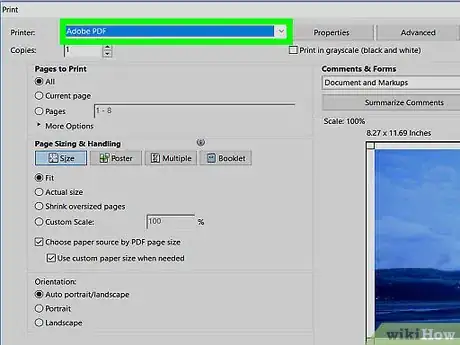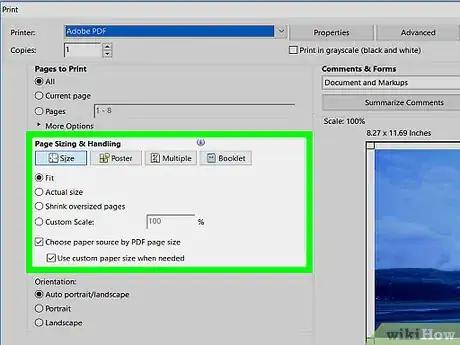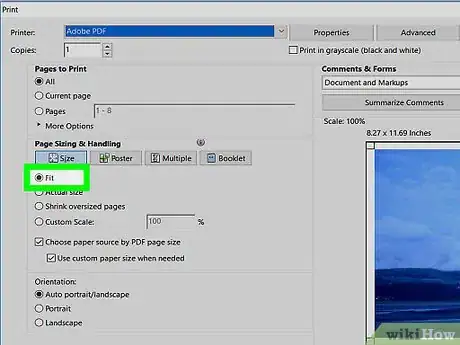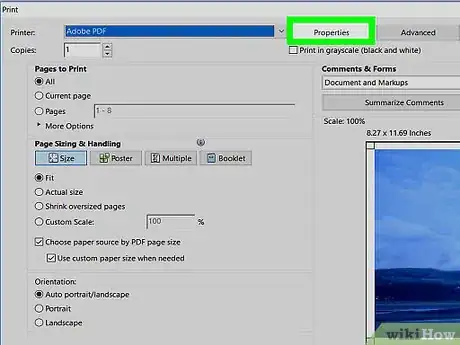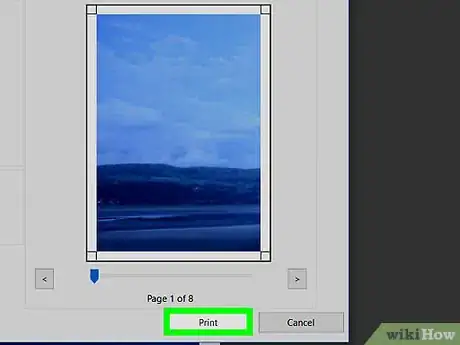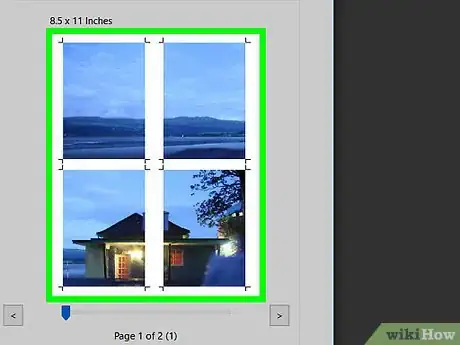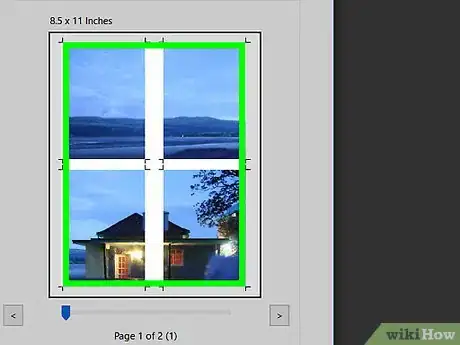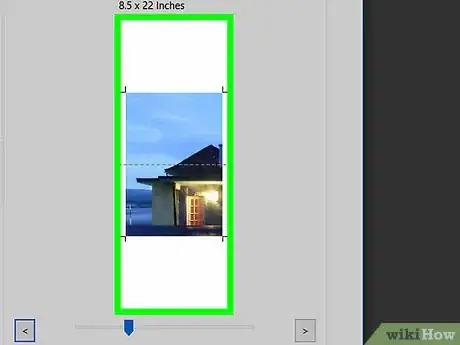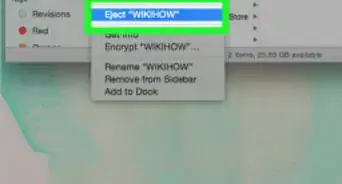Este artículo fue coescrito por Nicole Levine, MFA. Nicole Levine es una escritora y editora de tecnología en wikiHow. Tiene más de 20 años de experiencia creando documentación técnica y liderando equipos de soporte en las principales empresas de alojamiento web y software. Asimismo, Nicole tiene una maestría en Escritura Creativa de la Universidad Estatal de Portland, y da clases de composición, escritura de ficción y creación de revistas en varias instituciones.
Este artículo ha sido visto 39 938 veces.
El siguiente instructivo de wikiHow te enseñará cómo imprimir una imagen grande en varias hojas de papel (también conocido como afiche en mosaico o afiche “rasterbated”) desde tu PC o Mac.
Pasos
Parte 1
Parte 1 de 2:Utilizar Rasterbator para agrandar la imagen
-
1Ingresa a https://rasterbator.net/ en el navegador web. The Rasterbator es un sitio web famoso donde se puede crear un arte mural del tamaño de un afiche. Este sitio trabaja con Windows y macOS.
-
2Haz clic en Create your poster.
-
3Elige una imagen de origen. Existen tres formas de hacer esto:
- Si la imagen se encuentra en Internet, escribe o pega el URL exacto en el espacio donde dice “Load from URL”, luego haz clic en Load.
- Si la imagen se encuentra en tu computadora, haz clic en Browse... para abrir el explorador de archivos de tu computadora, elige la imagen, haz clic en Open, y luego haz clic en Upload.
- Otra manera de subir una imagen desde tu computadora es arrastrándola desde una carpeta hacia el cuadro que dice “Drag image file here”.
-
4Elige la configuración del papel. Debajo de “Paper settings”, elige las opciones de tu preferencia:[1]
- Elige el tamaño y el formato del papel sobre el cual vas a imprimir, tal como A5 (14,7 cm x 21 cm, o 5,8 x 8,3 pulgadas) o US Letter (21,5 cm x 28 cm, u 8,5 x 11 pulgadas) en el primer menú desplegable.
- Elige el formato Portrait (largo) o el formato Landscape (ancho).
- El valor del margen por defecto es de 10 mm, el cual debería funcionar con la mayoría de impresoras casera. Los márgenes son necesarios, debido a que la mayoría de impresoras no imprimen todo el espacio comprendido hasta el borde del papel. Si los márgenes son muy pequeños, una parte de la imagen saldrá cortada; si son muy amplios, siempre es posible recortar los bordes.
- La superposición vuelve más sencilla la tarea de unir las imágenes cuando has cortado los márgenes, debido a que la imagen se superpondrá sobre las hojas adyacentes. Revisa el cuadro que diga “Overlap pages by 5 mm” para obtener mejores resultados.
-
5Elige el tamaño del afiche. La sección “Output size” determinará el tamaño del afiche con base en el número de hojas que conforman la imagen. Mientras mayor sea el número de hojas, más grande será el tamaño del afiche.
- Ingresa el número de hojas en el primer cuadro.
- Elige wide o high en el menú desplegable.
- Por ejemplo, si tecleas 6 en el cuadro que dice “sheets” y eliges la opción wide, la imagen tendrá el tamaño de 6 hojas de papel colocadas transversalmente (wide). El Rasterbator calculará el número de hojas que deberá tener la altura del afiche para ajustarse a la imagen.
- Si eliges tall, la hoja del ejemplo tendrá 6 hojas de altura, y el Rasterbator calculará el ancho según el tamaño de la imagen.
- La cuadrícula en la vista previa te mostrará cuántas hojas de papel vas a utilizar.
-
6Haz clic en Continue.
-
7Elige un estilo. El Rasterbator te permite elegir entre una variedad de estilos que añaden un efecto artístico al afiche. Haz clic en un estilo (aparecerá la vista previa en la imagen), o elige No effects para saltearte este paso.
- Rasterbation y Black and white rasterbation son las elecciones más frecuentes, las cuales imprimen en un estilo tramado, compuesto de muchos puntos.
-
8Haz clic en Continue.
-
9Elige las preferencias de color. Si has elegido un estilo, entonces podrás seleccionar unas opciones adicionales que alteren el producto final.
- Si eliges No effects, ninguna de las opciones de este menú modificará el afiche.
-
10Haz clic en Continue.
-
11Elige las opciones para el estilo final. Estas opciones variarán según el estilo que hayas elegido.
- Si no llegaste a elegir un estilo, aún puedes explorar el menú desplegable ubicado en la parte superior de la pantalla, y así agregar algunos efectos al producto final. Si decides no utilizar ninguno, elige la opción Enlarge en el menú.
- Marca la casilla junto a “Crop marks” y así te será más fácil recortar los márgenes. Esto es opcional, y no es necesario si es que ya has agregado la superposición de 5 mm.
-
12Haz clic en Complete X page poster!. La “X” representa el número de páginas que vas a imprimir. El sitio web ahora creará la imagen.
-
13Descarga el PDF. Haz clic en OK o en Save (las opciones varían según la computadora y el navegador) para descargar la imagen finalizada y lista para imprimir.
Parte 2
Parte 2 de 2:Imprimir la imagen
-
1Abre el PDF. Haz doble clic en el archivo que has descargado desde el Rasterbator, y ábrelo en el lector PDF por defecto de tu computadora.
- El sitio web Rasterbator recomienda utilizar Adobe X Reader, aunque cualquier otro lector estaría bien.[2]
-
2Haz clic en el menú File. Si usas Windows, este se encontrará en la barra de menú ubicada en la parte superior del lector de PDF. Si utilizas una Mac, este se encontrará en la barra de menú en la parte superior de la pantalla.
-
3Haz clic en Print. Esto abrirá las opciones de impresión de tu computadora.
-
4Elige la impresora. Si el tipo de impresora que deseas utilizar no aparece en el menú desplegable “Printer”, haz clic en el menú desplegable para seleccionarlo ahora.
-
5Elige el tamaño del papel. Haz clic en Size o en Paper Size, luego elige el tamaño que seleccionaste en el Rasterbator.
-
6Selecciona la opción “Scale to fit”. Si utilizas una Mac, es posible que tengas que hacer clic en Show Details para poder ver las opciones de impresión.[3]
- En sistemas operativos macOS, elige la opción Scale to Fit.
- Si utilizas Adobe Reader para Windows, marca la casilla “Fit” debajo de “Paper size & handling”.
-
7Asegúrate de que la impresora no esté configurada para imprimir en ambos lados del papel. Para que el afiche se imprima correctamente, cada página deberá imprimirse en su propia hoja.
- Si eres usuario de Windows, asegúrate de que la opción “Print on both sides of the paper” NO se encuentre marcada.
- Si trabajas con un sistema operativo macOS, elige la opción Layout en el menú desplegable ubicado en el centro de la pantalla de impresión, luego asegúrate de que la opción “Two-sided” esté configurada como None.
-
8Haz clic en Print. Esto enviará el afiche a la impresora.
-
9Coloca las páginas en orden. Lo mejor es utilizar una superficie grande para esto. Si has imprimido la imagen a lo largo de varias hojas, es posible que te resulte difícil descifrar la ubicación de cada hoja. Por fortuna, existe un marcador en la esquina inferior izquierda de cada página, el cual te indicará cómo conectar las hojas.[4]
-
10Recorta los márgenes. Utiliza los marcadores de recorte en la parte externa de la imagen, como una guía para cortar. Lo mejor es utilizar un cuchillo multiuso y una regla para trazar una línea clara.
-
11Une las páginas y forma una sola imagen grande. Puedes utilizar el método que prefieras, ya sea utilizando cinta adhesiva, pegando la imagen en un tablero, o fijando cada hoja con un alfiler en la pared.
- Sería de gran ayuda utilizar un pedazo pequeño de cinta adhesiva en el borde de cada hoja adyacente cuando el afiche se encuentre en el suelo mirando boca arriba, de forma que puedas moverlo fácilmente.