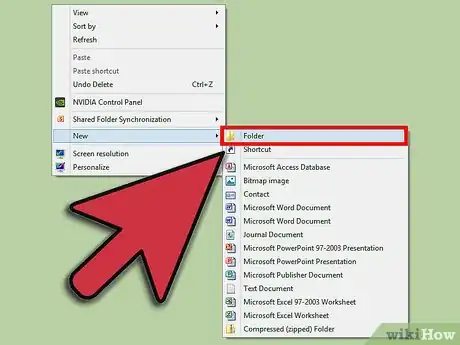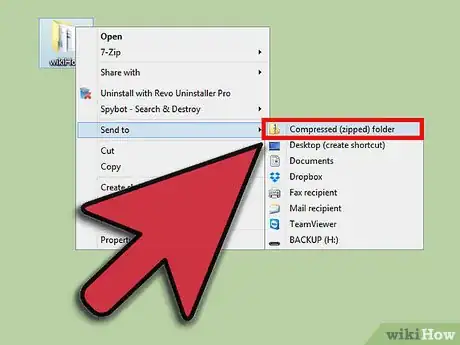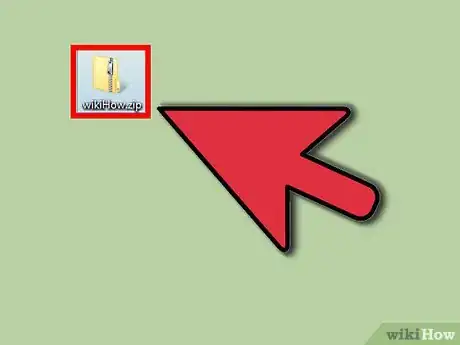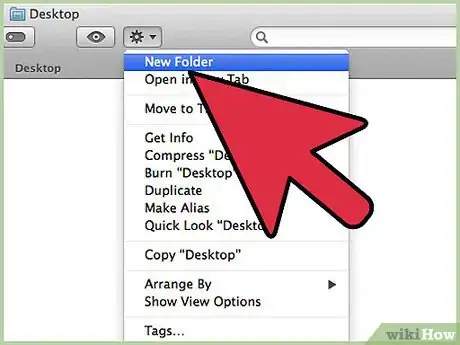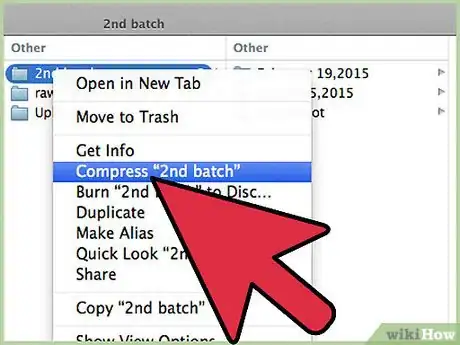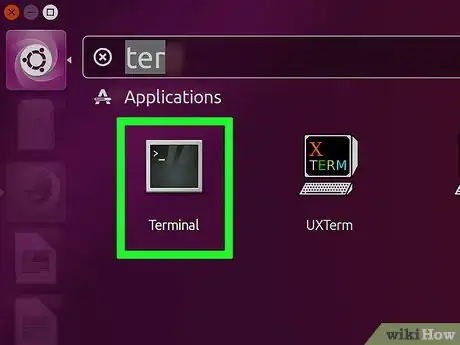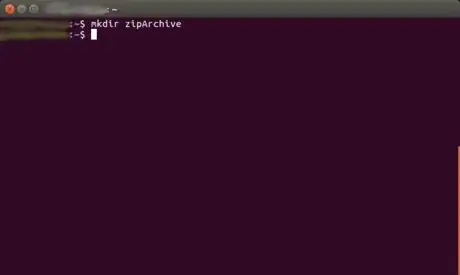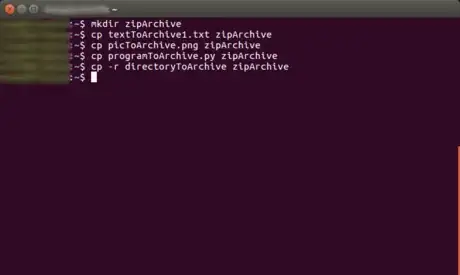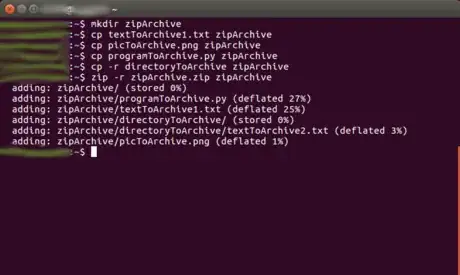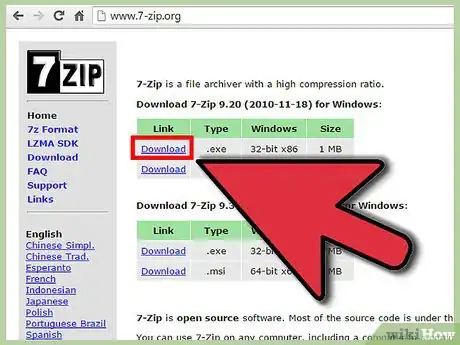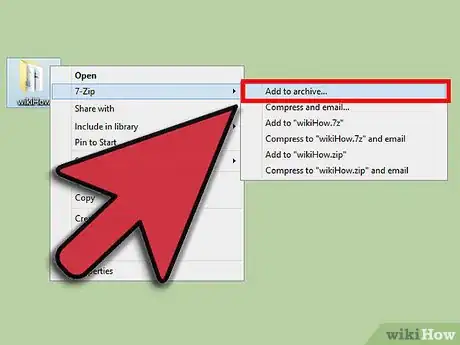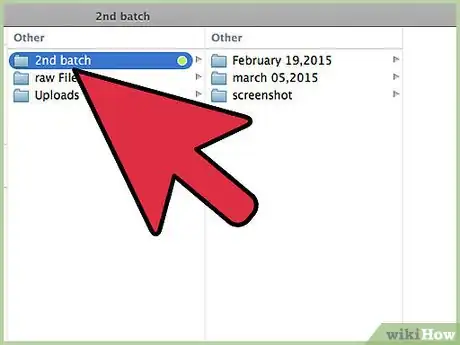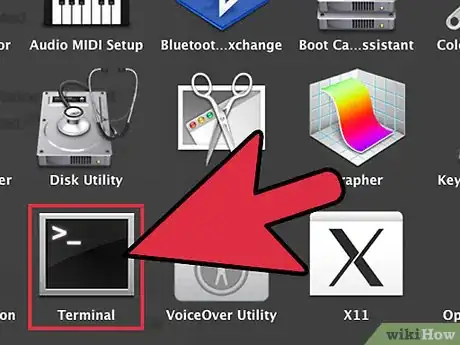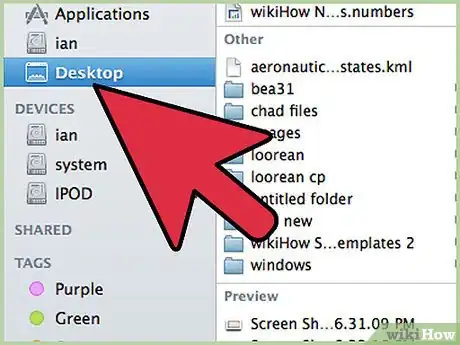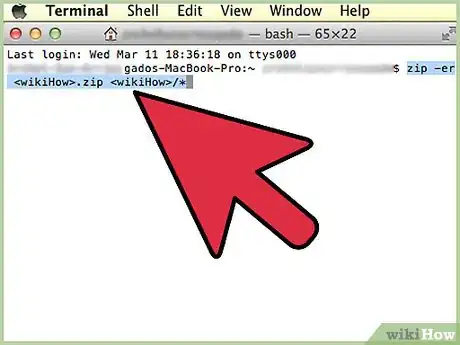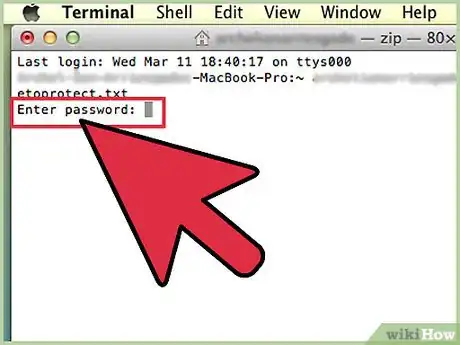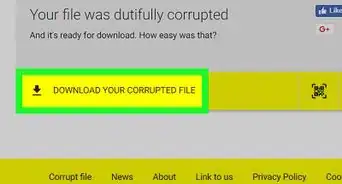Este artículo fue coescrito por Luigi Oppido. Luigi Oppido es el propietario y operador de Pleasure Point Computers en Santa Cruz, California. Tiene más de 25 años de experiencia en reparación general de computadoras, recuperación de datos, eliminación de virus y actualizaciones. También es el presentador de Computer Man Show! Que se transmite en KSQD cubriendo el centro de California durante más de dos años.
Este artículo ha sido visto 168 434 veces.
¿Quieres enviarle múltiples archivos a alguien por correo electrónico? ¿Quieres ahorrar espacio en la computadora agrupando todas las fotos viejas? ¿Quieres ocultar los documentos importantes? Crear un archivo zip te ayuda a ahorrar espacio, a organizar los archivos excesivos y a encriptar material delicado. Sigue esta guía para crear archivos zip tanto en Windows como en Mac.
Pasos
Método 1
Método 1 de 4:Crear un archivo zip en Windows
-
1Crea una carpeta. La manera más rápida de crear un archivo Zip es colocar todos los archivos que quieras archivar en una carpeta. Puedes colocar varios archivos y carpetas en una única carpeta que convertirás en archivo zip.
- Ponle a la carpeta el nombre que quieras que tenga el archivo zip.
-
2Haz clic derecho en la carpeta. Coloca el cursor sobre la opción “Enviar a”. Esto abrirá un submenú nuevo. Selecciona “Carpeta comprimida (en zip)”.
- También puedes seleccionar varios archivos en el explorador, hacer clic derecho en uno de ellos y seguir los pasos descritos más arriba. El archivo zip resultante contendrá todos los archivos seleccionados y tendrá el nombre del archivo en el que hiciste clic derecho.
-
3Espera a que se cree la carpeta. Si añades varios archivos al nuevo archivo zip, quizás la creación tarde unos momentos. Se mostrará una barra de progreso a medida que se añaden los archivos. Una vez que el proceso esté completo, el archivo zip aparecerá en la misma ubicación que la carpeta original.[1]
Método 2
Método 2 de 4:Crear un archivo zip en Mac OS X
-
1Crea una carpeta. La manera más rápida de crear un archivo zip es colocar todos los archivos que quieres agrupar en una sola carpeta. Puedes colocar varios archivos y carpetas en una única carpeta que convertirás en archivo zip.
- Cambia el nombre de la carpeta al que quieras que lleve el archivo zip.
-
2Haz clic derecho en la carpeta. Haz clic en la opción “Comprimir”. La carpeta se comprimirá en un archivo zip. El archivo Zip nuevo estará ubicado en el mismo lugar que la carpeta que comprimiste.
- También puedes seleccionar varios archivos en el explorador, hacer clic derecho en uno de ellos y seguir los pasos descritos arriba. El archivo zip resultante contendrá todos los archivos seleccionados y se llamará “Archivo.zip”.
Método 3
Método 3 de 4:Crear un archivo zip en Linux
-
1Abre el terminal. Su símbolo parece un rectángulo negro con algunos caracteres brillantes. En algunas plataformas, se llama Konsole, xTerm o algo similar.
-
2Crea un directorio. Esto se hace con el comando mkdir, que toma el nombre del directorio como razón. Por ejemplo, si quieres crear un directorio "zipArchive", escribe mkdir zipArchive.
-
3Mueve o copia todos los archivos que deben estar en el archivo ZIP en el directorio.
- Los archivos se mueven con el comando mv. Mover un archivo significa que ya no está en su lugar original, sino en el lugar que se especificó.
- Copiar un archivo se hace con el comando cp. Esto hace una copia del archivo en el lugar que se especificó, pero el mismo archivo todavía estará en su ubicación original. Ten en cuenta que necesitas usar cp -r para copiar un directorio.
- Ambos comandos toman la ubicación original como la primer razón, y dónde copiar o mover como la segundo. Por ejemplo, para mover un archivo llamado "textToArchive.txt" al directorio "zipArchive", escribe: mv textToArchive.txt zipArchive.
-
4Comprime el directorio. Esto se hace con el comando zip -r. Toma el nombre del archivo zip como la primera razón y el nombre de la carpeta para archivar como segunda. Por ejemplo, si quieres archivar el directorio "zipArchive" en un archivo zip llamado "zipArchive.zip", escribe zip -r zipArchive.zip zipArchive. Imprimirá los nombres de todos los archivos que agregues al archivo. De esta manera podrás verificar si todo lo que deseas incluir en el archivo está realmente allí.
Método 4
Método 4 de 4:Crear un archivo zip protegido con contraseña
-
1Descarga un programa de compresión. Las versiones más recientes de Windows no pueden crear archivos zip protegidos con contraseña sin instalar software adicional. Hay software de compresión tanto gratuito como de pago, pero no necesitas nada sofisticado para crear un archivo zip protegido. Algunos de los programas más populares son:
- 7-Zip
- IZArc
- PeaZip
-
2Crea un archivo nuevo. Usa el software de compresión para crear un archivo nuevo. Añade los archivos que quieres comprimir. Al crear el archivo zip, tendrás la opción de introducir una contraseña. Necesitarás usar esta contraseña para acceder al archivo zip en el futuro.
-
3Crea un archivo zip protegido en OS X. Para crear un archivo zip protegido con contraseña en OS X, puedes usar el Terminal y no es necesario descargar ningún otro programa. Primero, coloca todos los archivos que quieres comprimir en una carpeta única y luego cambia el nombre de la carpeta al que quieras que lleve el archivo zip.
- Abre el Terminal. Puedes encontrarlo en la carpeta de Utilidades, en la carpeta de Aplicaciones.
- Navega hasta donde está ubicada la carpeta que quieres comprimir.
- Introduce el comando:
zip –er <foldername>.zip <foldername>/* - Crea una contraseña. Se te pedirá introducir la contraseña dos veces para verificarla. Una vez que hayas introducido la contraseña, se creará el archivo Zip.[2]
Consejos
- Presiona la tecla CTRL (control) en el teclado para seleccionar más de un archivo en el explorador de Windows o en la interfaz de navegación en WinZip.
Referencias
Acerca de este wikiHow
1. Crea una carpeta.
2. Mueve archivos a la nueva carpeta.
3. Haz clic derecho en ella.
4. Selecciona Carpeta comprimida (en zip) folder o Comprimir.