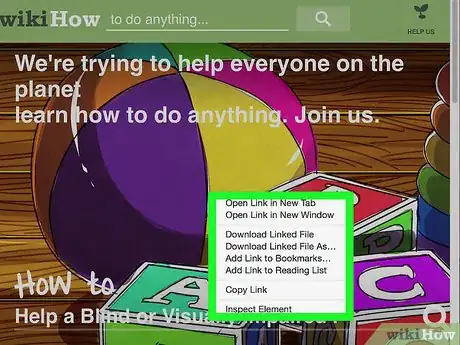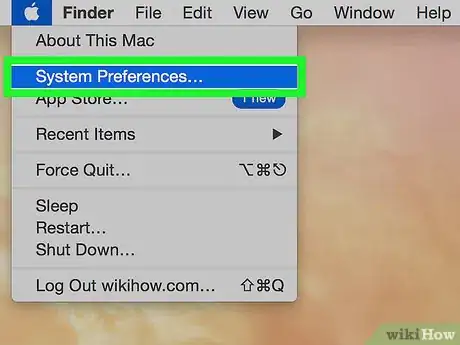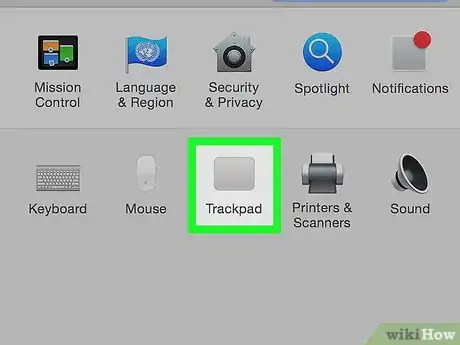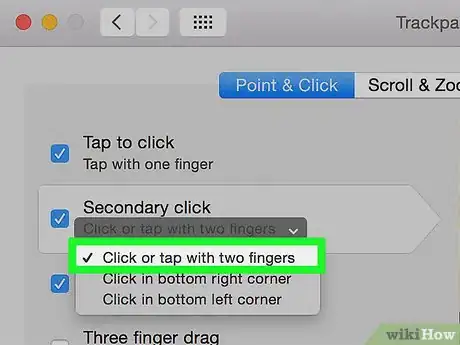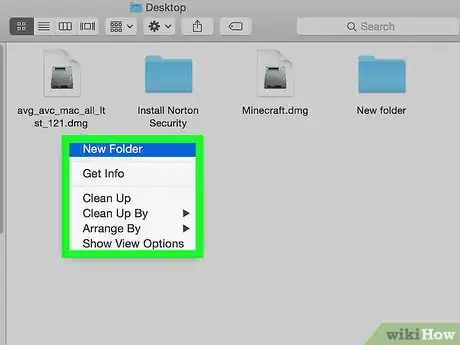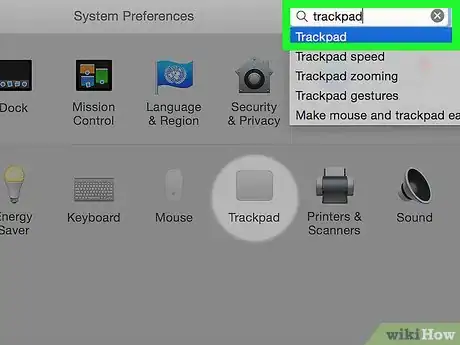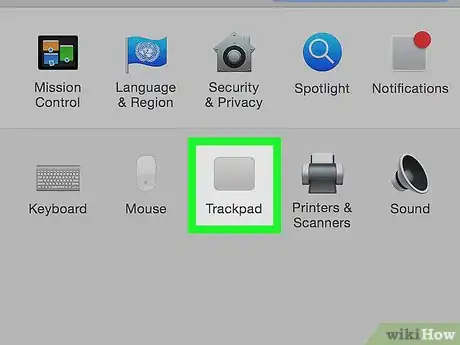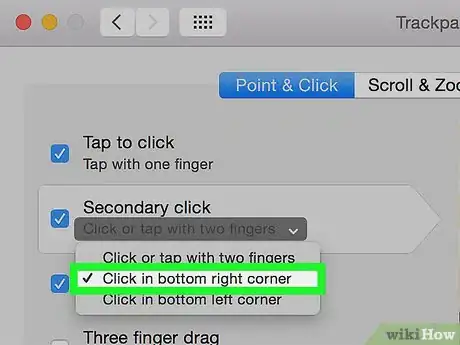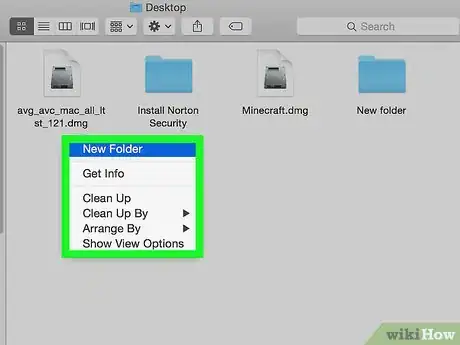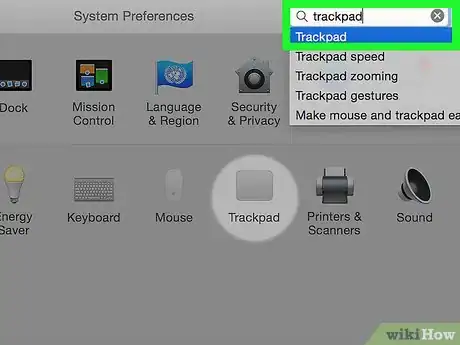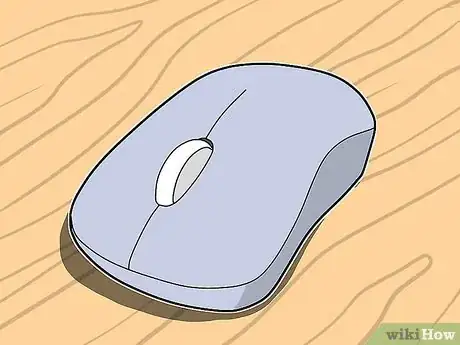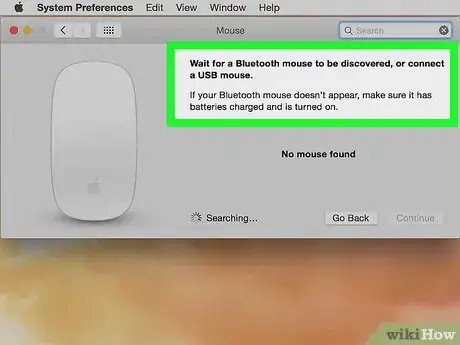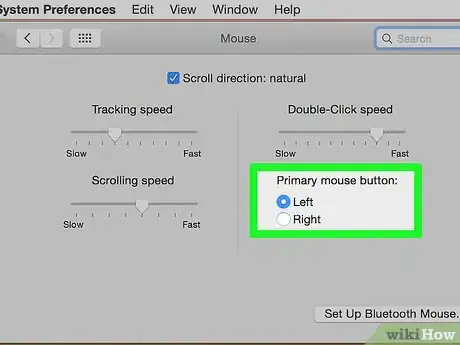wikiHow es un "wiki", lo que significa que muchos de nuestros artículos están escritos por varios autores. Para crear este artículo, 38 personas, algunas anónimas, han trabajado para editarlo y mejorarlo con el tiempo.
Este artículo ha sido visto 389 759 veces.
A primera vista, quizás pueda parecer imposible hacer clic derecho con tu nueva Mac. ¿Cómo puedes hacerlo si solo hay un botón? Por suerte, no es necesario que renuncies a la comodidad de los menús contextuales solo porque el ratón no tenga dos botones. Mantén tu productividad cuando trabajes en tu Mac al seguir los pasos de esta guía que te enseñará cómo hacer clic derecho.
Pasos
Método 1
Método 1 de 4:Usar la tecla Control más clic
-
1Presiona la tecla Control. Presiona y mantén la tecla Control (Ctrl) mientras haces clic con el botón del ratón.
- Esto es lo mismo que hacer clic derecho con un ratón de 2 botones.
- Después de hacer clic, suelta la tecla Control.
- Este método funciona con un ratón de 1 botón, el trackpad de una MacBook o el botón integrado en el trackpad de Apple que se vende por separado.
-
2Selecciona el elemento que quieras en el menú. Si utilizas este método, aparecerá el menú contextual apropiado.
- El ejemplo de la imagen es un menú contextual en el navegador de Firefox.
Anuncio
Método 2
Método 2 de 4:Hacer clic con dos dedos (trackpad)
-
1Habilita la función de clic con dos dedos.
-
2Abre las preferencias del trackpad. Ubícate en el menú de Apple, haz clic en la sección Preferencias del sistema y luego en la opción Trackpad.
-
3Haz clic en la pestaña Señalar y hacer clic. En esa ventana, habilita la casilla Clic secundario y luego selecciona la opción Hacer clic con dos dedos. Verás un breve video a modo de ejemplo sobre la manera correcta de hacer clic.
-
4Realiza una prueba. Ve al Finder y, tal como se muestra en el video, coloca dos dedos sobre el trackpad. A continuación, aparecerá un menú contextual.
-
5Este método funciona con cualquier trackpad.Anuncio
Método 3
Método 3 de 4:Hacer clic en una esquina (trackpad)
-
1Abre las preferencias del trackpad tal como se describió anteriormente. Ubícate en el menú de Apple, haz clic en Preferencias del sistema y luego en Trackpad.
-
2Haz clic en la pestaña Señalar y hacer clic. En esa ventana, habilita la casilla Clic secundario y luego selecciona la opción Hacer clic en la esquina inferior derecha (nota: también podrías seleccionar la esquina inferior izquierda si así lo prefieres). Verás un breve video a modo de ejemplo sobre la manera correcta de hacer clic.
-
3Realiza una prueba. Ve a Finder y, tal como se muestra en el video, presiona un dedo en la parte inferior derecha del trackpad. Aparecerá un menú contextual.
-
4Este método funciona con el trackpad de Apple.Anuncio
Método 4
Método 4 de 4:Utilizar un ratón externo
-
1Compra un ratón por separado. Mac tiene su propio ratón para este propósito, el “Magic Mouse” (y su predecesor, el Mighty Mouse), el cual no parece tener dos botones, pero puede programarse para que el lado derecho reaccione como si se tratase de un segundo botón. Si no quieres comprar un ratón específicamente para Mac, puedes programar cualquiera que tenga dos botones para que funcione con un clic derecho en una computadora como esta.
-
2Conecta el ratón. Por lo general, este es un paso tan sencillo como conectar un dongle USB y utilizarlo de inmediato, pero si el ratón que tienes es más complejo, sigue las instrucciones que hayan venido en el empaque.
-
3Si es necesario, activa la función de clic derecho. Todos los ratones que tienen botones integrados deben funcionar de inmediato. Podrás hacer clic derecho como lo harías en cualquier otra computadora. Sin embargo, un ratón diseñado específicamente para Mac, como el Magic Mouse, necesita configurarse para habilitar esta función.
- En el menú de Apple, haz clic en "Preferencias del sistema" y luego en "Mouse".
- Modifica la configuración para activar la opción "Habilitar clic secundario". A continuación, podrás hacer clic con el lado derecho del ratón, como si se tratase de un botón tradicional.
Anuncio
Consejos
- El primer método de este artículo utilizando el ratón de 1 botón funciona con OS X y también debería hacerlo con Mac OS 9.
Acerca de este wikiHow
Para hacer clic derecho en una Mac, mantén presionada la tecla Control mientras haces clic en un elemento.