X
Nuestro equipo de editores e investigadores capacitados han sido autores de este artículo y lo han validado por su precisión y amplitud.
wikiHow's Content Management Team revisa cuidadosamente el trabajo de nuestro personal editorial para asegurar que cada artículo cumpla con nuestros altos estándares de calidad.
Este artículo ha sido visto 27 481 veces.
Este artículo de wikiHow te enseñará cómo usar las herramientas de edición de WhatsApp para recortar y añadir dibujos, texto y emojis a tus actualizaciones de “Estado” antes de publicarlas.
Pasos
Método 1
Método 1 de 3:Recortar tu estado
Método 1
-
1Crea una actualización de “Estado” nueva. En tu página de “Estado”, pulsa el botón “Añadir estado” en la esquina superior derecha. Luego, pulsa el círculo blanco en la parte inferior de la pantalla para tomar una foto o mantenlo pulsado para grabar un video.
- Como alternativa, puedes seleccionar una foto o video de tu “Carrete” en la parte inferior de la pantalla.
-
2Pulsa el botón de “Recorte”. Es el icono cuadrado al lado de la “Carita feliz” en la parte superior de la pantalla. Este abrirá tu imagen en la herramienta de recorte.
-
3Elige una relación de aspecto. El botón Aspecto está ubicado encima de “Enviar” en la esquina inferior derecha de la pantalla. Este te permite elegir una relación de aspecto para tu imagen de una lista de opciones preestablecidas. Seleccionar una de ellas fijará los bordes de la herramienta de recorte a esa relación.
- Puedes volver a pulsar cuando quieras el botón de “Aspecto” para desbloquearlo.
-
4Pulsa y arrastra el cuadro de recorte alrededor de tu imagen. El cuadro de recorte es un rectángulo o cuadrado que te ayuda a decidir qué partes de tu imagen eliminar y qué partes mantener. Las partes dejadas fuera del cuadro de recorte se eliminarán de tu “Estado”.
-
5Pulsa y arrastra una esquina del cuadro de recorte. Puedes recortar una sección más grande o más pequeña de tu imagen cambiando el tamaño del cuadro de recorte. Puedes modificar las cuatro esquinas del cuadro de recorte.
-
6Pulsa el botón de “Cambiar orientación”. Se ve como un cuadrado pequeño bajo el signo de una flecha curva en la esquina inferior izquierda de la pantalla. Este botón cambiará tu imagen entre las orientaciones de cámara horizontal y vertical.
- Púlsalo otra vez para cambiarlo como estaba.
-
7Pulsa Restablecer cuando quieras. El botón “Restablecer” está ubicado debajo de los marcos de recorte y restablecerá tu imagen como estaba al inicio. Todos tus cambios de recorte se perderán.
-
8Pulsa Listo. Este botón estará en la esquina inferior izquierda de la pantalla. Este guardará tu recorte.Anuncio
Método 2
Método 2 de 3:Añadir texto, dibujos y emojis
Método 2
-
1Crea una actualización de “Estado” nueva. En tu página “Estados”, pulsa el botón “Añadir estado” en la esquina superior derecha. Luego, pulsa el círculo blanco en la parte inferior de la pantalla para tomar una foto o mantenlo pulsado para grabar un video.
- Como alternativa, puedes seleccionar una foto o video de tu “Carrete” en la parte inferior de la pantalla.
-
2Pulsa el icono de la “T” al lado del “Lápiz”. Este es la herramienta de “Texto”. Esta te permitirá usar el teclado para escribir en tu imagen o video de “Estado”.
- Puedes cambiar el color del texto desde el selector de la derecha. El icono de la “T” indicará tu color actual.
-
3Escribe algo en tu teclado. Puedes usar emojis, así como letras y signos de puntuación.
-
4Edita el texto para cambiar su tamaño, ubicación y ángulo.
- Pellizca o separa con dos dedos para hacer el texto más grande o más pequeño.
- Pulsa y arrastra el texto para moverlo alrededor de tu imagen o video.
- Pulsa el texto con dos dedos para colocarlo en ángulo.
-
5Pulsa en el icono del “Lápiz”. La herramienta de “Lápiz” te permite hacer dibujos coloridos en tu actualización de “Estado” antes de publicarlo. Esta estará en la esquina superior derecha de la pantalla.
-
6Selecciona un color. Pulsa el selector de colores de la derecha y desliza el dedo hacia un color.
- El selector de colores tiene una herramienta Pixelator y una herramienta Desaturation en la parte inferior. Pixelator convertirá la imagen en cuadrados pequeños. Desaturation convertirá la imagen en blanco y negro.
-
7Dibuja en la pantalla. Usa el dedo como lápiz para hacer dibujos o garabatos en la pantalla.
- Pulsa el icono de la flecha hacia atrás curva para deshacer cualquier marca de dibujo que desees borrar.
-
8Pulsa el icono de la “Carita feliz” al lado de la “T”. Este abrirá tu galería de emojis.
-
9Desplázate hacia abajo y pulsa un emoji. Esto añadirá el emoji a tu “Estado”.
- Puedes editar el emoji usando las mismas combinaciones de dedos que la herramienta de “Texto”.
Anuncio
Método 3
Método 3 de 3:Editar un estado de video
Método 3
-
1Crea una actualización de “Estado de video” nueva. En tu página “Estados”, pulsa el botón “Añadir estado” en la esquina superior derecha. Luego, mantén pulsado el círculo blanco en la parte inferior de la pantalla para grabar un video.
- Como alternativa, puedes seleccionar un video de tu “Carrete” en la parte inferior de la pantalla.
-
2Pulsa y arrastra los bordes de la cinta de video. La cinta de video estará en la parte superior de la página. Arrastra el borde izquierdo donde quieres que tu video empiece, y el borde derecho donde quieres que termine.
- Si usas un video largo, podrías encontrarte con una restricción sobre la duración máxima que puedes añadir a tu “Estado”. Este límite máximo para un video generalmente es de 30 segundos.
-
3Pulsa el botón “GIF” debajo de la cinta de video. Esto cargará tu video como un archivo de imagen GIF animado cuando lo añadas a tu “Estado”. Tu video se verá igual, pero se cambiará el formato del archivo.
- Púlsalo otra vez para cambiarlo como estaba.
Anuncio
Consejos
- Pulsa cuando quieras el icono de la flecha curva al lado del botón de “Recorte” para “Deshacer” tu edición más reciente. Este botón aparecerá en la parte superior de la pantalla después de hacer tu primera edición.
Anuncio
Advertencias
- WhatsApp ha introducido recientemente la nueva función “Mi estado” y eliminado sus versiones anteriores de cambios de “Estado”. Estos métodos son válidos para la nueva función “Mi estado” incluida en las actualizaciones de WhatsApp más recientes.
Anuncio
Acerca de este wikiHow
Anuncio




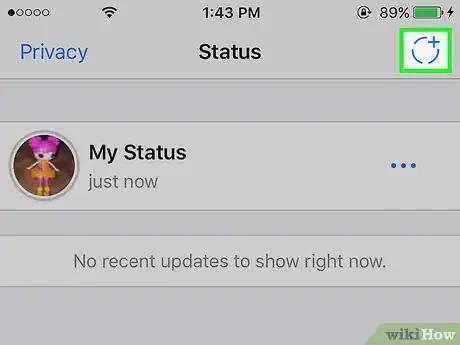
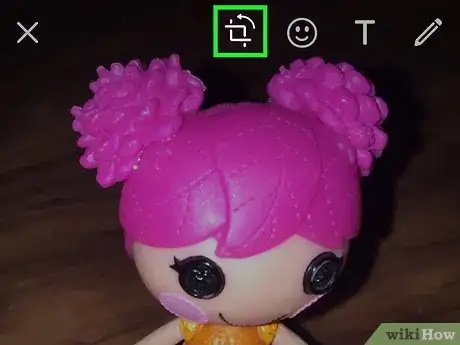
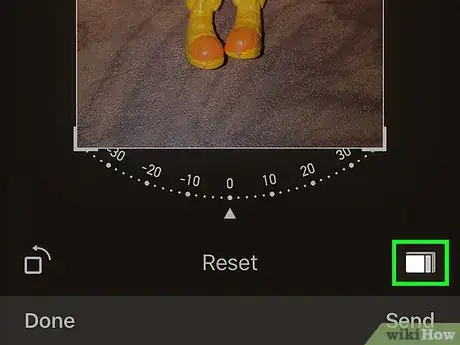

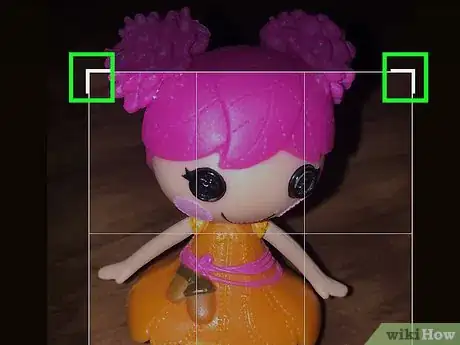
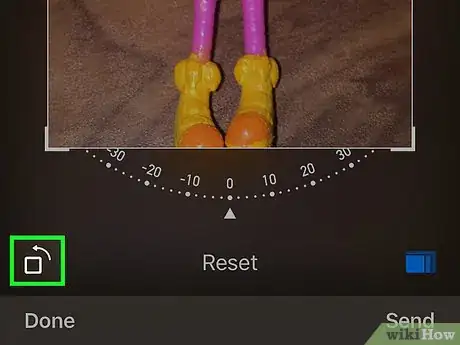
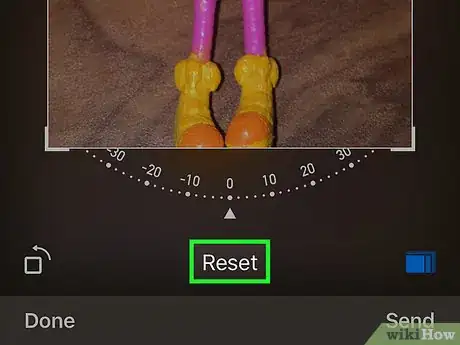
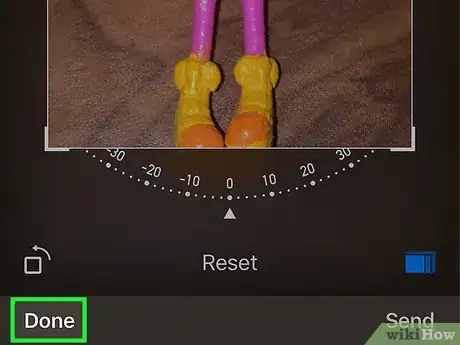
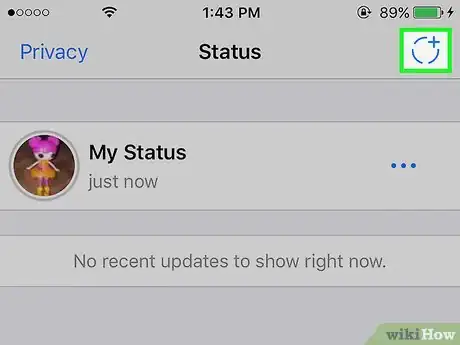
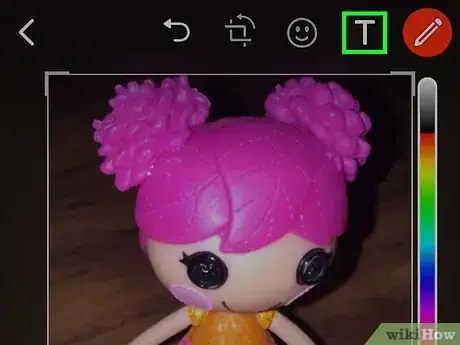
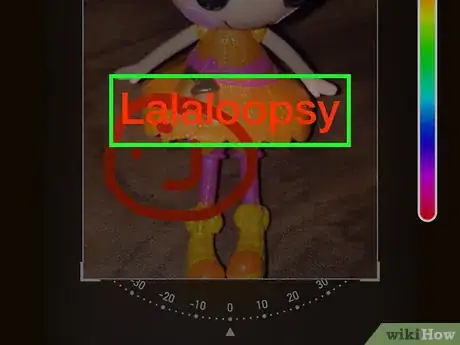
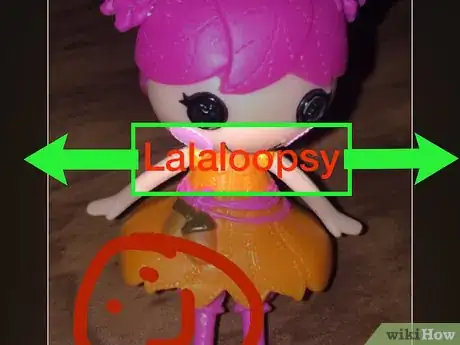
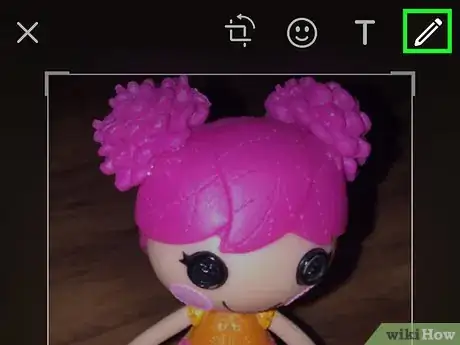
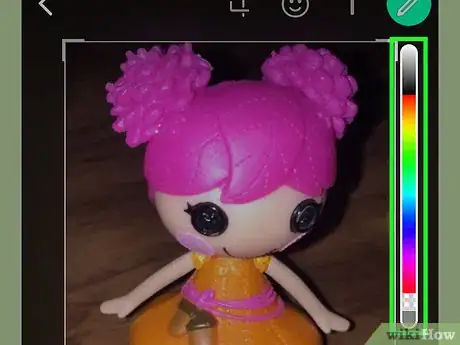
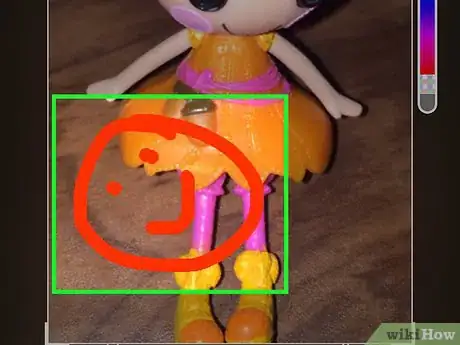
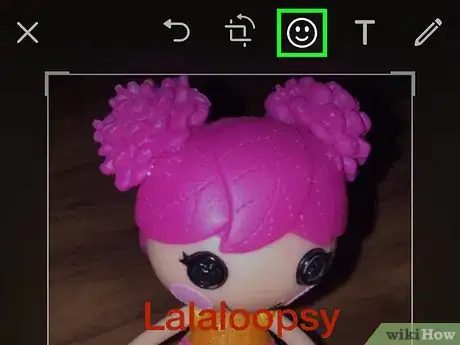
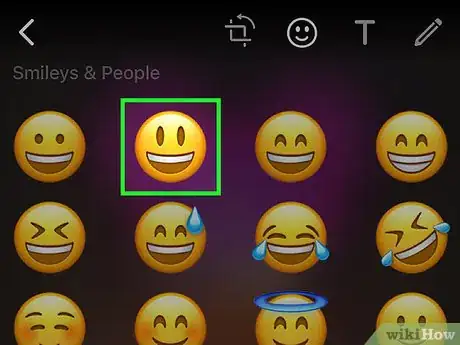
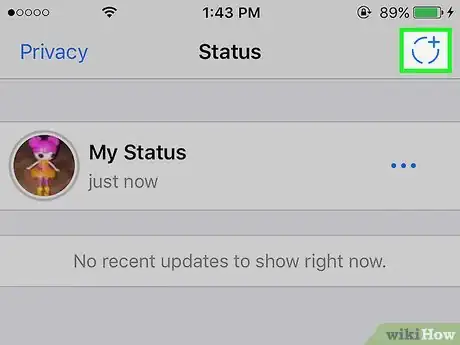
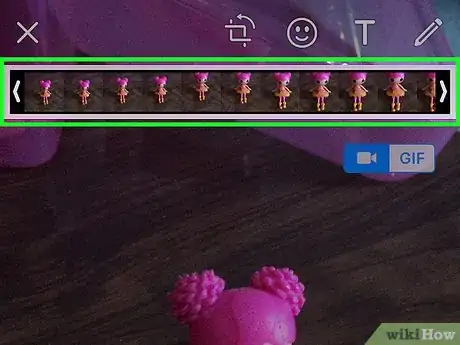
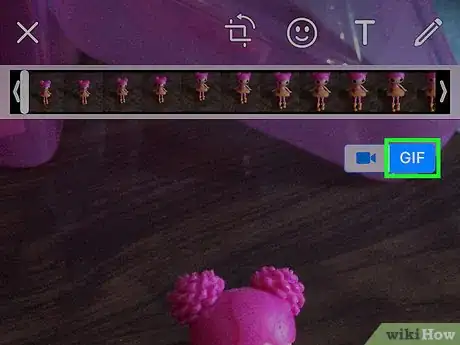
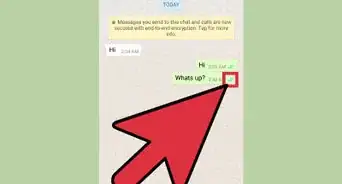
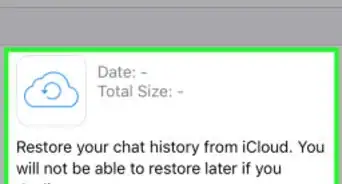
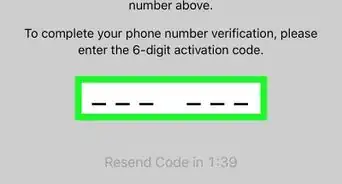
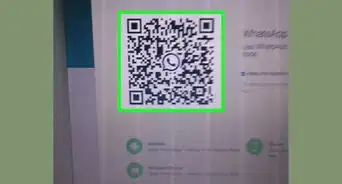
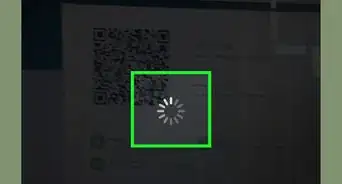
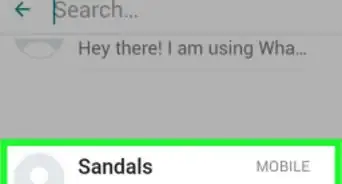

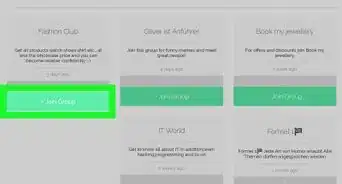
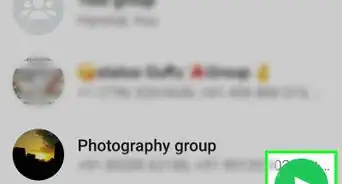
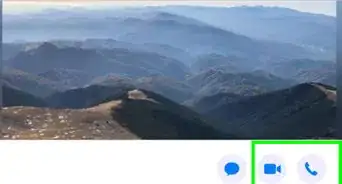
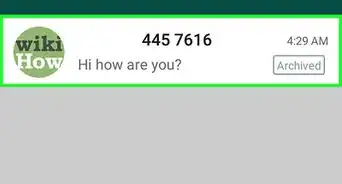
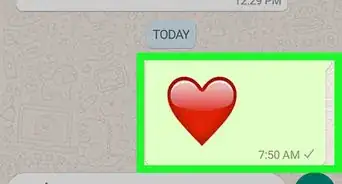
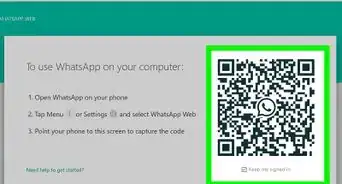
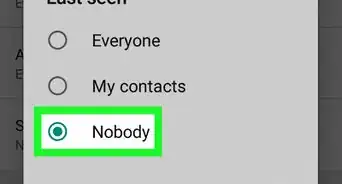
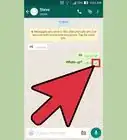
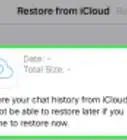
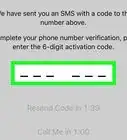
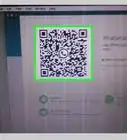

wikiHow's Content Management Team revisa cuidadosamente el trabajo de nuestro personal editorial para asegurar que cada artículo cumpla con nuestros altos estándares de calidad. Este artículo ha sido visto 27 481 veces.