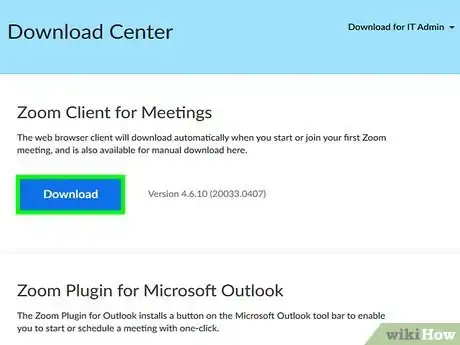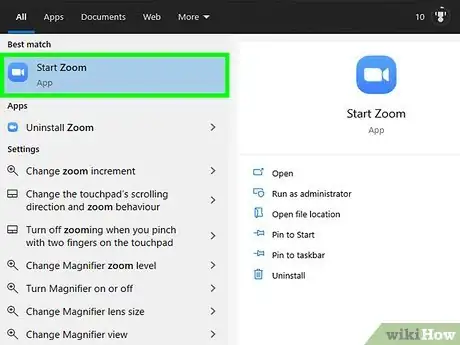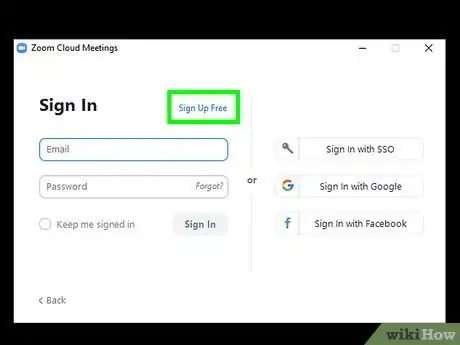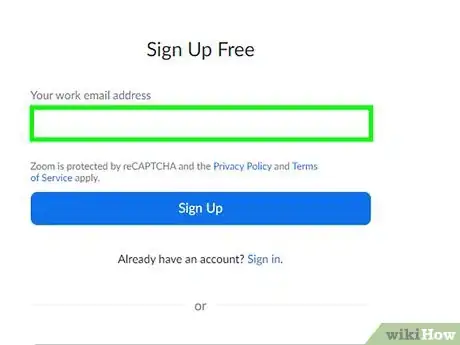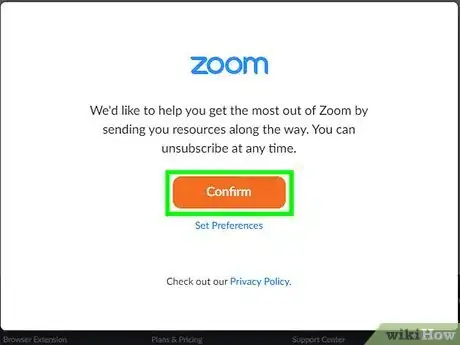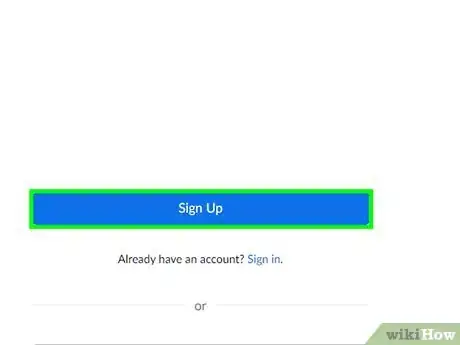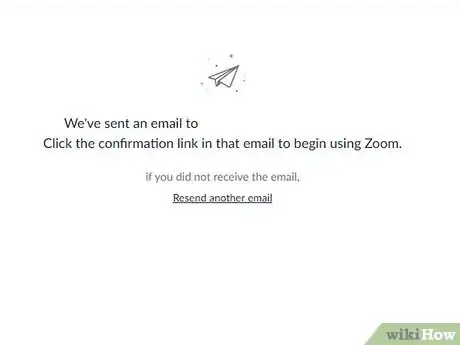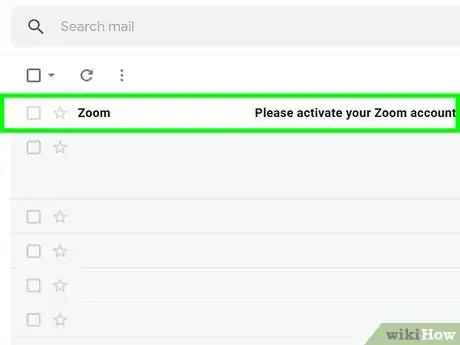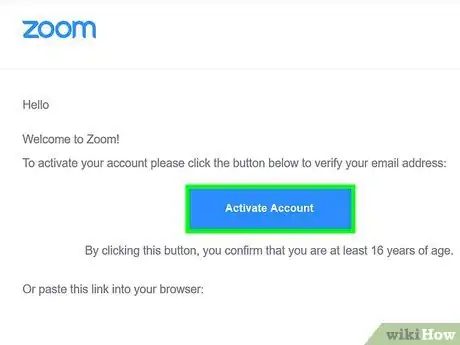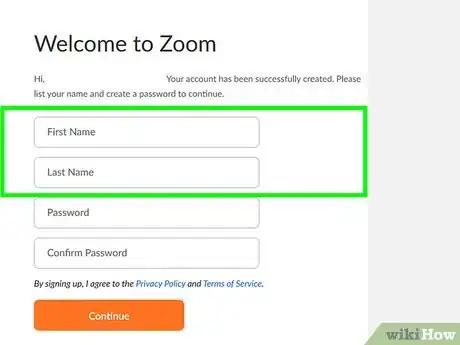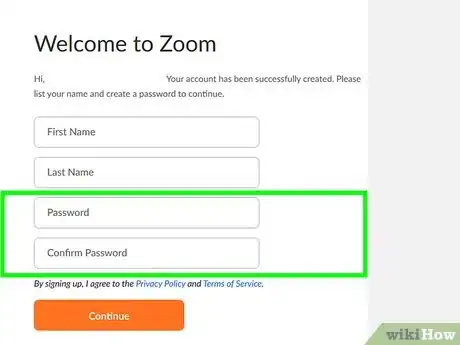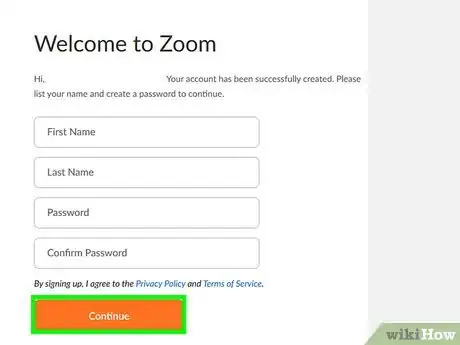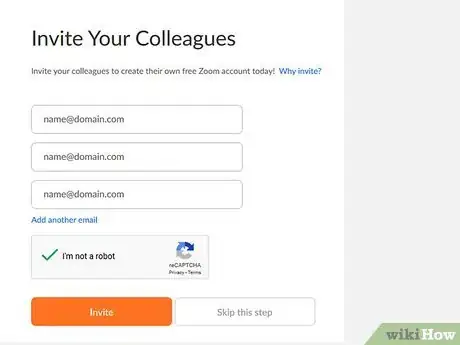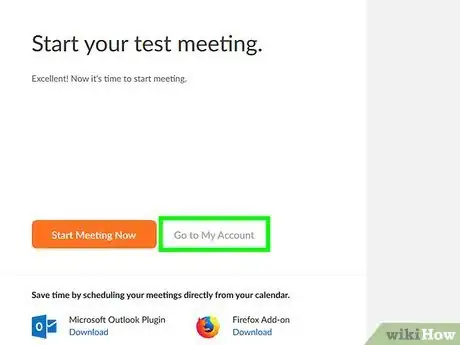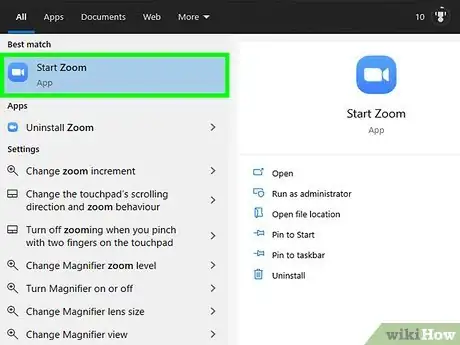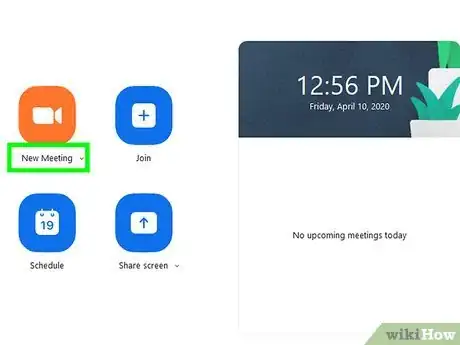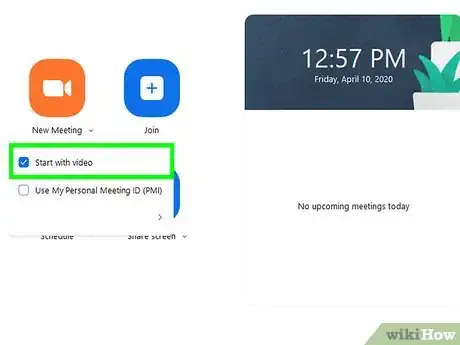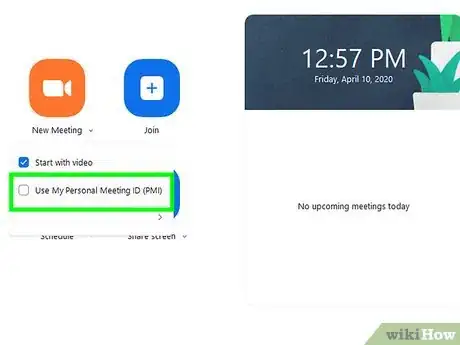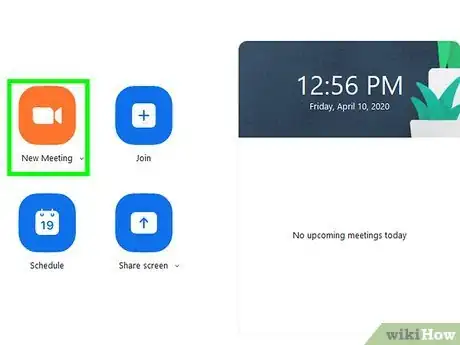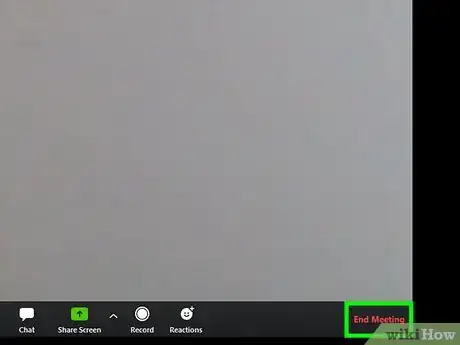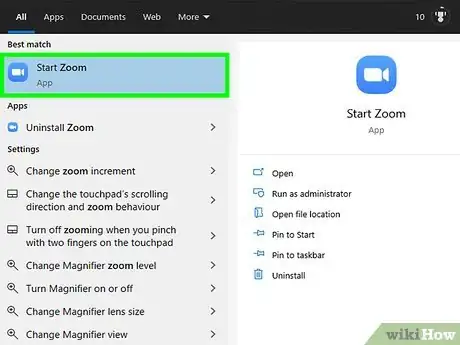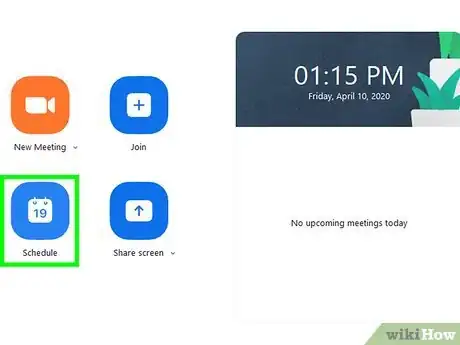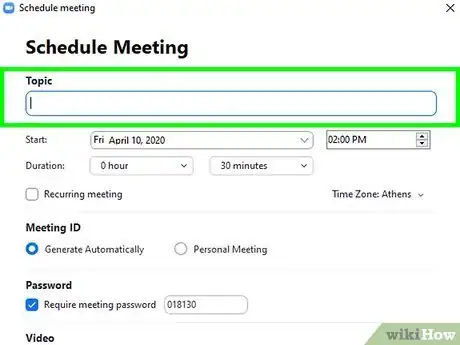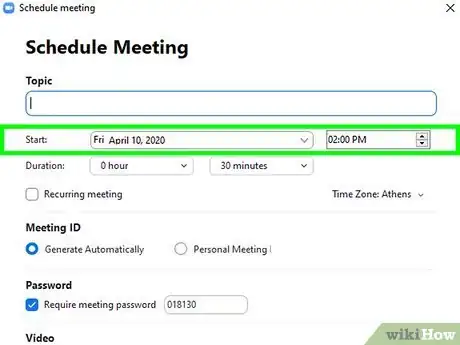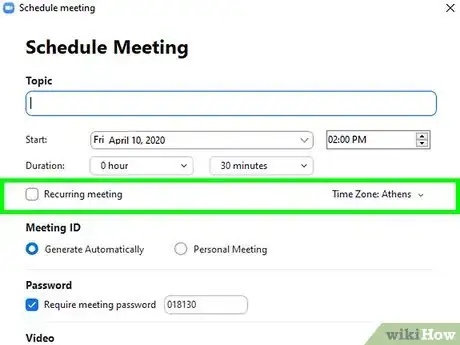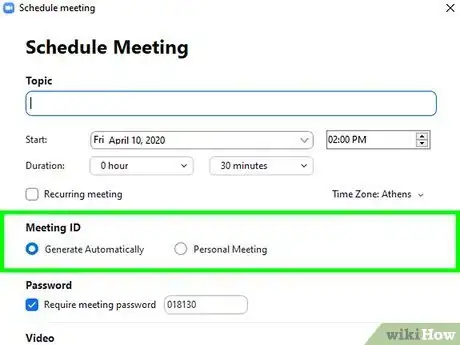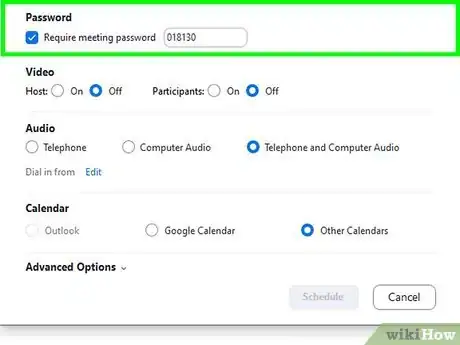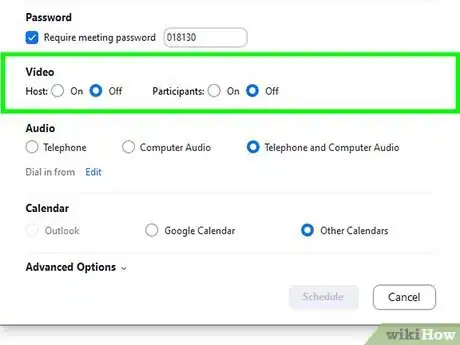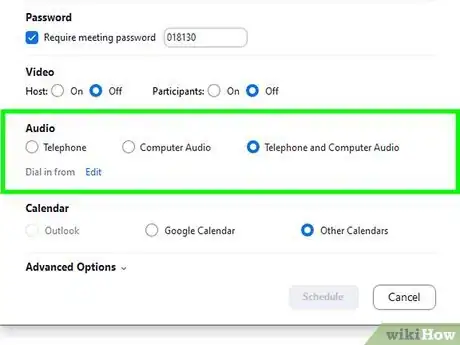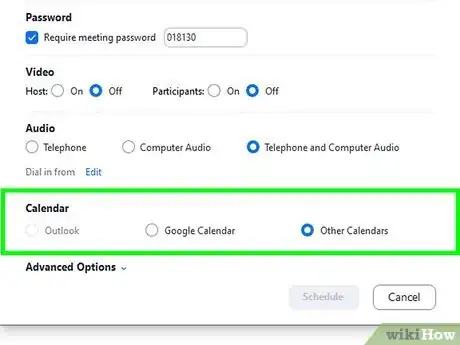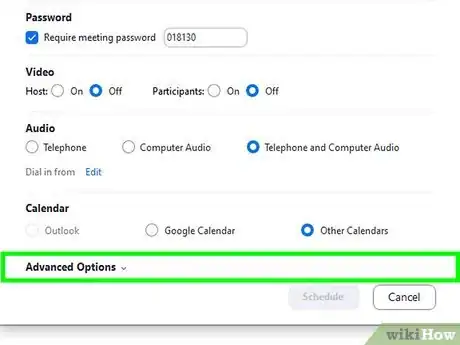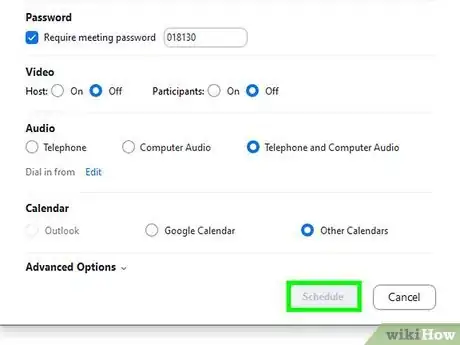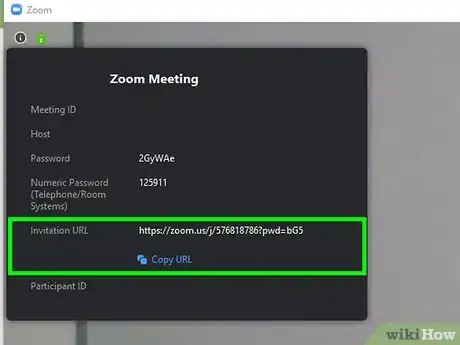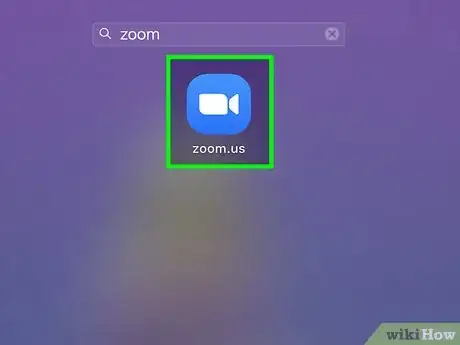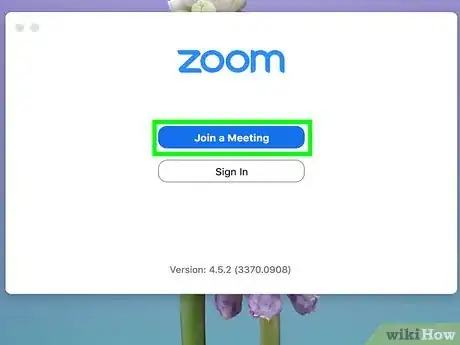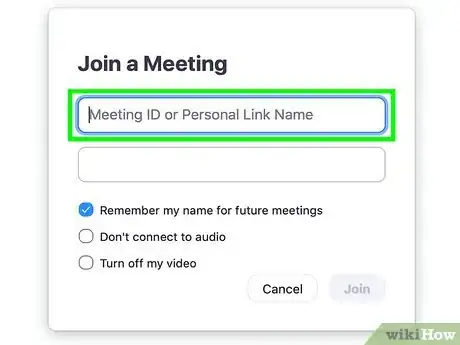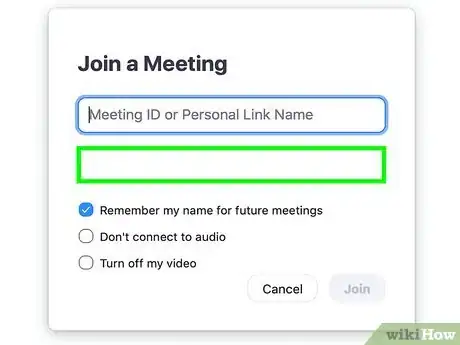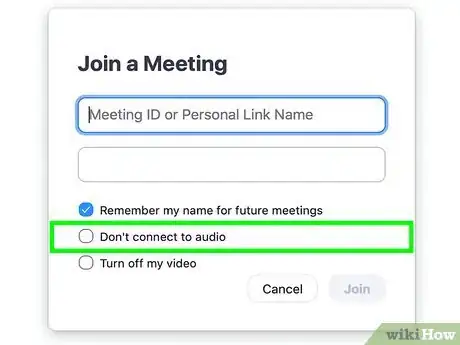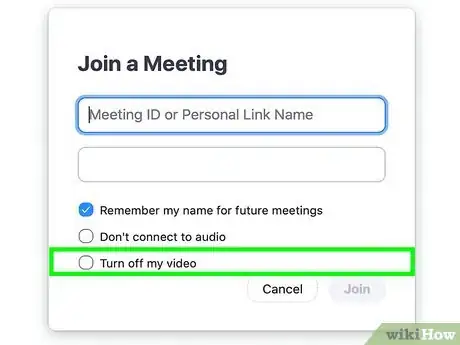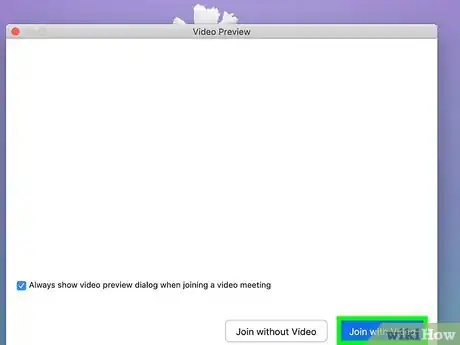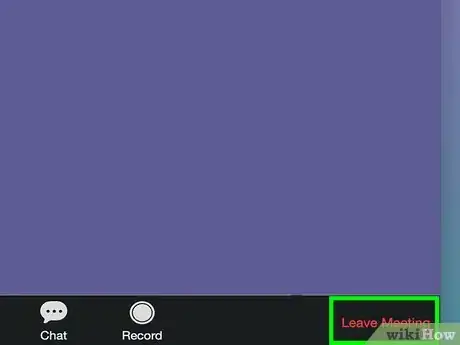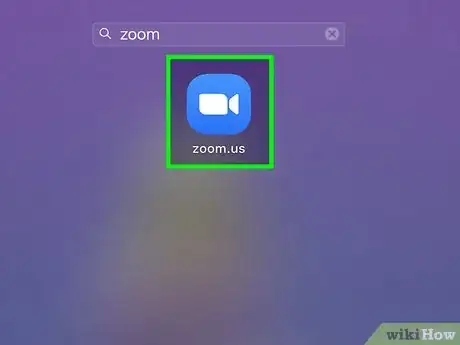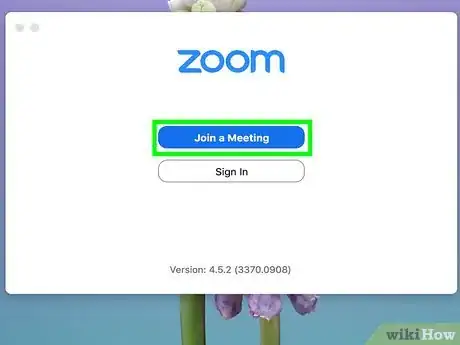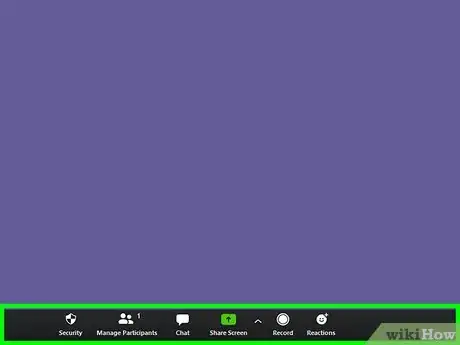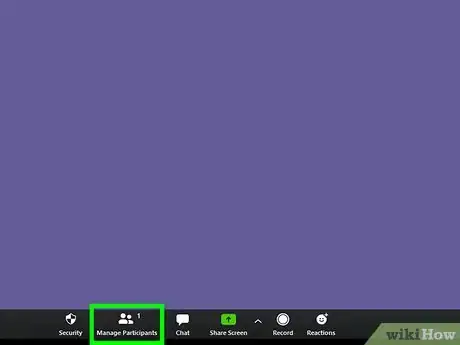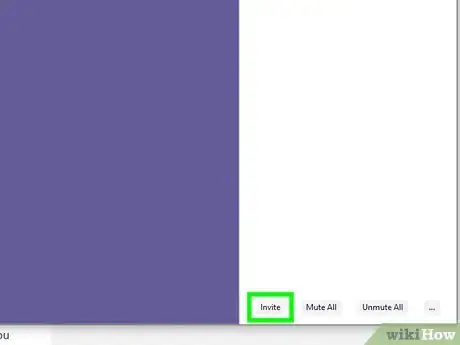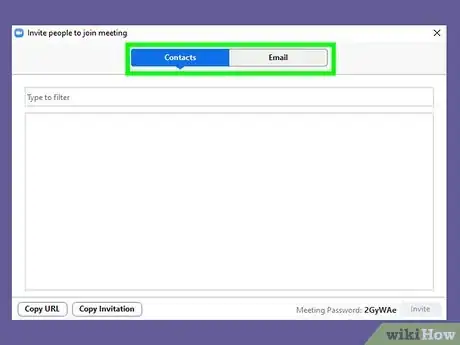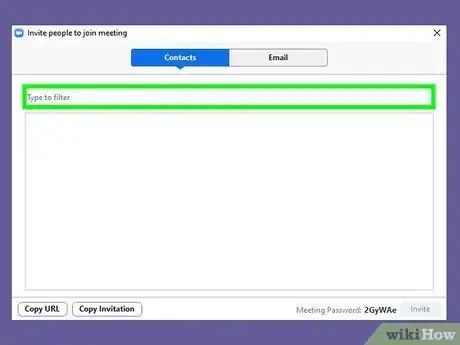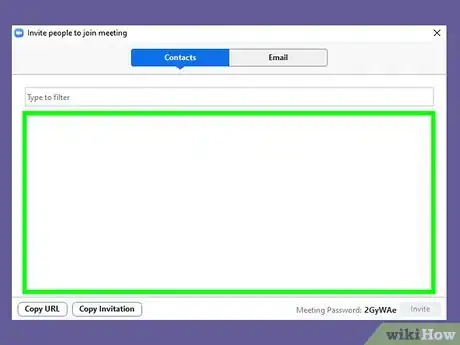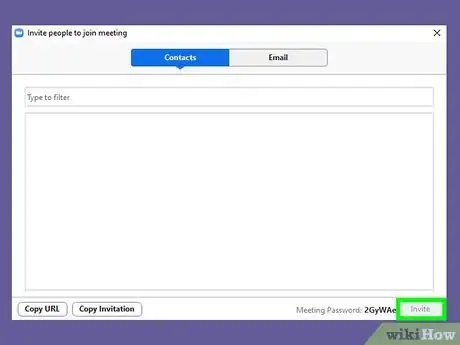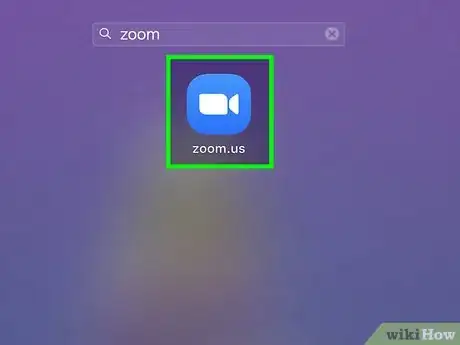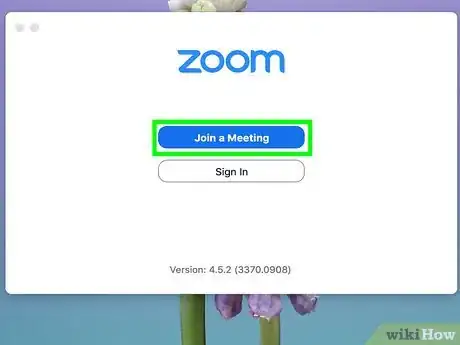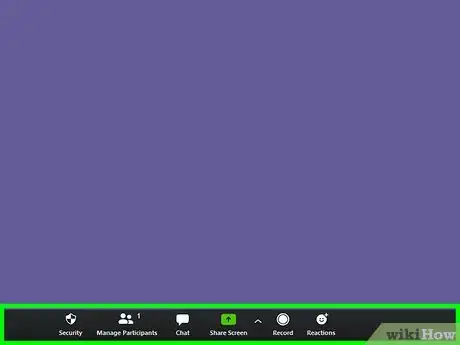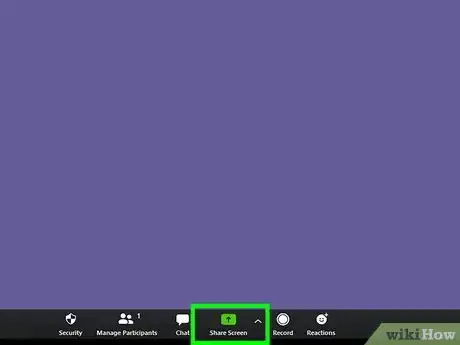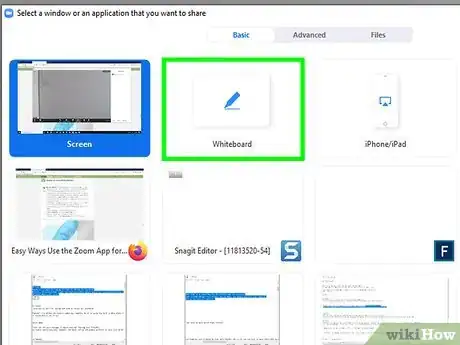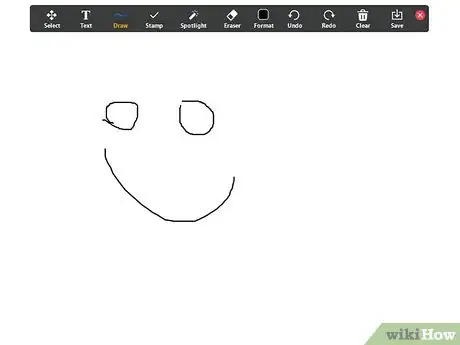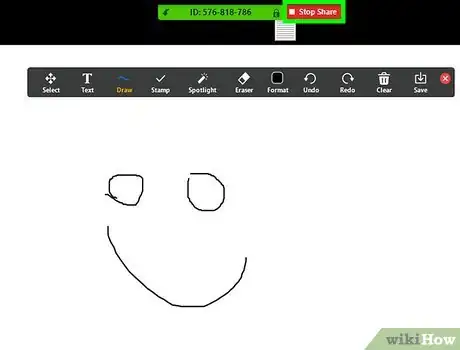Este artículo fue coescrito por Travis Boylls. Travis Boylls es un escritor y editor de tecnología para wikiHow. Travis tiene experiencia escribiendo artículos relacionados con tecnología, brindando servicio al cliente de software y en diseño gráfico. Se especializa en plataformas Windows, macOS, Android, iOS y Linux. Estudió diseño gráfico en Pikes Peak Community College.
Zoom es un servicio de videoconferencia popular que te permite organizar y asistir a reuniones virtuales en línea. Su uso ha aumentado de manera constante a medida que millones de personas buscan formas de mantenerse conectadas con amigos, familiares y compañeros de trabajo mientras están en aislamiento durante la pandemia del COVID-19. Zoom es sencillo de utilizar, funciona en una variedad de plataformas y cuenta con muchas herramientas para ayudar con la colaboración.[1] En este wikiHow, aprenderás a utilizar la aplicación Zoom.
Pasos
Método 1
Método 1 de 6:Registrarte en Zoom
-
1Descarga la aplicación Zoom. Zoom tiene un ícono de color azul con una imagen que se parece a una cámara de video. Puedes descargar la aplicación de manera gratuita en iPhone, iPad, Android, PC, Mac y Linux. Sigue los pasos a continuación para descargarla.
-
Smartphone & Tablet
- Abre la Google Play Store o App Store.
- Pulsa la pestaña Buscar (solo para iPhone y iPad).
- Escribe "Zoom" en la barra de búsqueda.
- Pulsa OBTENER o INSTALAR al lado de la aplicación "Zoom Cloud Meetings".
-
PC o Mac:
- Dirígete a https://zoom.us/download desde un navegador web.
- Haz clic en Descargar debajo de "Zoom Client for Meetings".
- Abre el archivo de instalación en tu navegador web o en la carpeta Descargas.
-
Smartphone & Tablet
-
2Abre Zoom. Pulsa el ícono en la pantalla de inicio o en el menú de aplicaciones para abrir Zoom en tu dispositivo móvil. En una PC y Mac, haz clic en el ícono de Zoom en el menú Inicio de Windows o en la carpeta Aplicaciones en una Mac.
-
3Pulsa Registrarte o haz clic en Registrarte gratis. Si utilizas la aplicación móvil, pulsa el texto de color azul que diga Registrarte en la parte inferior de la pantalla. Si utilizas la aplicación de computadora, haz clic en el botón de color anaranjado que dice Registrarte gratuitamente.
-
4Escribe tu nombre y dirección de correo electrónico. Utiliza los espacios brindados para escribir tu nombre y dirección de correo electrónico. Asegúrate de utilizar una dirección de correo electrónico válida a la que tengas acceso. Deberás revisar tu correo electrónico para verificar tu cuenta.
- Si utilizas un navegador web en tu computadora, solo necesitarás tu dirección de correo electrónico. Se te solicitará que completes el resto de la información al confirmar tu cuenta.
- Asimismo, si te registras utilizando el cliente de computadora, tienes la opción de registrarte con tu cuenta de Facebook o Google. Para ello, haz clic en el botón azul de Facebook o en el botón blanco de Google en la parte inferior de la página.
-
5Pulsa la casilla de verificación al lado de “Acepto los términos del servicio” (solo para dispositivos móviles). Si utilizas un Smartphone o una tablet, debes pulsar la casilla de verificación ubicada en la parte inferior del formulario para aceptar los términos del servicio. En una PC o Mac, aceptas los términos y condiciones al registrarte.
-
6Haz clic o pulsa Registrarte. En smartphones y tablets, es el botón de color azul ubicado en la esquina superior derecha. En el cliente de computadora, es el botón de color azul ubicado debajo de la línea con tu dirección de correo electrónico. Esto enviará automáticamente un correo de confirmación a tu bandeja de correo electrónico.
-
7Revisa tu correo electrónico. Abre la aplicación o el sitio web que utilices para revisar tu correo electrónico e inicia sesión.
-
8Abre el correo electrónico de confirmación. Busca un correo electrónico de Zoom con el nombre “Active su cuenta de Zoom” ubicado en la bandeja de entrada.
-
9Pulsa Activar cuenta. Es el botón de color azul ubicado en el centro del correo electrónico de verificación. Al pulsarlo, se abrirá un formulario que puedes utilizar para finalizar la configuración de tu cuenta.
-
10Escribe tu nombre y apellido. Pueden aparecer automáticamente en los campos respectivos. Si no lo hacen, escribe tu nombre y apellido en los dos primeros campos del formulario.
-
11Escribe tu contraseña deseada y confírmala. Los siguientes dos campos son donde debes ingresar tu contraseña deseada. Tu contraseña debe tener por lo menos 8 caracteres, y contener una combinación de letras y números. También puedes utilizar caracteres especiales. Asegúrate de escribir exactamente la misma contraseña en ambos campos.
-
12Haz clic o pulsa Continuar. Es el botón de color anaranjado ubicado en la parte inferior de la página. De esta manera, crearás tu cuenta.
-
13Invita a otras personas a utilizar Zoom (opcional). Si prefieres, puedes invitar a otros amigos o colegas a utilizar Zoom. Si no quieres invitar a nadie, haz clic o toca Omitir este paso. De lo contrario, sigue los pasos a continuación para invitar a otras personas a usar Zoom:
- Escribe 3 direcciones de correo electrónico en los espacios proporcionados.
- Haz clic o pulsa Agregar otro correo electrónico para agregar más espacios de correo electrónico.
- Haz clic o pulsa la casilla de verificación al lado del mensaje “No soy un robot”.
- Haz clic o pulsa el botón de color anaranjado que dice Invitar.
-
14Haz clic o pulsa Ir a mi cuenta. Al hacerlo, iniciarás sesión en tu cuenta de Zoom y te dirigirás a la página principal (PC o Mac), o se abrirá la aplicación Zoom en tu Smartphone o tablet.
- La primera vez que abras la aplicación Zoom en tu smartphone o tablet, probablemente se te solicite permiso para acceder a tu cámara, micrófono y otras funciones. Pulsa Permitir para continuar con todas las indicaciones.
Método 2
Método 2 de 6:Iniciar una reunión
-
1Abre la aplicación Zoom. Tiene un ícono de color azul con una imagen que se parece a una cámara de video. Pulsa el ícono en la pantalla de inicio o el menú de aplicaciones, o haz clic en el ícono de Zoom en el menú Inicio de Windows o en la carpeta Aplicaciones (Mac).
-
2Haz clic o pulsa Nueva reunión. Es el botón de color anaranjado con una cámara de video. Se encuentra en el centro de la pantalla o en la parte superior.
- Esto iniciará inmediatamente la reunión en una PC y Mac. Utiliza el menú desplegable ubicado debajo del ícono “Nueva reunión” para acceder a más opciones.
-
3Pulsa el interruptor deslizante para activar o desactivar el video. Puedes organizar una reunión con o sin video. Pulsa el interruptor deslizante al lado de “Video activado” para iniciar una reunión ya sea con el video activado o desactivado.
- En una PC o Mac, haz clic en la flecha que apunta hacia abajo debajo del ícono “Nueva reunión”, y marca o desmarca la casilla de verificación al lado de “Comenzar con video” en el menú desplegable.
-
4Selecciona si quieres utilizar tu ID personal de reunión. Tu ID personal de reunión (PMI, por sus siglas en inglés) es un número de 10 dígitos asignado a tu cuenta. Las personas que sepan tu PMI pueden utilizarlo para unirse a tus reuniones. Pulsa el interruptor deslizante al lado de “Usar ID personal de la reunión” para utilizar tu PMI asignado. Si desactivas esta opción, a tu reunión se le asignará un número aleatorio de 10 dígitos que puedas utilizar para invitar a otras personas a tu reunión.[2]
- Si quieres utilizar tu ID personal de reunión en una PC o Mac, haz clic en la flecha que apunta hacia abajo debajo del ícono “Nueva reunión”. Haz clic en la casilla de verificación al lado de “Usar ID personal de reunión” en el menú desplegable.
-
5Haz clic o pulsa Iniciar una reunión. Al hacerlo, iniciarás una reunión.
-
6Haz clic o pulsa Finalizar reunión. Una vez que estés listo para finalizar la reunión, haz clic o pulsa el texto de color rojo que dice “Finalizar reunión”. En smartphones y tablets, se ubica en la esquina superior derecha. En una PC y Mac, se ubica en la esquina inferior derecha.
Método 3
Método 3 de 6:Programar una reunión
-
1Abre la aplicación Zoom. Tiene un ícono de color azul con una imagen que se parece a una cámara de video. Pulsa el ícono en tu pantalla de inicio o menú de aplicaciones, o haz clic en el ícono de Zoom en el menú Inicio de Windows o en la carpeta Aplicaciones en Mac.
-
2Haz clic o pulsa Programar reunión. Es el ícono de color azul que tiene una imagen parecida a una página de calendario. De esta manera, abrirás un formulario que puedes utilizar para programar una reunión.
-
3Ingresa un tema para la reunión. Utiliza el espacio proporcionado en la parte superior para escribir un tema o un nombre para la reunión.
-
4Fija una fecha y hora. Sigue los pasos a continuación para fijar una fecha y hora.
- Haz clic o pulsa Fecha y utiliza el calendario emergente para seleccionar una fecha para la reunión.
- Haz clic o pulsa Duración y selecciona la duración que tendrá la reunión. Si tienes un dispositivo Android, selecciona la hora de inicio y de finalización utilizando el menú desplegable al lado de "De" y "Hasta".
- Pulsa Zona horaria y selecciona la zona horaria que quieras utilizar.
-
5Selecciona si quieres que la reunión se repita y cuándo. Si quieres organizar una reunión periódica, pulsa Repetir y selecciona "Nunca", "Todos los días", "Cada semana", "Cada 2 semanas", "Cada mes" o "Cada año".
- Para fijar una reunión como recurrente en una PC y Mac, haz clic en la casilla de verificación que dice “Recurrente”. Luego, deberás fijar el evento como recurrente en la aplicación de calendario que utilices.
-
6Selecciona si quieres utilizar tu ID personal de reunión (PMI). Tu PMI es un número de 10 dígitos asignado a tu cuenta. Las personas que lo conozcan pueden utilizarlo para unirse a tus reuniones. Si quieres utilizarlo para la reunión programada, pulsa el interruptor deslizante al lado de “Usar ID personal de reunión” o haz clic en la opción de radio al lado de “ID personal de reunión” tanto en una PC como en Mac. Si quieres generar un número de 10 dígitos aleatorio para cada reunión, haz clic en la opción de radio al lado de “Generar automáticamente” en una PC y en Mac, o desactiva la opción de utilizar un PMI en smartphones y tablets.
-
7Establece una contraseña para la reunión (opcional). Si quieres establecer una contraseña para la reunión, haz clic en la casilla de verificación o pulsa el interruptor deslizante al lado de “ID de reunión requerido”. Luego escribe la contraseña deseada en el espacio designado.
-
8Activa o desactiva el video tanto para el anfitrión como para los participantes. Utiliza el interruptor deslizante al lado de la opción “Anfitrión” debajo de la sección “Video” en smartphones y tablets, o haz clic en “Activado” o “Desactivado” al lado de “Anfitrión” en PC y Mac para habilitar o deshabilitar la transmisión de video del anfitrión de la reunión. Utiliza el interruptor deslizante al lado de la opción “Participantes” en PC o Mac para habilitar la transmisión de video para cada uno de los asistentes a la reunión.
-
9Selecciona las opciones de audio. Pulsa Opciones de audio en smartphones y tablets, y selecciona una opción de audio en el menú. En PC y Mac, haz clic en el botón de radio al lado de tu opción de audio preferida. Las tres opciones de audio son “Audio del teléfono y del dispositivo”, “Dispositivo de audio” y “Audio del teléfono”.
-
10También selecciona un calendario para agregar el evento. Dependiendo del tipo de dispositivo que estés utilizando, puedes agregar la reunión a tu Calendario de Outlook, Calendario de Google, o iCalendar. Para agregar la reunión a tu calendario en tu dispositivo Android, pulsa el interruptor ubicado al lado de “Agregar al calendario”. En un iPhone y iPad, pulsa la opción Calendario y selecciona el calendario que quieras utilizar. En una PC y Mac, haz clic en la opción de radio al lado del calendario en el que también quieres agregar la reunión.
-
11Selecciona las opciones avanzadas (opcional). Si quieres seleccionar las opciones avanzadas, haz clic o pulsa Opciones avanzadas y luego en el interruptor deslizante al lado de las opciones avanzadas que quieres habilitar. Las opciones avanzadas son las siguientes:
- Habilitar sala de espera: esto creará una sala de espera virtual donde los asistentes puedan esperar. A continuación, el anfitrión puede decidir admitir a cada uno de ellos a la reunión.
- Habilitar unirse antes que el anfitrión: esta opción permite a los participantes ingresar a la reunión antes de que llegue el anfitrión.
- Silenciar a los participantes en la entrada (solo en PC y Mac): esta opción desactiva el audio para los asistentes al ingresar a la reunión.
- Grabar automáticamente la reunión: esta opción guarda una grabación en video de la reunión en tu computadora o dispositivo móvil.
-
12Pulsa Listo o haz clic en Programar. De esta manera, programarás la reunión con tu configuración.
Método 4
Método 4 de 6:Unirte a una reunión
-
1Obtén el ID de la reunión. El ID de la reunión es el número de 10 dígitos asociado a cada reunión. Si te invitan a una reunión, debes recibir una URL que termina en un número de 10 dígitos, el cual es el ID de la reunión. La invitación puede llegar por correo electrónico, mensaje instantáneo u otro medio de comunicación.
- Puedes hacer clic o pulsar la URL en el mensaje de invitación para unirte inmediatamente a la reunión en la aplicación Zoom.
- Si no tienes un ID de reunión, ponte en contacto con el anfitrión para que te lo proporcione.
-
2Abre la aplicación Zoom. Esta aplicación tiene un ícono de color azul con una imagen parecida a una cámara de video. Pulsa el ícono ubicado en la pantalla de inicio o el menú de aplicaciones, o haz clic en el ícono de Zoom ubicado en el menú Inicio de Windows o la carpeta Aplicaciones en Mac.
-
3Haz clic o pulsa Unirse a la reunión. Es el ícono de color azul que tiene la imagen de un signo más (+).
-
4Ingresa la URL o el ID de reunión. En el espacio proporcionado en la parte superior del formulario, ingresa le número de ID de reunión de 10 dígitos o la URL.
-
5Cambia tu nombre de visualización (opcional). Tu nombre de visualización se completa de manera automática en el segundo espacio del formulario. Si quieres cambiarlo, ingresa el que prefieras en el segundo espacio proporcionado.
-
6Desactiva el audio (opcional). Si no quieres que los demás participantes escuchen tu micrófono, pulsa el interruptor deslizante o haz clic en la casilla de verificación al lado de “No conectarse al audio”.
-
7Desactiva tu video (opcional). Si no quieres que los demás participantes te vea a través de la cámara cuando te unas a la reunión, pulsa el interruptor deslizante o haz clic en la casilla de verificación al lado de “Desactivar mi video”.
-
8Haz clic en Unirse o pulsa Unirse a la reunión. De esta manera, te conectarás a la reunión como participante.
-
9Haz clic o pulsa Salir de la reunión. Cuando estés listo para salir de la reunión, haz clic o pulsa el texto de color rojo que dice Salir de la reunión. En smartphones y tablets, este texto se ubica en la esquina superior derecha. En PC y Mac, se ubica en la esquina inferior derecha.
Método 5
Método 5 de 6:Invitar participantes a una reunión
-
1Abre la aplicación Zoom. Esta aplicación tiene un ícono de color azul con una imagen parecida a una cámara de video. Pulsa el ícono ubicado en la pantalla de inicio o el menú de aplicaciones, o haz clic en el ícono de Zoom ubicado en el menú Inicio de Windows o la carpeta Aplicaciones en Mac.
-
2Conéctate a una reunión. Puedes iniciar una nueva reunión o unirte a una ya existente utilizando la aplicación Zoom.
-
3Pulsa el centro de la pantalla (solo para dispositivos móviles). Si utilizas Zoom en un smartphone o tablet, pulsa el centro de la pantalla para mostrar todos los controles.
-
4Pulsa Participantes (solo para dispositivos móviles). Si utilizas la aplicación Zoom en un smartphone o una tablet, pulsa el ícono que dice "Participantes" para que aparezca un menú desplegable con una lista que incluya una lista de todos los participantes y algunas opciones. Este es el ícono que se asemeja a una persona.
-
5Haz clic o pulsa Invitar. Se ubica en la parte inferior del menú Participantes en smartphones y tablets. En PC y Mac, es el ícono que se parece a una persona en la parte inferior de la pantalla.
-
6Selecciona un método de mensajería. Utiliza uno de los pasos a continuación para seleccionar un método para enviar mensajes de invitación.
- PC y Mac: Haz clic en “Contactos” y selecciona un contacto de la lista, o haz clic en Correo electrónico en la parte superior de la pantalla y selecciona un servicio de correo electrónico para abrir un correo con un mensaje de invitación ya creado. También puedes hacer clic en Copiar URL o Copiar Invitación en la parte inferior de la pantalla de invitación y pegar la URL o invitación en un correo electrónico, mensaje instantáneo o publicación web de tu elección.
- iPhone y iPad: pulsa Enviar correo electrónico o Enviar mensaje para abrir una invitación predeterminada en tu aplicación de correo o mensajería. También puedes pulsar Invitar contactos y seleccionar los contactos a quienes quieras invitar. También puedes pulsar Copiar URL en la parte inferior y pegar la URL en un correo electrónico, mensaje instantáneo o publicación web para crear tu propia invitación.
- Android: pulsa una aplicación en la que quieras crear un mensaje de invitación. También puedes pulsar Copiar URL para copiar la URL de reunión y pegarla en un correo electrónico, mensaje instantáneo o publicación web por tu cuenta.
-
7Escribe un destinatario. Si eliges enviar una invitación como correo electrónico o mensaje instantáneo, ingresa una dirección de correo electrónico o nombre de contacto en el campo ubicado al lado de “Para:”.
-
8Crea un mensaje de invitación. Si seleccionas la opción de enviar una invitación en una aplicación, un correo electrónico o un mensaje, Zoom generará una invitación predeterminada. Puedes cambiar el mensaje para que diga lo que quieras. Asegúrate de que la URL o el ID de reunión de 10 dígitos se ubiquen claramente en alguna parte del mensaje.
-
9Envía el mensaje. Al terminar de redactar el mensaje, haz clic en el botón para enviarlo. Podría ser un botón que diga “Enviar”, un ícono parecido a una flecha que apunta hacia arriba o un ícono con forma de avión de papel. De esta manera, le enviarás un mensaje a tu destinatario.
Método 6
Método 6 de 6:Compartir tu pantalla durante una reunión
-
1Abre la aplicación Zoom. Esta aplicación tiene un ícono de color azul con una imagen parecida a una cámara de video. Pulsa el ícono ubicado en la pantalla de inicio o el menú de aplicaciones, o haz clic en el ícono de Zoom ubicado en el menú Inicio de Windows o la carpeta Aplicaciones en Mac. El uso compartido de pantalla te permitirá transmitir el contenido de tu pantalla a los participantes en lugar de la transmisión de tu cámara. Esto será de utilidad si quieres mostrar fotos, texto, correos electrónicos, documentos, videos, presentaciones en PowerPoint y más.
-
2Conéctate a una reunión. Puedes iniciar una nueva reunión o unirte a una ya existente a través de la aplicación Zoom.
-
3Pulsa el centro de la pantalla (solo para dispositivos móviles). Si utilizas Zoom en un smartphone o tablet, pulsa el centro de la pantalla para mostrar todos los controles.
-
4Pulsa Compartir, Compartir pantalla o Compartir contenido. Esta opción tiene un ícono que se asemeja a una pantalla con una flecha que apunta hacia arriba. Si estás en un iPhone o iPad, esta opción se encontrará en la parte superior de la pantalla. En dispositivos Android, PC y Mac, se ubica en la parte inferior de la pantalla.
- También puedes hacer clic o pulsar la opción Compartir pantalla antes de entrar a la reunión e ingresar el ID de reunión de 10 dígitos para compartir tu pantalla una vez que te conectes.
-
5Selecciona la pantalla que quieras compartir. Puedes seleccionar una aplicación específica que tengas abierta en tu dispositivo para compartir en la reunión o puedes pulsar la opción Pantalla para compartir todo lo que se muestre en tu pantalla.
- También puedes seleccionar "Pizarra". Esta opción muestra una página en blanco con opciones básicas para dibujar, agregar sellos y texto en la parte superior de la página. Puedes utilizarla como una pizarra virtual durante las reuniones.
- Los dispositivos iPhone y iPad requieren un complemento especial para compartir la pantalla durante una reunión de Zoom.
-
6Realiza anotaciones. En Zoom, no solo puedes compartir pantalla, sino que también puedes realizar anotaciones en la pantalla. En PC y Mac, tendrás más opciones de dibujo que en los dispositivos móviles. Sigue los pasos a continuación para realizar anotaciones mientras compartes tu pantalla.
- Desplaza el cursor del ratón sobre el ID de reunión ubicado en la parte superior de la pantalla en PC y Mac, o pulsa la flecha que apunta hacia la derecha ubicada en la esquina inferior izquierda si estás en un dispositivo móvil.
- Haz clic o pulsa el ícono del lápiz para mostrar el menú Anotaciones.
- Utiliza el lápiz y resaltador (dispositivos móviles) o las opciones de dibujo (solo en PC y Mac) para dibujar en tu pantalla.
- Haz clic en Formato o pulsa Color para seleccionar un color y el grosor de la línea para realizar tus anotaciones.
- Utiliza la opción “Texto” para escribir texto sobre tu pantalla (solo en PC y Mac)
- Utiliza la opción “Fijar pantalla” como una herramienta de puntero láser para resaltar los objetos que aparezcan en la pantalla.
- Haz clic o pulsa Deshacer para eliminar la anotación más reciente.
- Haz clic o pulsa Rehacer para rehacer lo último que deshiciste.
- Haz clic o pulsa el ícono de la papelera para eliminar todas las anotaciones.
- Haz clic en el ícono de la “X” roja o pulsa Detener anotación para dejar de hacer anotaciones.
-
7Haz clic en el ícono de color rojo “Detener”. Cuando estés listo para dejar de compartir tu pantalla, haz clic en el ícono de detener. Es el botón de color rojo con un cuadrado blanco llamado ■ Detener uso compartido. En PC y Mac, es el botón rojo ubicado en la parte superior de la pantalla. En dispositivos móviles, se ubica en la esquina inferior izquierda al pulsar la flecha que apunta hacia la izquierda.
Consejos
- Organiza una fiesta de cumpleaños o una graduación virtual a través de Zoom. Tal vez esto no sustituya completamente a la fiesta en persona que esperabas, ¡pero es una excelente oportunidad para celebrar con amigos y familiares! Luego, tal vez puedas celebrar en persona una vez que sea seguro reunirse nuevamente.