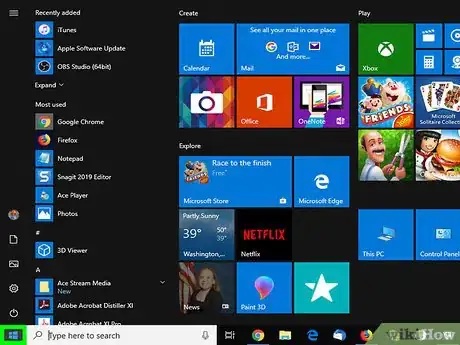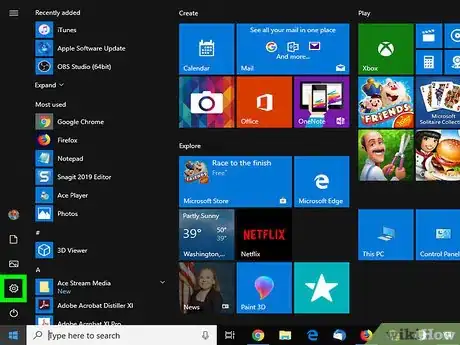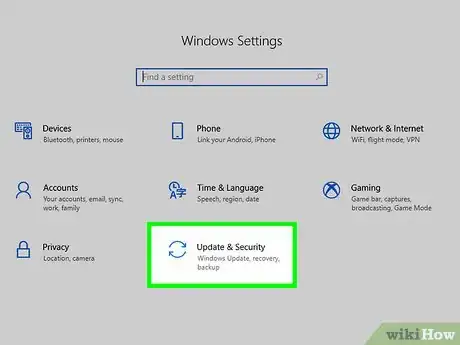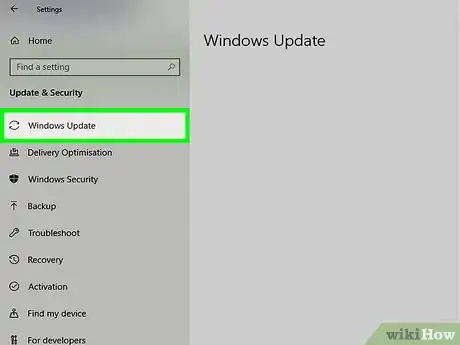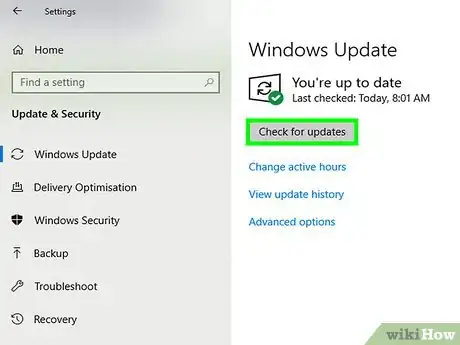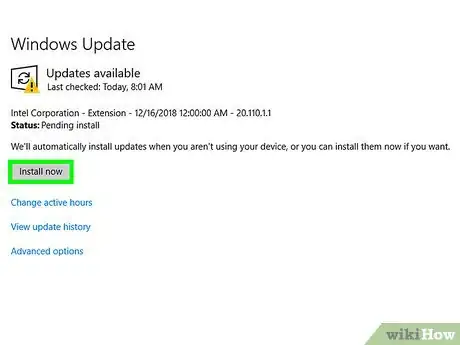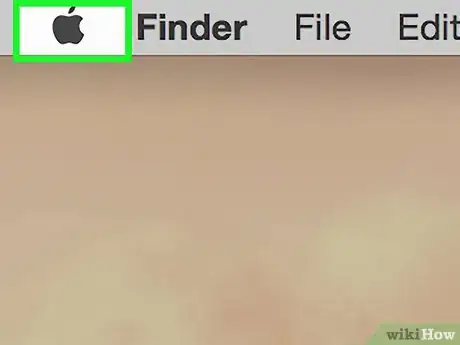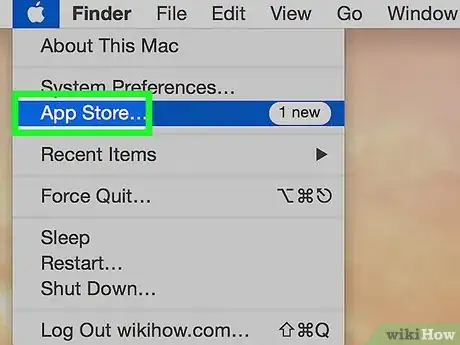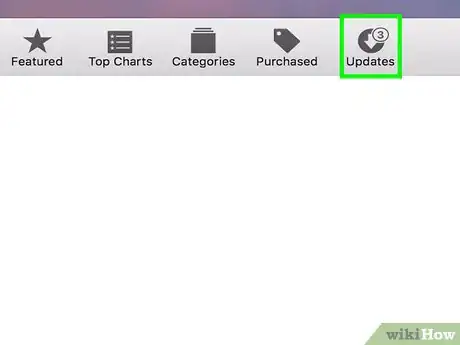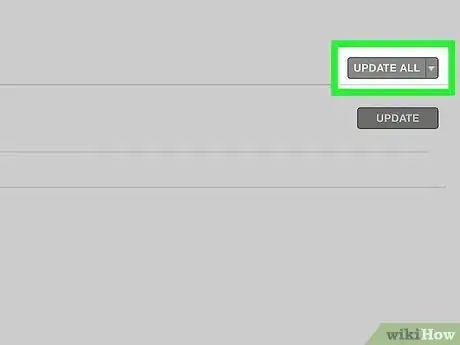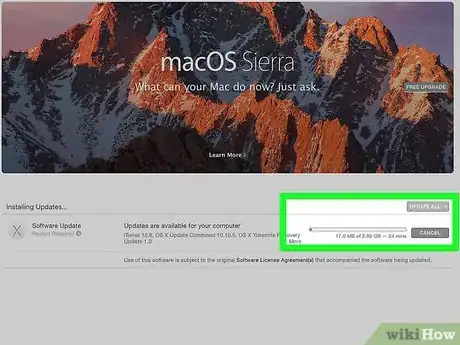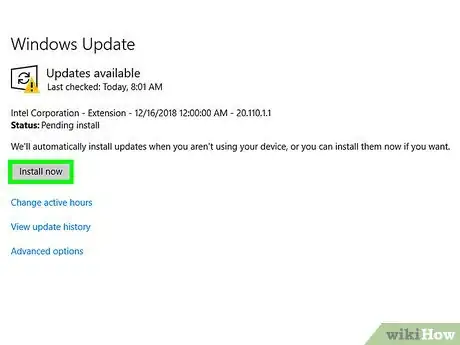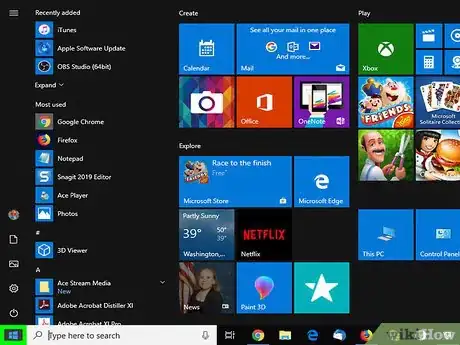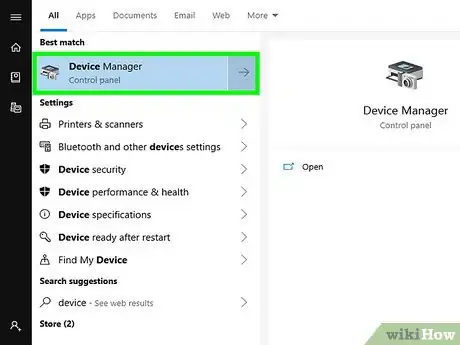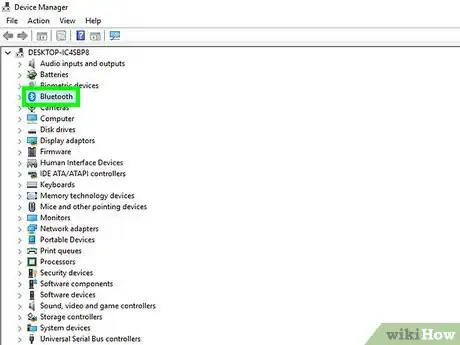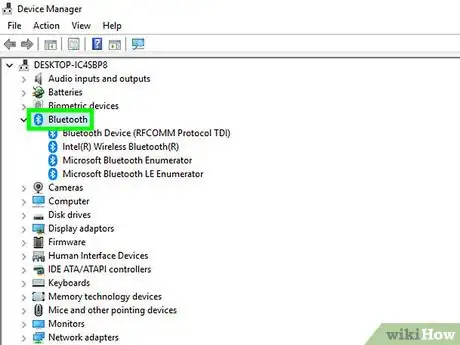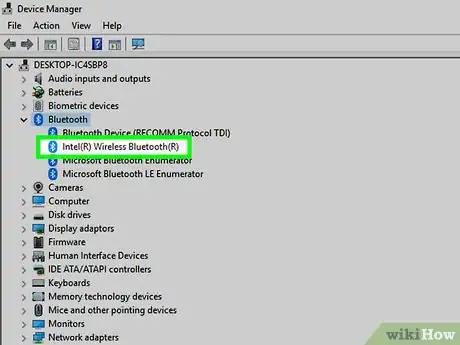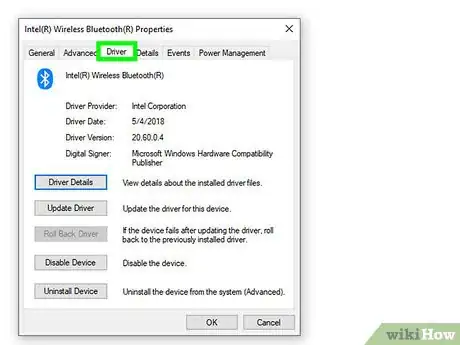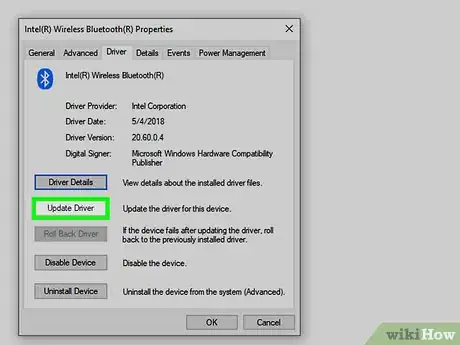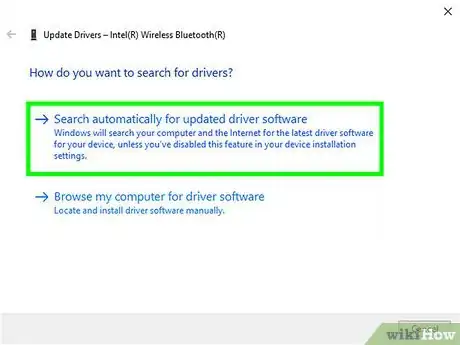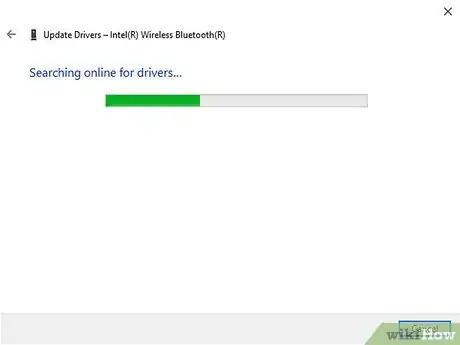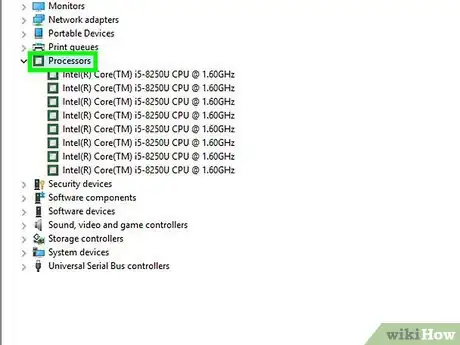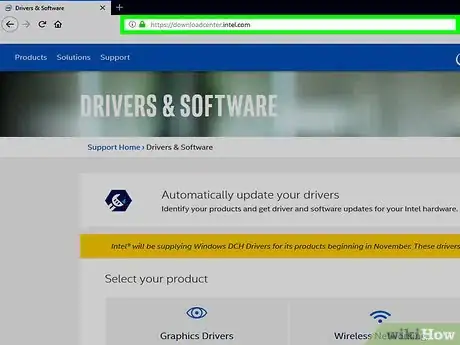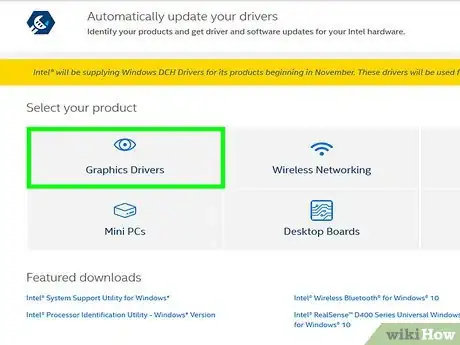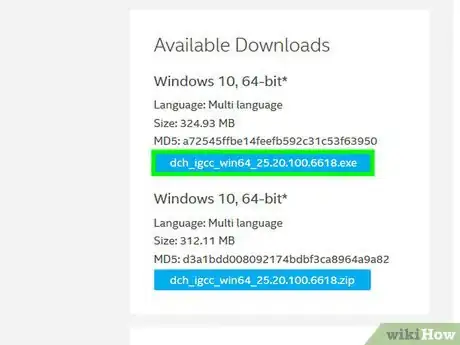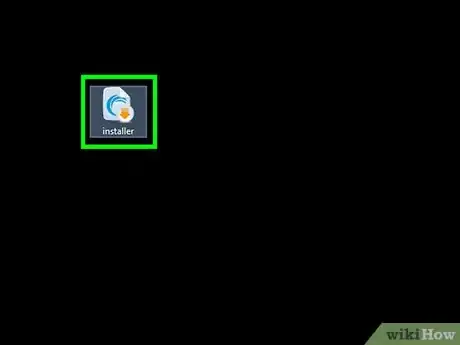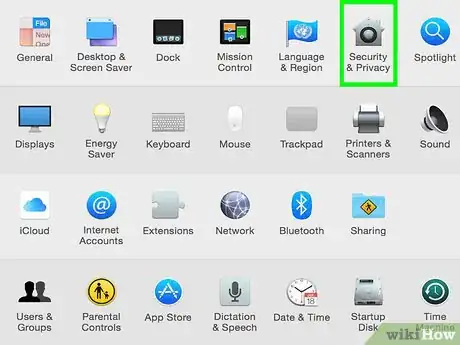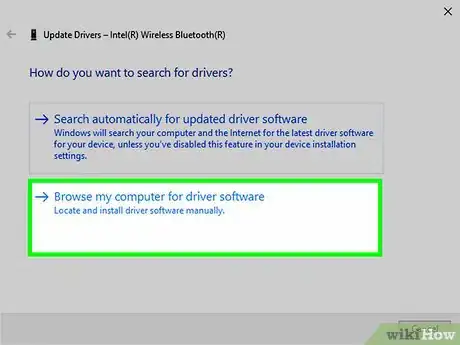Este artículo fue coescrito por Luigi Oppido. Luigi Oppido es el propietario y operador de Pleasure Point Computers en Santa Cruz, California. Tiene más de 25 años de experiencia en reparación general de computadoras, recuperación de datos, eliminación de virus y actualizaciones. También es el presentador de Computer Man Show! Que se transmite en KSQD cubriendo el centro de California durante más de dos años.
Este artículo ha sido visto 81 527 veces.
Este wikiHow te enseñará cómo actualizar los controladores de tu computadora. Los controladores o drivers son el software que ayuda a la computadora a conectarse con los dispositivos de hardware, por ejemplo, altavoces, memorias USB, etc. Los controladores normalmente se instalan y descargan en forma automática al conectar el hardware a la computadora pero, a veces, cuando estos no funcionan, puedes ocuparte de ellos a través de la herramienta de actualización de tu computadora. Si usas Windows, puedes ver y actualizar los controladores usando el programa "Administrador de dispositivos". Los controladores se pueden descargar directamente desde el sitio web del fabricante del hardware, tanto en Windows como en Mac.
Pasos
Método 1
Método 1 de 4:En Windows
-
1Abre Inicio. Haz clic en el logo de Windows en la esquina inferior izquierda de la pantalla. Al hacerlo, se abrirá el menú Inicio.
- Windows 10 se ocupa de mantener prácticamente todos los controladores actualizados a través de la utilidad "Windows Update". Esto normalmente se hace de forma automática, pero si quieres puedes buscar actualizaciones en cualquier momento.
-
2
-
3
-
4Haz clic en Windows Update. Está en el menú de navegación del lado izquierdo de la ventana.
-
5Haz clic en Buscar actualizaciones. Está en la parte superior de la página. Windows empezará a comprobar si hay actualizaciones disponibles, incluyendo actualizaciones de controladores.
- Este proceso puede tardar varios minutos dependiendo de cuánto tiempo haya pasado desde la última vez que buscaste actualizaciones.
-
6Haz clic en Instalar ahora si es necesario. Si hay actualizaciones disponibles, aparecerán en la parte superior de la página. Al hacer clic en esta opción se empezarán a descargar los archivos de actualización.
- Dependiendo de la versión de Windows que uses, las actualizaciones podrían empezar a descargarse automáticamente.
- Tal vez te pidan que reinicies después de instalar las actualizaciones.[1]
Método 2
Método 2 de 4:En una Mac
-
1
-
2Haz clic en App Store…. Es una de las opciones del menú desplegable. Al hacer clic, se abrirá la App Store de tu Mac.
-
3Haz clic en la pestaña Actualizaciones si es necesario. Si la App Store no se abre en la pestaña "Actualizaciones", haz clic en ella en la parte superior de la ventana para abrirla. Aquí encontrarás todas las actualizaciones disponibles, incluyendo las de los controladores.
-
4Haz clic en ACTUALIZAR TODO. Es un botón gris que está en el extremo derecho de la App Store. Al hacerlo, se descargarán todas las actualizaciones disponibles.
- Como alternativa, puedes hacer clic en ACTUALIZAR a la derecha del controlador que quieras instalar para descargar la actualización de solo ese controlador.
-
5Espera a que se descarguen e instalen las actualizaciones. Este proceso puede tardar unos minutos y es posible que tu Mac te pida que reinicies el equipo al finalizar.[2]
- Si tu Mac bloquea la instalación del controlador, posiblemente se trate de un desarrollador desconocido. Para poder instalar ese controlador, deberás verificar la instalación.
Método 3
Método 3 de 4:Usar el Administrador de dispositivos en Windows
-
1Aprende cuándo usar este método. El Administrador de dispositivos te permite buscar en Internet controladores aprobados por Microsoft, pero solo debes usarlo después de haber buscado los controladores usando Windows Update. Esto se debe a que es mucho más probable que Windows Update encuentre los controladores correctos al primer intento.
-
2
-
3Abre el Administrador de dispositivos. Escribe administrador de dispositivos en el cuadro de búsqueda de Inicio y luego haz clic en Administrador de dispositivos en la parte superior de la ventana de Inicio.
- Si hiciste clic derecho en el ícono de Inicio, ahora haz clic en Administrador de dispositivos en el menú emergente que aparece.
-
4Busca el encabezado correspondiente a la categoría del hardware que quieras actualizar. Desplázate a lo largo de la ventana del Administrador de dispositivos hasta encontrar la categoría de hardware a la cual pertenezca el dispositivo.
- Por ejemplo, si quieres actualizar los controladores de un dispositivo Bluetooth, debes buscar el encabezado "Bluetooth".
-
5Haz doble clic en ese encabezado. Al hacerlo, se expandirá y mostrará todos los dispositivos conectados (o que han sido conectados anteriormente) en una lista con sangría debajo del encabezado.
- Si debajo de ese encabezado ya había una lista con sangría, puedes saltar este paso.
-
6Selecciona el dispositivo de hardware. Haz clic una vez en el nombre del dispositivo de hardware cuyos controladores quieras actualizar.
- Si no encuentras el dispositivo, significa que no está instalado en tu computadora. Cierra el Administrador de dispositivos, conecta o sincroniza el dispositivo con tu computadora, sigue las instrucciones en pantalla y abre nuevamente la categoría de ese dispositivo en el Administrador de dispositivos para poder continuar.
-
7Haz clic en la pestaña Acción. Está en la parte superior de la ventana del Administrador de dispositivos. Al hacerlo, se abrirá un menú desplegable.
-
8Haz clic en Actualizar controlador. Está en la parte superior del menú desplegable. Al hacer clic en esta opción, se abrirá una nueva ventana.
-
9Haz clic en Buscar automáticamente software de controlador actualizado. Está en el medio de la nueva ventana. Windows ahora empezará a buscar controladores para el dispositivo seleccionado.
-
10Sigue las instrucciones de instalación. Si hay controladores disponibles, te preguntarán si quieres instalarlos. Tal vez tengas que hacer algunos clics y avanzar por algunas pantallas antes de que comience la instalación, dependiendo del dispositivo.
- Posiblemente te pidan que reinicies la computadora al finalizar el proceso de actualización.
- Si aparece un mensaje que dice "Ya están instalados los mejores controladores para el dispositivo" significa que Windows no ha podido encontrar los controladores necesarios. Igualmente puedes intentar instalar el controlador descargándolo desde el sitio web del fabricante si estás seguro de que está desactualizado.
Método 4
Método 4 de 4:Utilizar archivos de controladores del fabricante
-
1Identifica el hardware que necesitas actualizar. Para poder instalar los controladores manualmente, deberás descargar los archivos de instalación directamente desde el sitio del fabricante. Por lo tanto, deberás conocer el nombre del fabricante y el modelo del hardware que vas a actualizar.
- Por ejemplo, si tienes un teclado Razer, tienes que buscar los controladores en el sitio web de Razer.
- Si tienes una laptop, los controladores generalmente se pueden descargar desde la página web del fabricante de la laptop.
- Busca información sobre el modelo en la documentación que venía con el hardware. También puedes buscarla en el Administrador de dispositivos, si Windows reconoce ese hardware.
-
2Visita el sitio web del fabricante. Una vez que hayas identificado el hardware a actualizar, deberás visitar el sitio de soporte del fabricante. Aquí abajo verás algunos de los más conocidos. Si el fabricante de tu hardware no está aquí, puedes buscarlo rápidamente en Internet:
-
Placas madre
- Gigabyte: gigabyte.com/support-downloads/download-center.aspx?ck=2
- Intel: downloadcenter.intel.com
- MSi: msi.com/service/download/
- ASRock: asrock.com/support/download.asp
- Asus: support.asus.com/download/options.aspx?SLanguage=en&type=1
-
Gráficos
- NVIDIA: nvidia.com/Download/index.aspx?lang=en-us
- AMD/ATI: support.amd.com/en-us/download
-
Laptops
- Dell: dell.com/support/home/us/en/19/Products/laptop?app=drivers
- Gateway: gateway.com/worldwide/support/
- HP: www8.hp.com/us/en/support-drivers.html
- Lenovo: support.lenovo.com/us/en/products?tabName=Downloads
- Toshiba: support.toshiba.com
-
Tarjetas de red
- Linksys: linksys.com/us/support/
- Netgear: downloadcenter.netgear.com/
- Realtek: realtek.com.tw/downloads/
- Trendnet: trendnet.com/downloads/
-
Unidades ópticas
- Samsung: samsung.com/us/support/
- Sony: sony.storagesupport.com/models/21
- LG: lg.com/us/support
- LiteOn: us.liteonit.com/us/service-support/download
-
Periféricos
- Creative: support.creative.com/welcome.aspx
- Logitech: support.logitech.com/
- Plantronics: plantronics.com/us/category/software/
- Turtle Beach: support.turtlebeach.com/files/
-
Placas madre
-
3Busca la sección "Descargas" o "Controladores". El proceso varía según el sitio que uses pero, en la mayoría de los casos, hay una pestaña llamada Descargas o Controladores en la parte superior de la página principal. Tal vez tengas que hacer clic primero en Soporte.
- Tal vez tengas que desplazarte hasta el final de la página y ahí hacer clic en Soporte o Controladores para abrir la página de controladores.
-
4Descarga los archivos de los controladores. Para descargarlos, haz clic en el nombre del paquete de controladores o en el enlace (o ícono) Descargar.
- Muchos controladores vienen en forma de instaladores o empaquetados con software diseñado para ese hardware. Los controladores de dispositivos más viejos (o menos comunes) pueden venir en formato ZIP.
- A veces el software que acompaña al hardware viene separado de los controladores.[3]
-
5Ejecuta el instalador de los controladores. Haz doble clic en el archivo de instalación que descargaste y sigue las instrucciones en pantalla. Si descargaste controladores en una carpeta ZIP, primero deberás extraer su contenido de la siguiente manera:
- Windows: haz doble clic en la carpeta ZIP, luego clic en la pestaña Extraer, luego en Extraer todo y, por último, Extraer todo para confirmar.
- Mac: haz doble clic en la carpeta ZIP y espera a que se termine de extraer.
-
6Verifica tus controladores en una Mac. Si usas una Mac y aparece un mensaje de error al intentar instalar el controlador, tal vez puedas solucionarlo haciendo lo siguiente:
- Haz clic en Aceptar en el mensaje de error.
- Haz clic en el menú de Apple y luego en Preferencias del sistema….
- Haz clic en Seguridad y privacidad.
- Haz clic en Permitir junto al mensaje "Se ha bloqueado la carga del software del sistema…" en la parte inferior de la ventana.
- Ahora puedes proceder a instalar los controladores (tal vez tengas que hacer doble clic otra vez en el archivo de instalación de los controladores).
-
7Instala los controladores manualmente en Windows. Si los controladores venían en un archivo .zip, deberás instalarlos manualmente. Puedes hacerlo desde el Administrador de dispositivos:[4]
- Selecciona el dispositivo de hardware que quieras actualizar en el Administrador de dispositivos.
- Haz clic en Acción.
- Haz clic en Actualizar controlador.
- Haz clic en Buscar software de controlador en el equipo cuando aparezca esa opción.
- Ve a la carpeta ZIP que extrajiste y haz clic en el archivo ".inf" de la carpeta mientras mantienes presionada la tecla Ctrl.
- Haz clic en Abrir.
Consejos
- Los controladores casi siempre se instalan solos al conectar o sincronizar el dispositivo de hardware por primera vez con la computadora.
Advertencias
- Si los problemas de hardware no se solucionan al instalar los controladores correctos, es posible que el dispositivo no sea compatible con la computadora o con la versión del sistema operativo.