Nuestro equipo de editores e investigadores capacitados han sido autores de este artículo y lo han validado por su precisión y amplitud.
wikiHow's Content Management Team revisa cuidadosamente el trabajo de nuestro personal editorial para asegurar que cada artículo cumpla con nuestros altos estándares de calidad.
Este artículo ha sido visto 60 447 veces.
Los usuarios de Windows pueden ejecutar programas directamente desde una unidad USB instalando una "plataforma" de PortableApps.com donde podrán buscar e instalar aplicaciones. Los usuarios de Mac pueden buscar e instalar las aplicaciones directamente a una unidad USB mediante Source Forge. Es posible que quieras ejecutar los programas directamente desde una unidad USB para ahorrar espacio en el disco duro o evitar dejar rastros del programa en la computadora.
Pasos
Método 1
Método 1 de 2:Windows: usar la plataforma de PortableApps.com
-
1Ve a la página web de PortableApps. Esta página ofrece una amplia variedad de aplicaciones portátiles de código abierto y gratuitas, así como una "plataforma" que ayuda a acceder y organizarlas.
- El programa PortableApps es compatible con las versiones modernas de Windows.
- PortableApps no es solo una página desde la que puedas acceder a programas que se ejecutarán en una unidad USB, también es gratuita y fácil de usar. Otras alternativas son http://www.portablefreeware.com/ y LiberKey.
-
2Descarga la plataforma de PortableApps.com. Este lanzador te ayudará a instalar aplicaciones portátiles e incluso mantenerlas actualizadas automáticamente. También ofrece una organización intuitiva para el usuario, lo que permite ver varias aplicaciones de acuerdo a sus categorías o el momento en que se lanzaron. Haz clic en el botón "Descargar gratis ahora" de la página de inicio.[1]
- Ten en cuenta que es posible descargar aplicaciones individuales de PortableApps.com sin descargar primero la plataforma de PortableApps.com. Sin embargo, la plataforma hace que sea más fácil encontrar, seleccionar e instalar las aplicaciones.
-
3Obtén una unidad USB. Considera el número y tamaño de los archivos de aplicaciones que quieras ejecutar desde ella.
- Las unidades USB creadas últimamente pueden almacenar gran cantidad de aplicaciones portátiles.
-
4Introduce la unidad USB en el puerto USB. Este puerto suele encontrarse en la parte frontal o lateral de la computadora.
-
5Haz clic en la descarga de "Portable Apps" en la carpeta de "Descargas". Aparecerá una ventana avisándote de que has elegido abrir el archivo ".exe" asociado a "PortableApps.com_Platform_Setup."
-
6Guarda la plataforma de PortableApps en la unidad USB. Haz clic en "Guardar archivo" cuando se te pregunte "¿Quieres guardar este archivo?" y después busca y selecciona tu unidad USB como destino de guardado.
-
7Inicia la plataforma de PortableApps desde la unidad USB. Se te dirigirá inmediatamente al directorio de aplicaciones donde podrás seleccionar e instalar aplicaciones específicas.
- Algunos programas (como por ejemplo Microsoft Office o Adobe Photoshop) no estarán disponibles.
- Todas las versiones portátiles de OpenOffice, Google Chrome, Firefox, Skype y Dropbox están disponibles de forma gratuita.
- Las aplicaciones no disponibles son aquellas que normalmente no pueden ejecutarse de forma independiente desde una unidad USB. Sin embargo, es posible encontrar aplicaciones similares disponibles como aplicaciones portátiles.
-
8Ve a la plataforma de PortableApps.com. Haz doble clic en StartPortableApps.exe en la raíz de la unidad USB.
- Es posible que Windows te pregunte si quieres iniciar automáticamente la plataforma de PortableApps.com cuando introduzcas la unidad USB.
-
9Abre la "tienda de aplicaciones" integrada en la plataforma de PortableApps. Se encuentra en el menú de "Plataforma".
-
10Busca aplicaciones portátiles que instalar. Primero haz clic en el menú de "Aplicaciones" y luego en "Obtener más aplicaciones".
-
11Instala las aplicaciones portátiles que quieras en la unidad USB. El instalador se descargará automáticamente e instalará las aplicaciones en la unidad USB.
-
12Ejecuta una aplicación portátil desde la unidad USB. Cuando selecciones e instales las aplicaciones portátiles que quieras con la plataforma de PortableApps, simplemente haz doble clic en la aplicación que quieras abrir en la carpeta de la unidad USB.Anuncio
Método 2
Método 2 de 2:Mac: usar SourceForge.net para descargas directas
-
1Ve a la versión para Mac de Source Forge. Aparecerá un número de aplicaciones portátiles a lo largo del centro y lado izquierdo de la pantalla.[2]
- Las aplicaciones portátiles son una solución más popular entre los usuarios de Windows, así que no esperes encontrar tantas opciones de aplicaciones para Mac.
-
2Haz clic en la aplicación portátil que quieras descargar. Se te llevará a la pantalla que muestre la opción de "Descargar" y ofrezca instrucciones sobre "Cómo instalar y ejecutar" las aplicaciones.
-
3Obtén una unidad USB. Considera el número y tamaño de los archivos de aplicaciones que quieras descargar.
- Las unidades USB creadas últimamente pueden almacenar gran cantidad de aplicaciones portátiles.
-
4Introduce la unidad USB en el puerto USB. Este puerto suele encontrarse en la parte frontal o lateral de la computadora.
-
5Descarga e instala la aplicación portátil que quieras. Comienza haciendo clic en el botón "Descargar" asociado a la aplicación portátil que hayas seleccionado.
-
6Instala la aplicación portátil. Arrastra la carpeta de archivos de la aplicación portátil al icono de la unidad USB.
-
7Ejecuta la aplicación portátil desde la unidad USB. Haz doble clic en el archivo de la aplicación portátil desde la unidad USB. Aparecerá una ventana pequeña con el mensaje de que se ha abierto con éxito la aplicación portátil.Anuncio
Consejos
- También es posible usar el programa PortableApps en sistemas operativos Mac o Linux, aunque necesitarán de un programa adicional para habilitar su funcionalidad. Algunos de estos programas son CrossOver, Wineskin, WineBottler y PlayOnMac.[3]
Advertencias
- Nunca está de más escanear los archivos que descargas en busca de virus y otras amenazas.





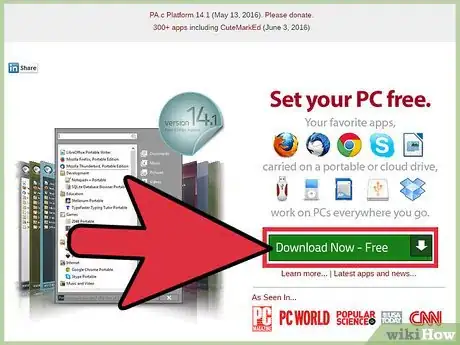
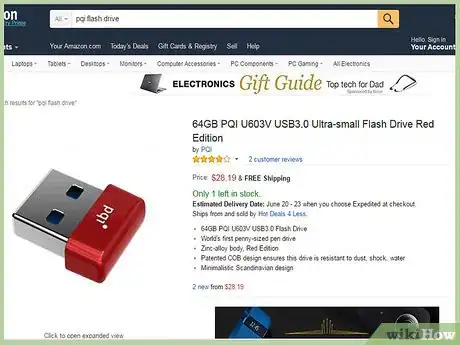
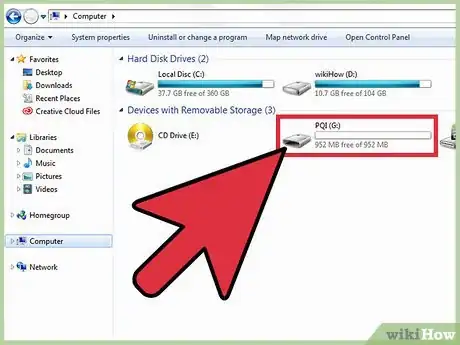

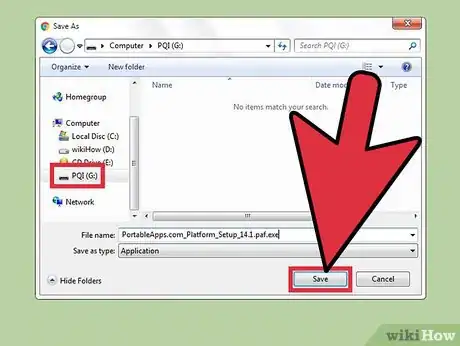
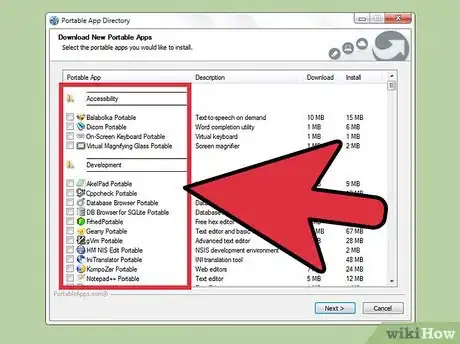
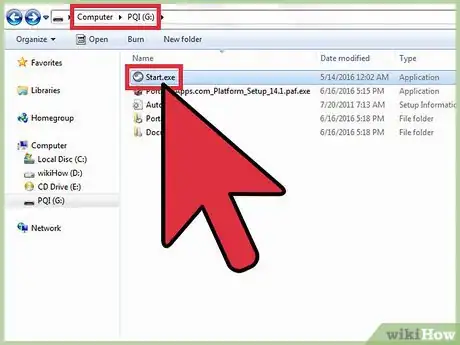

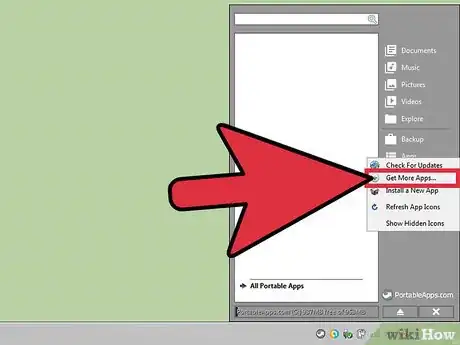
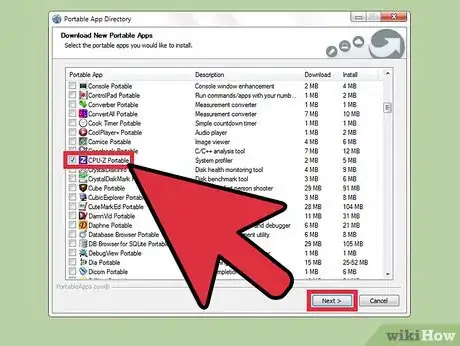
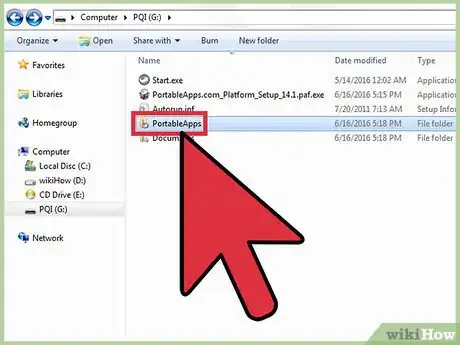
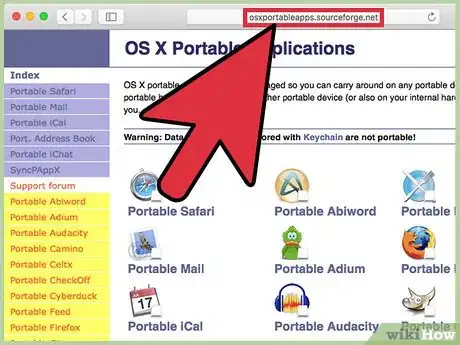
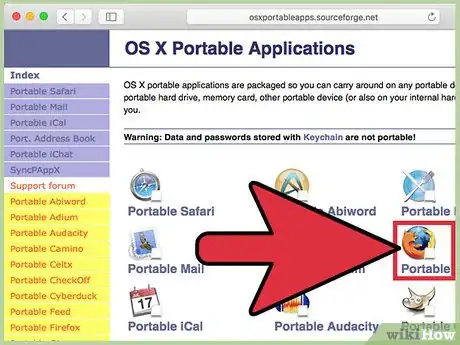
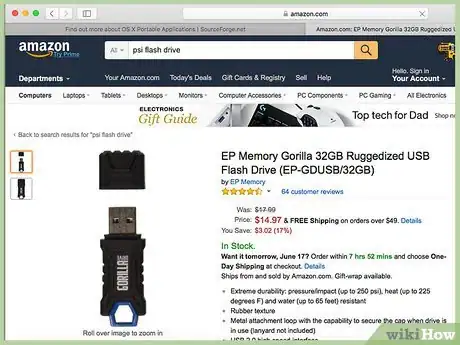
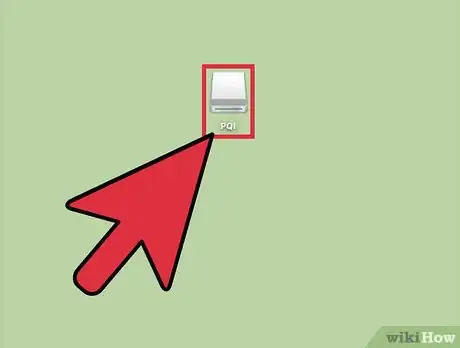
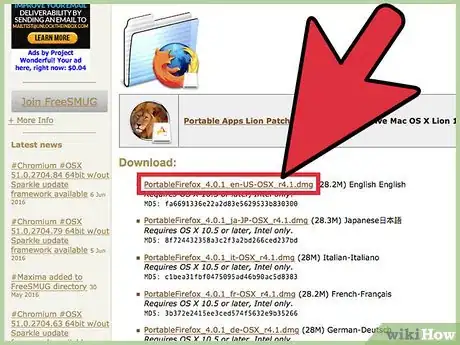
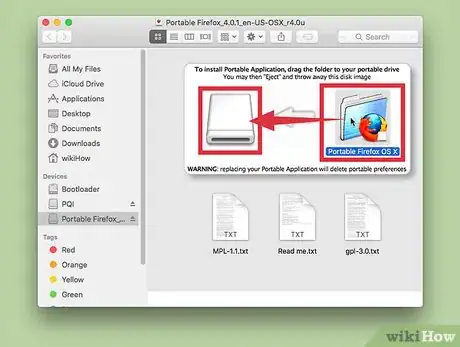
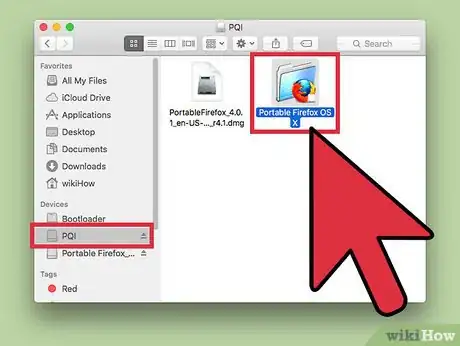



















wikiHow's Content Management Team revisa cuidadosamente el trabajo de nuestro personal editorial para asegurar que cada artículo cumpla con nuestros altos estándares de calidad. Este artículo ha sido visto 60 447 veces.