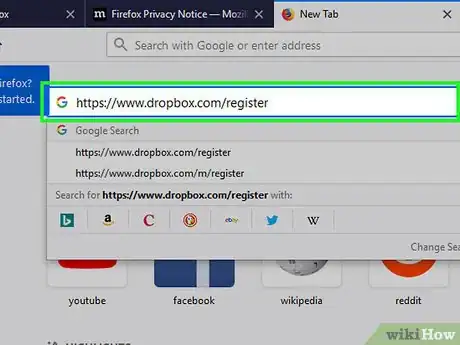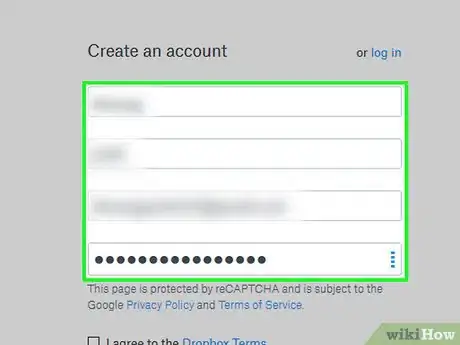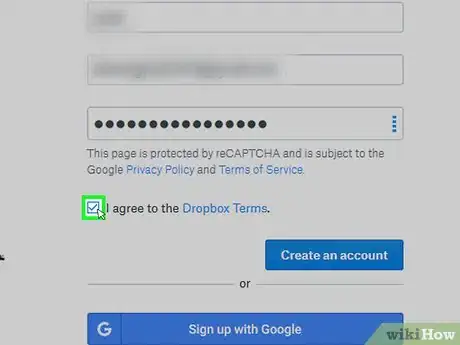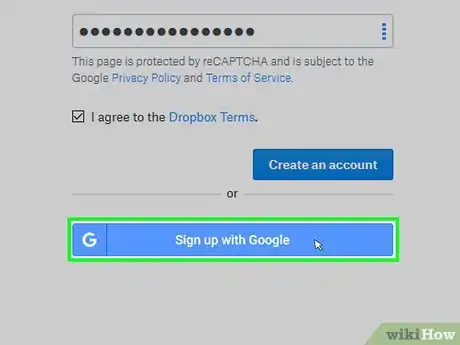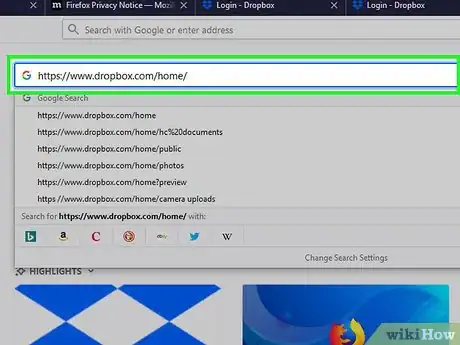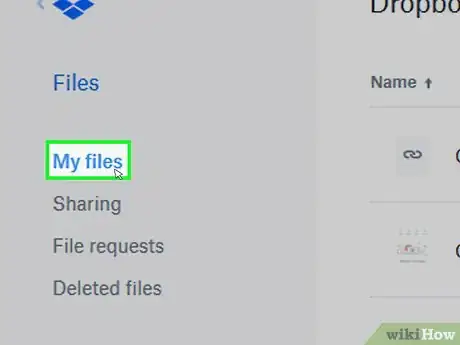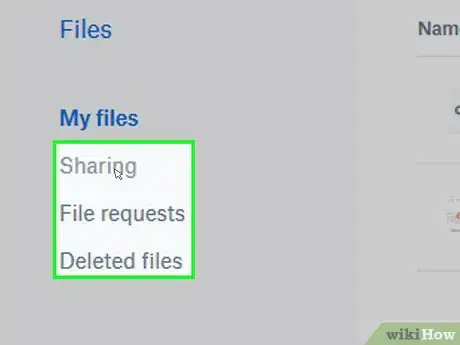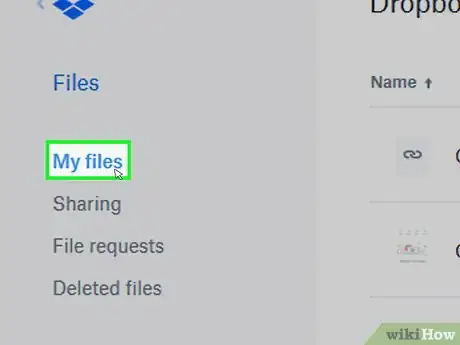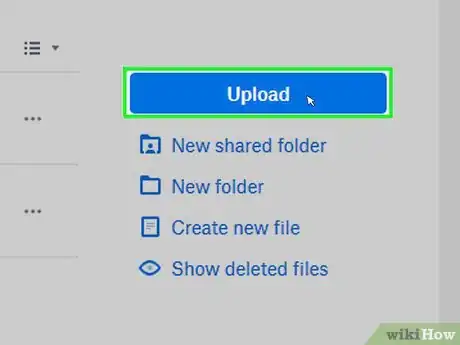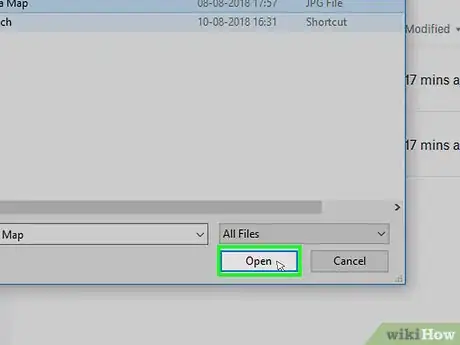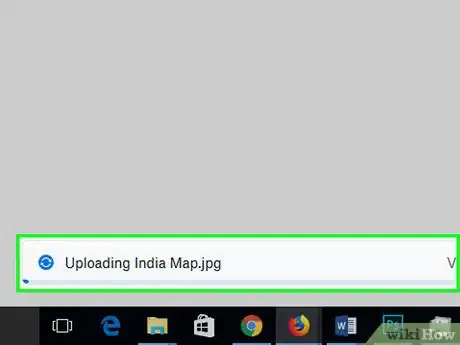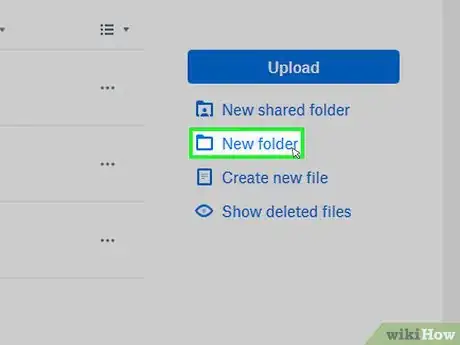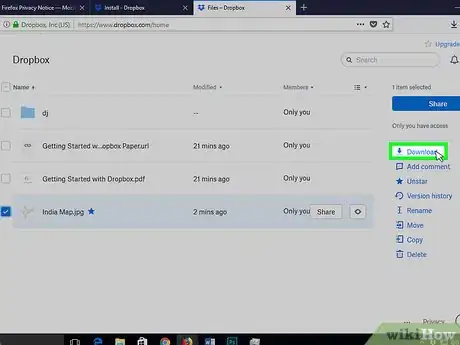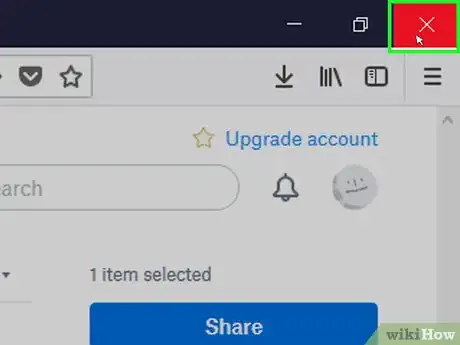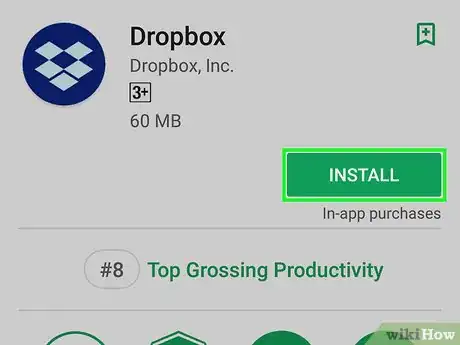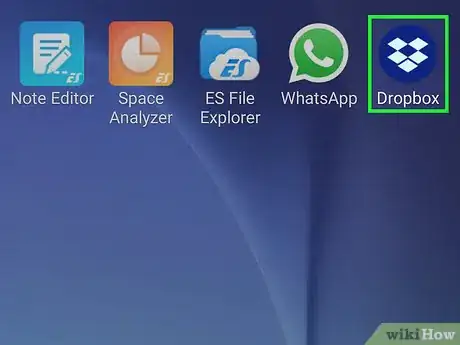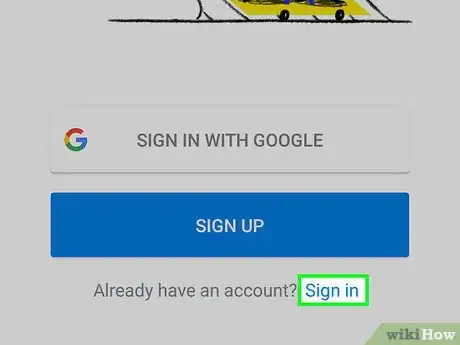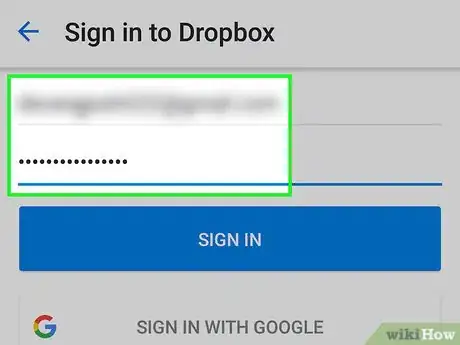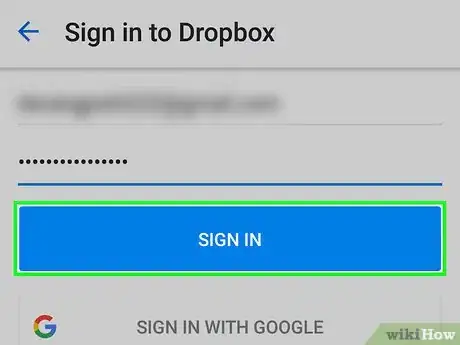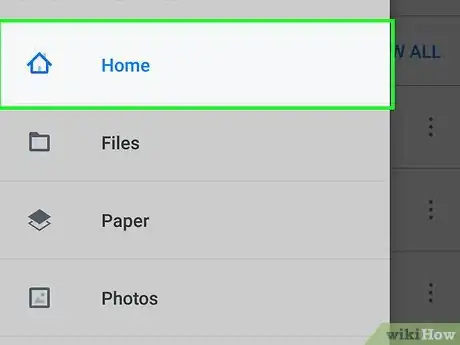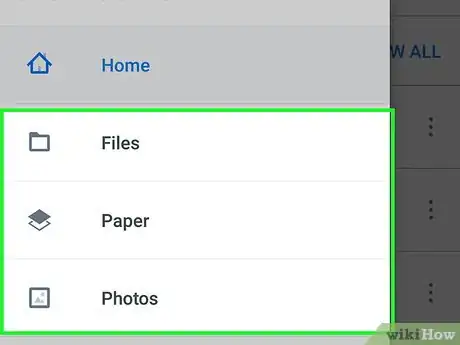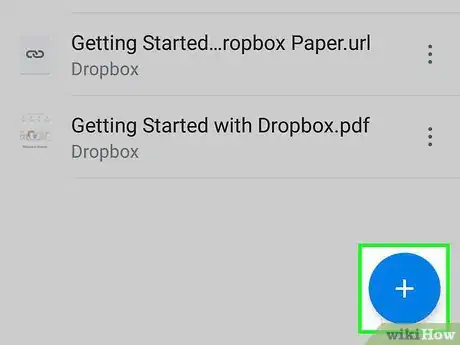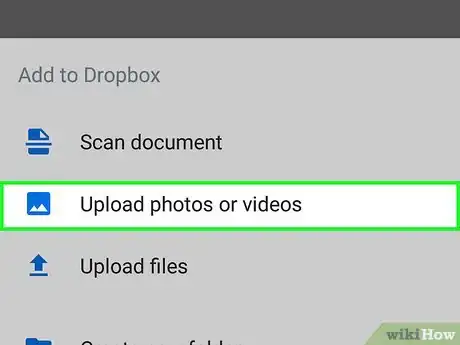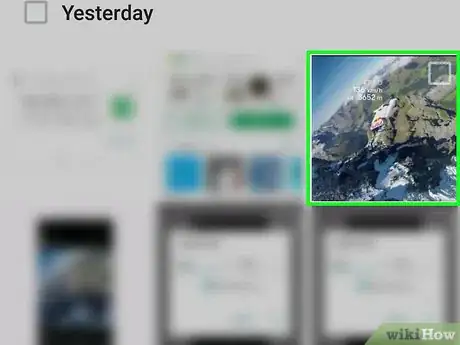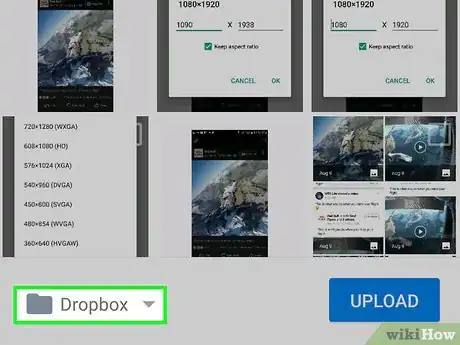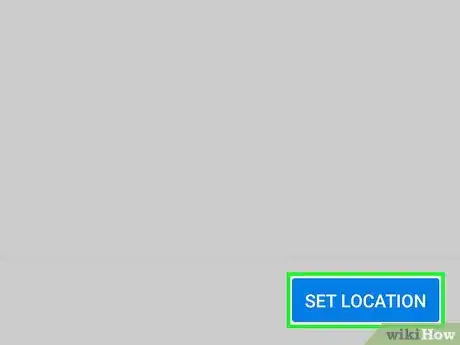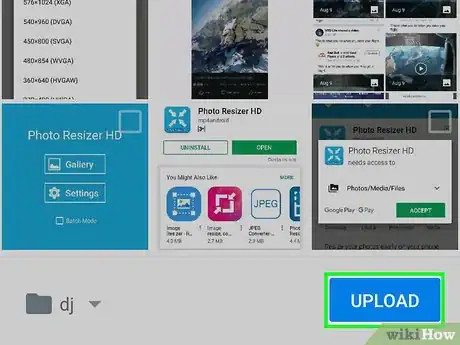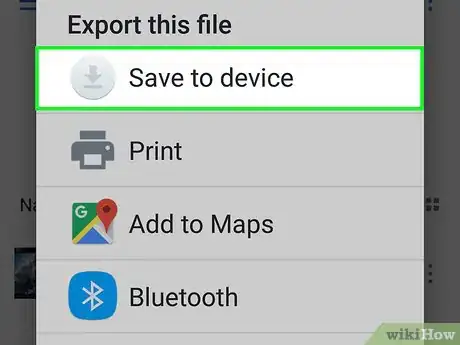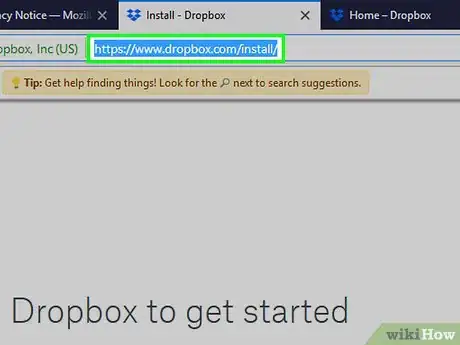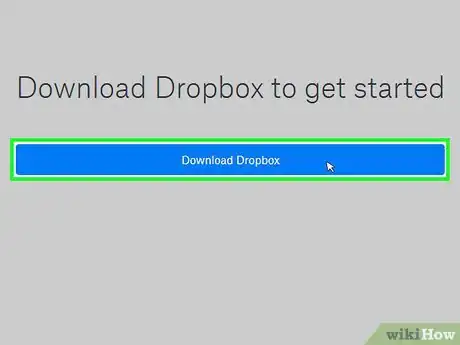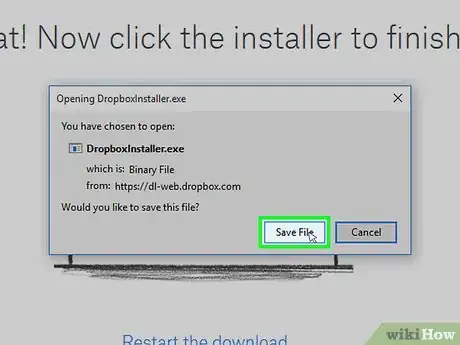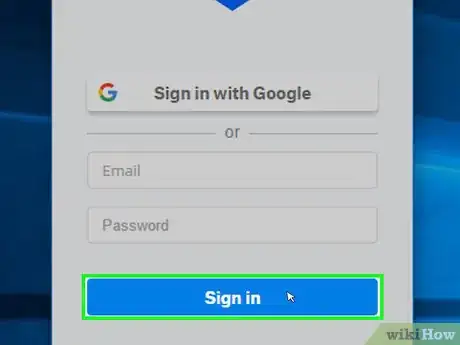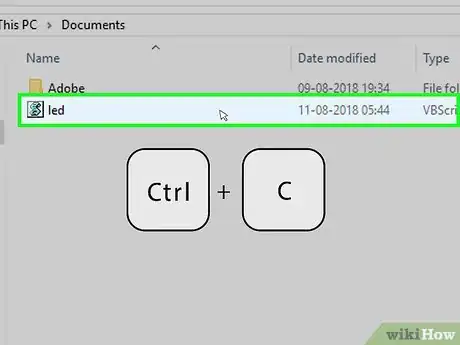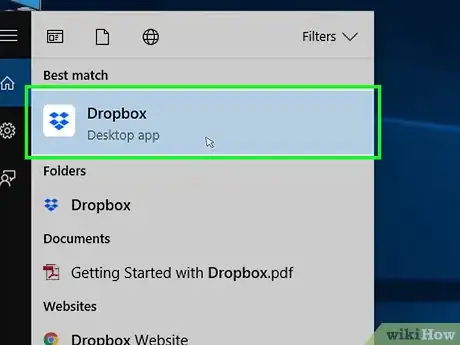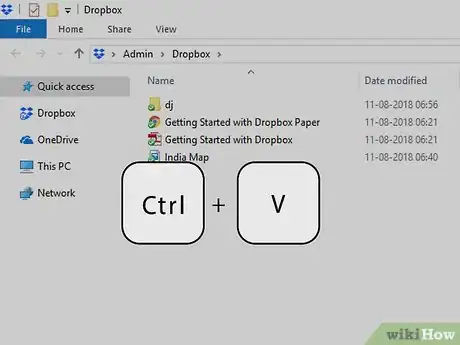X
Este artículo fue coescrito por Jack Lloyd. Jack Lloyd es escritor y editor de tecnología para wikiHow. Tiene más de dos años de experiencia escribiendo y editando artículos relacionados con tecnología. Es entusiasta de la tecnología y profesor de inglés.
Este artículo ha sido visto 142 466 veces.
Este artículo te enseñará cómo instalar y usar Dropbox. Dropbox es una opción de almacenamiento en nube que te permite guardar tus archivos en línea en vez de en tu computadora o en tu dispositivo móvil.
Pasos
Parte 1
Parte 1 de 4:Crear una cuenta
Parte 1
-
1Ve a https://www.dropbox.com/register en un navegador web. Esta acción abrirá la página de registro de Dropbox.
- Si ya tienes una cuenta de Dropbox, pasa a la siguiente parte.
-
2Escribe la información de la cuenta. Ingresa la siguiente información en la parte superior derecha de la página:
- Nombre completo. Escribe tu nombre y tu apellido separados por un espacio.
- Correo electrónico. Escribe una dirección de correo electrónico laboral (por ejemplo, una dirección de correo electrónico a la que puedas acceder sin problemas y de la que tengas la contraseña). Usarás esta dirección de correo electrónico para iniciar sesión en Dropbox.
- Contraseña. Escribe una contraseña para tu cuenta de Dropbox. Usarás esta contraseña para iniciar sesión en Dropbox.
-
3Marca la casilla "Acepto los términos de Dropbox". Está debajo del campo "Correo electrónico".
-
4Haz clic Regístrate gratuitamente. Es un botón azul que está debajo de la casilla "Acepto". Hacerlo creará tu cuenta de Dropbox.
- En este punto, puedes descargar Dropbox en tu computadora. Si decides hacerlo, ve a la última parte de este artículo para ver las instrucciones de instalación y de uso.
Parte 2
Parte 2 de 4:Usar Dropbox en línea
Parte 2
-
1Abre la página web de Dropbox. Ve a https://www.dropbox.com/home/ en una computadora. Esta acción abrirá la página de inicio de Dropbox si ya has iniciado sesión.
- Si no has iniciado sesión, primero ingresa tu dirección de correo electrónico y la contraseña en los campos "Correo electrónico" y "Contraseña", luego haz clic en Iniciar sesión para continuar.
-
2Revisa la página "Mis archivos". Aún no tienes ningún archivo en esta página, pero aquí es en donde aparecerán los archivos cuando cargues alguno.
-
3Revisa las opciones de clasificación. Estas están en la esquina superior izquierda de la página. Son las siguientes:
- Compartir (cualquier archivo o carpeta que permitas ver o editar a otros usuarios de Dropbox aparecerán aquí)
- Solicitudes de archivo (puedes ver las solicitudes de archivo pendientes, las cuales son invitaciones que puedes enviar a las direcciones de correo electrónico de las personas para solicitar que carguen ciertos archivos; también puedes ver los archivos cargados de las solicitudes de archivo aquí)
- Archivos eliminados (puedes ver los archivos que has eliminado en los últimos 30 días; puedes eliminar estos archivos antes de que transcurran 30 días para borrarlos permanentemente o puedes restaurarlos)
-
4Asegúrate de estar en la página "Mis archivos". Si has hecho clic en cualquiera de las opciones de clasificación, haz clic en Mis archivos en la esquina superior izquierda de la página para volver a la página "Mis archivos".
-
5Haz clic en Cargar archivos. Es un botón azul que está en la parte superior derecha de la página. Hacerlo abrirá una ventana del Explorador de archivos (Windows) o del Finder (Mac) en donde puedes seleccionar archivos y carpetas para cargar.
-
6Selecciona archivos o carpetas para cargar. Haz clic en un archivo para seleccionarlo (o haz clic y arrastra el cursor a lo largo de varios archivos para seleccionarlos), luego haz clic en la opción Abrir que está en la esquina inferior derecha de la ventana. Los elementos seleccionados empezarán a cargarse.
- Tal vez debas seleccionar primero la carpeta del archivo que está al lado izquierdo de la ventana del Explorador de archivos o del Finder para encontrar el archivo.
- Para seleccionar archivos individuales separados uno de otro, mantén presionado Ctrl (Windows) o Comando (Mac) mientras haces clic en cada archivo que desees seleccionar.
-
7Espera a que tus archivos terminen de cargar. Cuando tus archivos hayan cargado en Dropbox, podrás acceder a ellos desde cualquier computadora o dispositivo móvil en el que hayas iniciado sesión en Dropbox.
-
8Crea una nueva carpeta. Haz clic en el enlace Nueva carpeta que está al lado derecho de la página, escribe un nombre para la carpeta y presiona ↵ Enter. Cuando hayas creado la carpeta, puedes hacer clic en su nombre para abrirla o puedes hacer clic y arrastrar archivos en ella para añadirlos a la carpeta.
-
9Descarga un archivo. Haz clic en la casilla de verificación que está a la izquierda de un archivo, luego haz clic en el enlace Descargar que está al lado derecho de la página. El archivo se descargará en la computadora.
- Puedes seleccionar varios archivos para descargar marcando cada uno individualmente.
- También puedes descargar carpetas.
-
10Sal de Dropbox. Cierra la pestaña o la ventana en la que Dropbox esté abierto para cerrar la página. Puedes volver en cualquier momento o puedes usar una de las versiones de Dropbox para dispositivo móvil o para computadora de escritorio a fin de cargar archivos.
Parte 3
Parte 3 de 4:Usar Dropbox en un dispositivo móvil
Parte 3
-
1Descarga Dropbox. Puedes hacerlo buscando Dropbox en el App Store (iPhone) o en el Google Play Store (Android).
-
2Abre Dropbox. Pulsa el ícono de la aplicación Dropbox, la cual es una caja azul abierta en un fondo blanco. Esta acción abrirá la página de inicio de sesión de Dropbox.
-
3Pulsa Iniciar sesión. Está en la parte inferior de la pantalla.
-
4Ingresa tu dirección de correo electrónico y la contraseña. Pulsa el campo "Correo electrónico", escribe la dirección de correo electrónico de la cuenta de Dropbox y luego pulsa el campo "Contraseña" y escribe la contraseña.
-
5Pulsa Iniciar sesión. Está debajo del campo "Contraseña". Siempre y cuando tus credenciales de inicio de sesión sean correctas, esta acción te llevará a la página de inicio de Dropbox.
- Tal vez debas pulsar Omitir en la esquina superior derecha de la pantalla algunas veces antes de llegar a la página de inicio de Dropbox.
-
6Revisa la página de inicio. Esta página muestra los archivos recientes, así como las notificaciones y un engranaje que puedes pulsar para abrir la configuración de Dropbox. En cualquier momento, puedes navegar de vuelta a la página de inicio pulsando Inicio en la esquina inferior izquierda de la pantalla.
- En algunas plataformas Android, esta pestaña se llama Recientes.
-
7Revisa las otras pestañas. Hay otras tres pestañas en la parte inferior de la página. Son las siguientes:
- Archivos (aquí aparecerán todas las fotos y las carpetas cargadas; todo estará organizado por tipo de archivo, como ARCHIVOS para documentos y FOTOS para las fotos)
- Fotos (esta pestaña está reservada específicamente para las fotos de tu cuenta de Dropbox)
- Sin conexión (aquí aparecerá cualquier archivo o carpeta que escojas hacer disponible sin conexión; puedes acceder a estos archivos aunque no tengas conexión a Internet o datos en el celular)
- En Android, primero debes pulsar el botón ☰ que está en la esquina superior izquierda de la pantalla para ver estas opciones.
-
8Pulsa +. Está en la parte inferior central de la pantalla (iPhone) o en la esquina inferior derecha de la pantalla (Android). Aparecerá un menú emergente.
-
9Pulsa Cargar fotos o Crear o cargar archivo. Estas dos opciones te permiten cargar un archivo desde el teléfono.
- En Android, pulsa Cargar fotos o videos o Cargar archivos.
- Si pulsas Crear o cargar archivo, pulsa Cargar archivos en la siguiente página y luego selecciona una ubicación de archivo antes de continuar.
-
10Selecciona el archivo que desees cargar. Pulsa el archivo (o los archivos) que desees cargar en Dropbox, luego pulsa Siguiente en la esquina superior derecha de la pantalla.
- En Android, simplemente pulsa el archivo (o los archivos) que desees cargar, luego pulsa CARGAR en la esquina inferior derecha de la pantalla.
-
11Pulsa Escoger una carpeta…. Esta opción está debajo del título "CARGAR EN".
-
12Pulsa Establecer ubicación. Está en la esquina inferior derecha de la pantalla.
-
13Pulsa Cargar. Está en la esquina superior derecha de la pantalla. Realizar esta acción hará que el archivo empiece a cargar en tu cuenta de Dropbox.
- También puedes cambiar el nombre del archivo antes de pulsar Cargar.
-
14Descarga una foto. Pulsa y mantén presionada una foto, luego pulsa Guardar en carrete en el menú emergente. No puedes descargar otros archivos en Dropbox para dispositivos móviles, pero puedes guardar fotos en el carrete de la cámara si gustas.
- En Android, pulsa v en la esquina superior derecha de la pantalla, pulsa Exportar y pulsa Guardar en dispositivo.
Parte 4
Parte 4 de 4:Usar Dropbox en una computadora de escritorio
Parte 4
-
1Abre la página de instalación de Dropbox. Ve a https://www.dropbox.com/install/ en el navegador de la computadora.
-
2Haz clic en Descargar Dropbox. Es el botón azul que está en el medio de la página. Realizar esta acción hará que el instalador de Dropbox se descargue en la computadora.
-
3Instala Dropbox. Este proceso diferirá dependiendo del sistema operativo de la computadora.
- En Windows, haz doble clic en el archivo DropboxInstaller, haz clic en Sí cuando se te indique y luego espera a que Windows instale Dropbox.
- En Mac, haz doble clic en el archivo DMG de Dropbox, verifica la descarga, haz doble clic en el ícono de Dropbox, selecciona "Ya tengo una cuenta de Dropbox" y haz clic en Continuar.
-
4Si se te solicita, inicia sesión. Si Dropbox lo solicita, ingresa la dirección de correo electrónico y la contraseña de tu cuenta de Dropbox.
- Si acabas de crear una cuenta, no tendrás que ingresar la información de tu cuenta.
-
5Selecciona archivos que desees mover a Dropbox. Esta acción variará dependiendo del sistema operativo de la computadora.
- En Windows, abre Inicio, haz clic en el ícono del Explorador de archivos , selecciona una ubicación de archivo al lado izquierdo de la ventana, selecciona un archivo o una carpeta y presiona Ctrl+C.
- En Mac, abre el Finder, selecciona una ubicación de archivo al lado izquierdo de la ventana, selecciona un archivo o una carpeta, haz clic en Editar y haz clic en Copiar.
-
6Abre Dropbox. Para realizar esta acción haz lo siguiente:
- En Windows, abre Inicio, escribe dropbox en Inicio y haz clic en el ícono de Dropbox.
- En Mac, abre Spotlight, escribe dropbox en Spotlight y haz clic en el ícono de Dropbox.
-
7Mueve los archivos copiados a Dropbox. Presiona Ctrl+V en Windows o presiona Comando+V en Mac. Esta acción copiará los archivos en la carpeta Dropbox, desde donde se copiarán a tu cuenta de Dropbox.
- Cuando los archivos se terminen de cargar, podrás acceder a ellos desde cualquier computadora o dispositivo móvil en el que hayas iniciado sesión en Dropbox.
Consejos
- Dropbox se puede usar para una variedad de cosas, desde respaldar tu propia información hasta compartir documentos entre equipos de trabajo.
Advertencias
- Ten cuidado con respecto a los tipos de información que almacenes en Dropbox. Aunque el almacenamiento en nube es relativamente seguro, considera la posibilidad de mantener cosas como fotos personales e información financiera en un disco duro.