X
Este artículo fue coescrito por Jack Lloyd. Jack Lloyd es escritor y editor de tecnología para wikiHow. Tiene más de dos años de experiencia escribiendo y editando artículos relacionados con tecnología. Es entusiasta de la tecnología y profesor de inglés.
Este artículo ha sido visto 16 199 veces.
Este wikiHow te enseñará a instalar Windows 10 en tu computadora. Para hacerlo, tienes que presionar una tecla durante el arranque para acceder a un menú. Desde este menú, podrás iniciar tu computadora utilizando una memoria USB o un CD o DVD que contenga el instalador de Windows.
Pasos
Parte 1
Parte 1 de 2:Arrancar desde el instalador de Windows 10
Parte 1
-
1Asegúrate de conectar el medio de instalación de Windows 10. Para poder instalar Windows 10, es necesario cargar primero el archivo de instalación de Windows 10 en un disco o unidad de memoria. Luego tienes que conectar ese disco o unidad de memoria a la computadora.
- Si todavía no has descargado la herramienta de instalación de Windows 10, sigue las instrucciones de esta página de soporte de Microsoft: https://www.microsoft.com/es-es/software-download/windows10.
-
2Abre el menú Inicio. Haz clic en el ícono de Windows en la esquina inferior izquierda de la pantalla o presiona la tecla ⊞ Win.
-
3Haz clic en el ícono de apagado. Es un círculo con una línea que lo atraviesa en la parte de arriba. Está ubicado en la esquina inferior izquierda de la ventana de Windows.
-
4Haz clic en Reiniciar. Está en el menú emergente que aparece arriba del ícono de apagado. Al hacerlo, se reiniciará tu computadora.
-
5Mantén presionada la tecla Supr o F2 para entrar al menú de configuración. Esta tecla puede variar (la mayoría de las computadoras muestran durante el arranque un mensaje que dice "Presiona [tecla] para entrar en la configuración" o algo similar), así que, cuando la computadora se reinicie, busca este mensaje para confirmar cuál es la tecla que tienes que presionar para acceder al BIOS.
- Consulta el manual de tu computadora o la página de soporte en línea para ver cuál es la tecla de acceso al BIOS.
-
6Dirígete a la pestaña Boot (arranque). Utiliza las teclas de las flechas para seleccionarla.
- TLa pestaña Boot podría llamarse también Boot options (opciones de arranque). Esto depende del fabricante la computadora.
-
7Selecciona el dispositivo desde el cual quieras arrancar. Aquí tendrás dos opciones:
- Si quieres usar una memoria USB, selecciona la opción Removable disc (disco extraíble).
- Si quieres usar un disco de instalación, selecciona la opción CD-ROM Drive (unidad de CD).
-
8Presiona la tecla + hasta que tu opción de arranque aparezca al principio de la lista. Al mover la opción Removable disc o CD-ROM Drive al principio de la lista, tu computadora la seleccionará como opción de arranque predeterminada.
- En algunas computadoras hay que presionar una de las teclas de funciones (por ejemplo, F5) para mover la opción hacia arriba, hasta llegar a la parte superior del menú. La tecla correspondiente estará indicada en el lado derecho de la pantalla.
-
9Guarda las configuraciones. En la parte inferior de la pantalla verás la tecla correspondiente a la opción "Save and exit" (guardar y salir), por ejemplo, F10. Al presionar esa tecla, se cerrará la configuración y se reiniciará tu computadora.
- Tal vez tengas que presionar ↵ Enter para confirmar los cambios.
-
10Espera a que tu computadora se reinicie. Una vez que tu computadora se termine de reiniciar, verás una ventana con tus datos geográficos. Ahora todo estará listo para iniciar la instalación de Windows 10.Anuncio
Parte 2
Parte 2 de 2:Llevar a cabo la instalación
Parte 2
-
1Haz clic en Siguiente cuando aparezca esa opción. De ser necesario, puedes cambiar las opciones de esta página (por ejemplo, el idioma) antes de continuar.
-
2Haz clic en Instalar ahora. Está en el medio de la ventana.
-
3Ingresa tu clave de Windows 10 y haz clic en Siguiente. Si no tienes una clave de Windows 10, entonces haz clic en Omitir en la esquina inferior derecha de la pantalla.
-
4Haz clic en la casilla "Acepto" y luego en Siguiente. Al hacerlo, indicarás que estás de acuerdo con los términos de uso.
-
5Haz clic en Actualizar. Está en la parte superior de la ventana "¿Qué tipo de instalación quieres?". Al seleccionar esta opción, se instalará Windows 10 pero conservarás tus archivos, aplicaciones y configuraciones.
- También puedes hacer clic en Personalizada para hacer una "instalación limpia" de Windows 10 en tu computadora. Si eliges esta opción, deberás seleccionar la partición que quieres formatear antes de continuar.
-
6Espera mientras se instala Windows 10. Este proceso puede tardar desde media hora hasta varias horas dependiendo del sistema operativo que tenía tu computadora anteriormente y de la velocidad de procesamiento.
- Si te piden que presiones una tecla para arrancar desde el CD, no lo hagas.
-
7Sigue las instrucciones de instalación en pantalla. Una vez que Windows 10 se haya terminado de instalar en tu computadora, podrás empezar a personalizar la configuración (por ejemplo, la región, el idioma que quieras usar, los ajustes de ubicación, etc.). Cuando termines este proceso, aparecerá el escritorio de tu computadora.
- También puedes hacer clic en Configuración rápida para establecer automáticamente la configuración recomendada.
Anuncio
Consejos
- Si no ingresas ninguna clave de activación de Windows 10 cuando te lo requieran, recibirás un período de prueba gratis de Windows 10. Una vez que termine el período de prueba, deberás comprar una clave de activación e ingresarla.
Anuncio
Advertencias
- Algunas computadoras no pueden ejecutar Windows 10 correctamente. Si tienes una computadora vieja que usaba Windows 7 a una velocidad promedio, quizá no te convenga actualizarla a Windows 10.
- Asegúrate de que tengas suficiente espacio en la computadora donde vayas a instalar Windows 10.
Anuncio
Acerca de este wikiHow
Anuncio





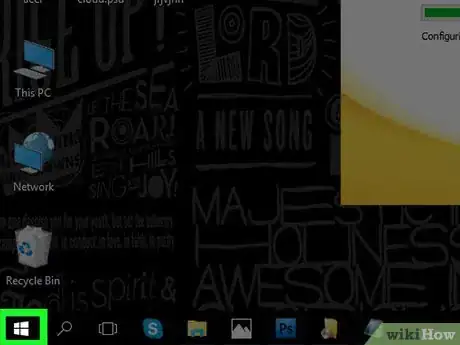
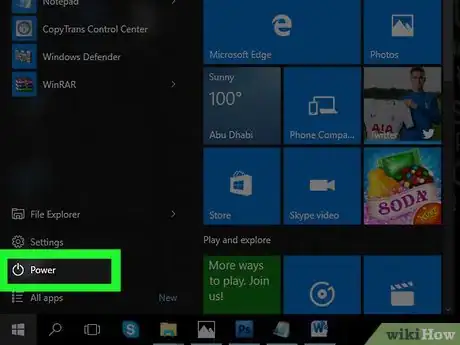
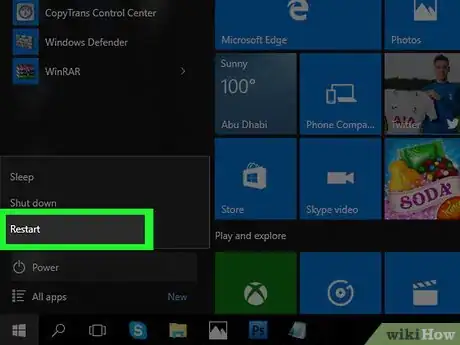
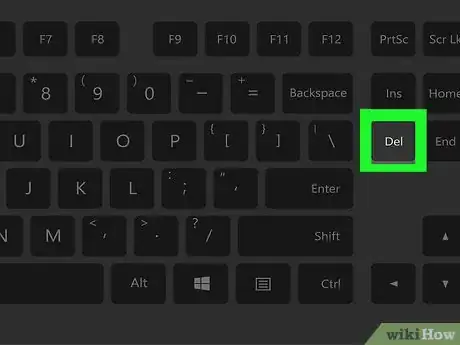
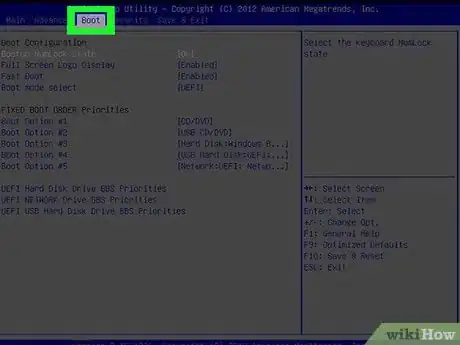
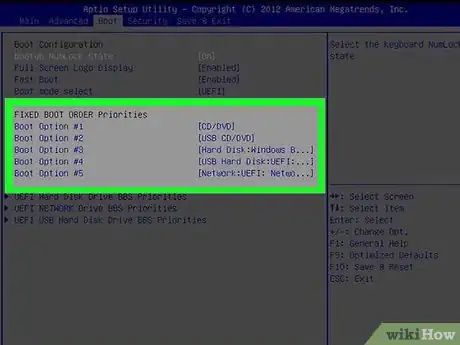
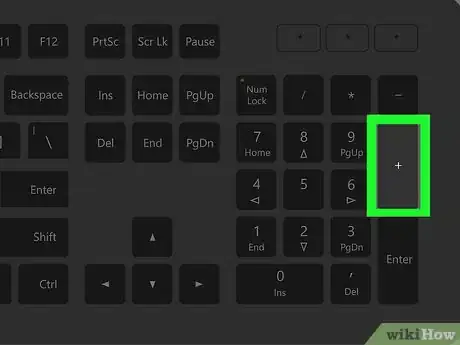
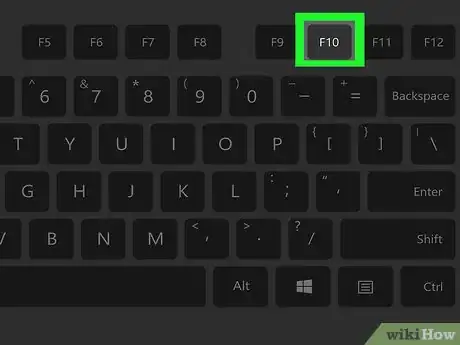

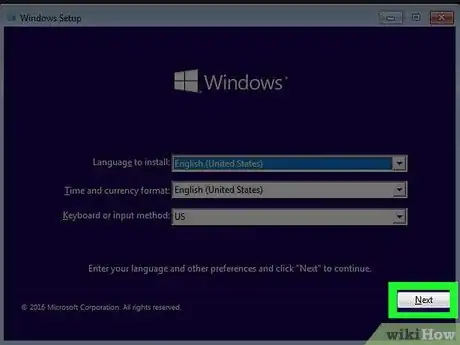
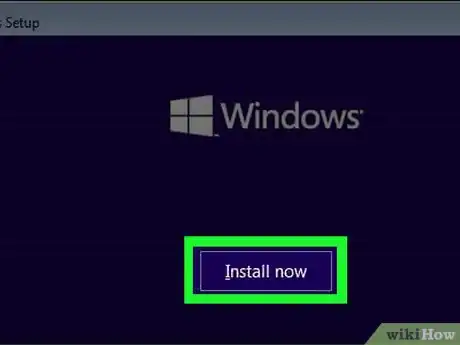
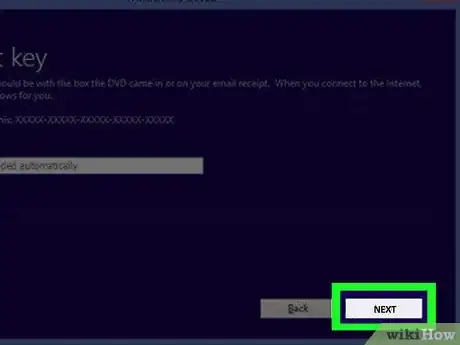
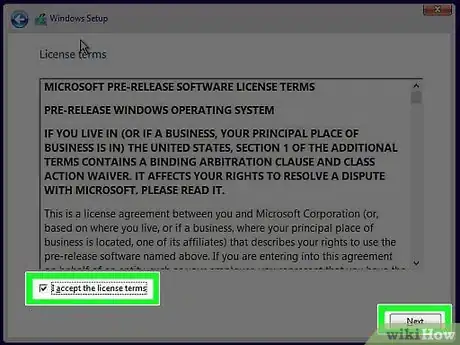
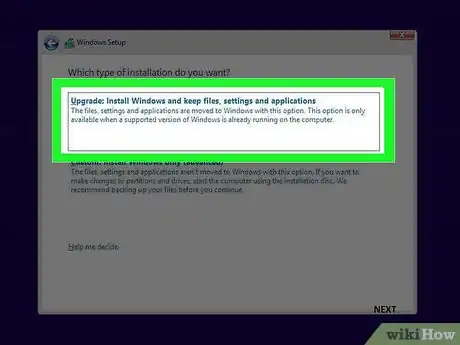
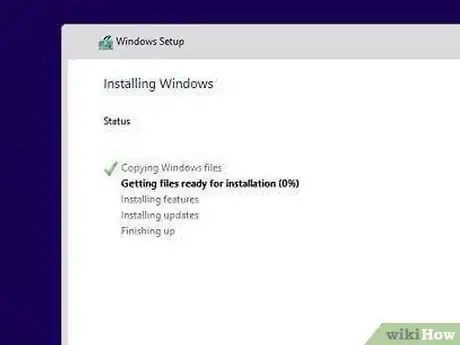
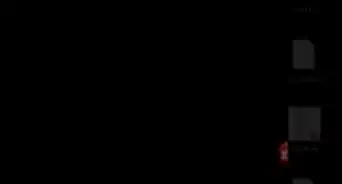
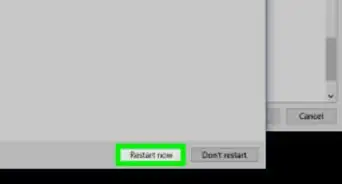

-Step-17.webp)
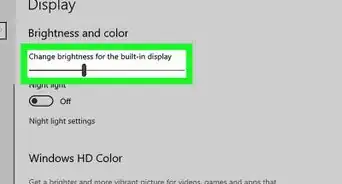
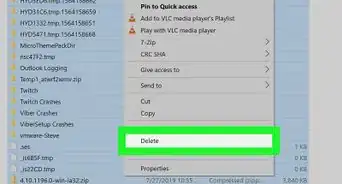
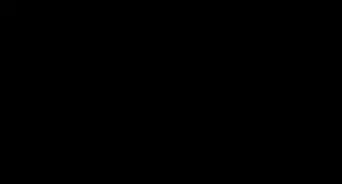
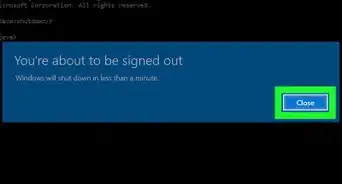
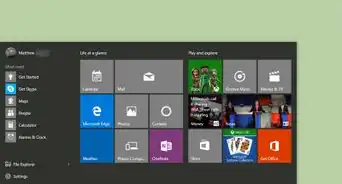
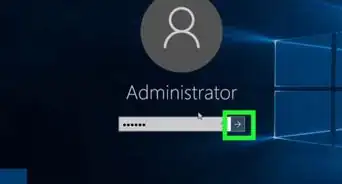
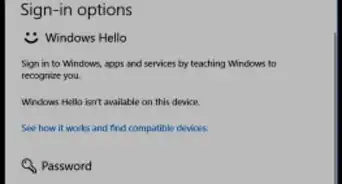
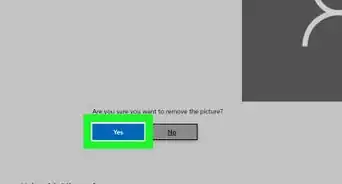
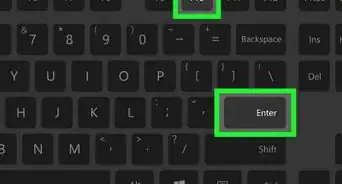
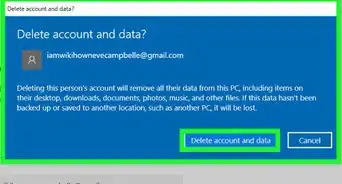
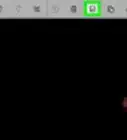
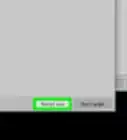

-Step-17.webp)
