Este artículo fue coescrito por Darlene Antonelli, MA. Darlene Antonelli es escritora y editora de tecnología para wikiHow. Darlene tiene experiencia dando cursos universitarios, escribiendo artículos relacionados con la tecnología y trabajando en el campo de la tecnología. Obtuvo una maestría en escritura en la Universidad de Rowan en 2012 y escribió su tesis sobre las comunidades en línea y las personalidades seleccionadas en dichas comunidades.
Este artículo ha sido visto 9128 veces.
Windows 10 crea archivos temporales al usar ciertas aplicaciones (por ejemplo, Microsoft Word) para mejorar la experiencia del usuario. Sin embargo, en un día se pueden crear hasta cientos de archivos temporales ocupando todo el espacio disponible en el disco. ¡Cada pocos minutos se crea una copia de todos los documentos abiertos de Microsoft Word! Este wikiHow te mostrará cómo limpiar los archivos temporales de tu computadora usando el Liberador de espacio en disco, la aplicación Configuración o ejecutando unos simples comandos desde el cuadro de diálogo Ejecutar.
Pasos
Método 1
Método 1 de 3:Usar el Liberador de espacio en disco
-
1Abre el Liberador de espacio en disco. Puedes buscar "liberador de espacio en disco" en la barra de tareas y hacer clic en el primer resultado, que es esta aplicación. Este es el método más fácil y automático para limpiar archivos temporales en una computadora con Windows 10.
- También puedes presionar las teclas ⊞ Win+S para abrir la función de búsqueda si no la encuentras en la barra de tareas.
-
2Haz clic en las casillas que se encuentran junto a las opciones "Archivos temporales de Internet" y "Archivos temporales". A lo largo de la columna del lado derecho, verás cuánto espacio se liberará.
- Las casillas de los elementos que se sugiere eliminar en forma predeterminada ya estarán marcadas. Puedes dejarlas así y eliminar esos archivos, o hacer clic en alguna de ellas para quitar la marca y no eliminarlos.
-
3Haz clic en Eliminar archivos. Haz clic en "Aceptar" para confirmar la acción cuando aparezca el cuadro emergente. Luego el cuadro desaparecerá y verás una barra de progreso de la eliminación, el cual se cerrará al finalizar.[1]Anuncio
Método 2
Método 2 de 3:Usar el menú Configuración
-
1
-
2Haz clic en Sistema. Es el ícono en forma de computadora.
-
3Haz clic en Almacenamiento. Lo encontrarás en la parte inferior del menú del lado izquierdo.
-
4Haz clic en la unidad donde esté instalado Windows 10. Por lo general, tiene el logo de Windows sobre el ícono de la unidad. A veces, se muestra con el nombre "Este equipo".
-
5Haz clic en Archivos temporales. El número que aparece aquí representa la cantidad de espacio que ocupan los archivos temporales. La página siguiente te mostrará todos los archivos que se consideran temporales, entre ellos, la carpeta "Descargas", los archivos de la Papelera de reciclaje y las vistas en miniatura.
-
6Haz clic en las casillas que aparecen junto a los archivos que quieras eliminar.
-
7Haz clic en Eliminar archivos. Verás una barra de progreso de la eliminación.[2]Anuncio
Método 3
Método 3 de 3:Eliminar los archivos temporales manualmente
-
1Presiona ⊞ Win+R para abrir el cuadro "Ejecutar". Este es el método menos automatizado para eliminar los archivos temporales.
-
2Escribe "%temp%" en el cuadro de diálogo "Ejecutar" y presiona ↵ Enter. Te redirigirán a una carpeta que contiene todos los archivos temporales.
-
3Selecciona todos los archivos y las carpetas. Para seleccionar todos los archivos, puedes hacer clic en el primer archivo, mantener presionada la tecla Mayús y hacer clic en el último archivo, o bien presionar Ctrl+E.
-
4Haz clic derecho en cualquier archivo y selecciona Eliminar. Para poder hacerlo, es necesario que uses una cuenta de administrador.
- Todos los archivos se moverán a la Papelera de reciclaje. Puedes restaurarlos si es necesario.
Anuncio




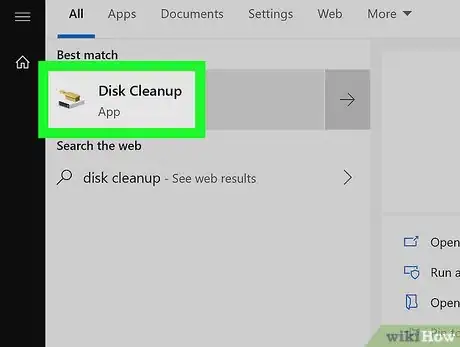
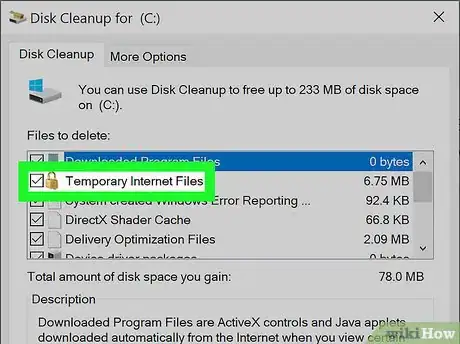
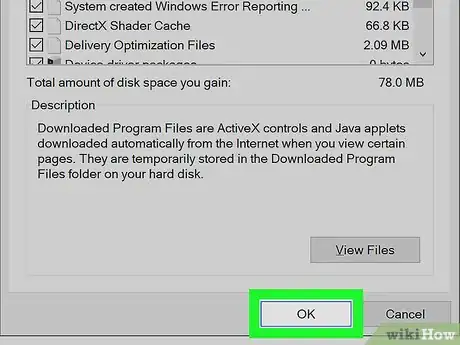
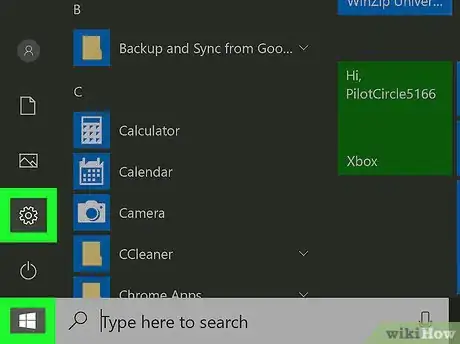

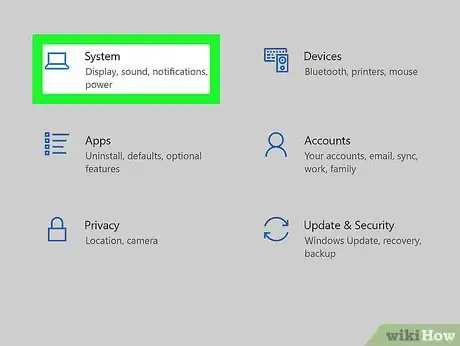

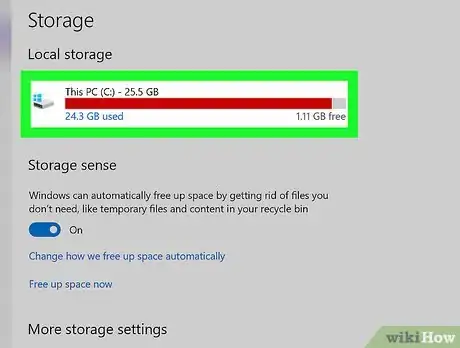
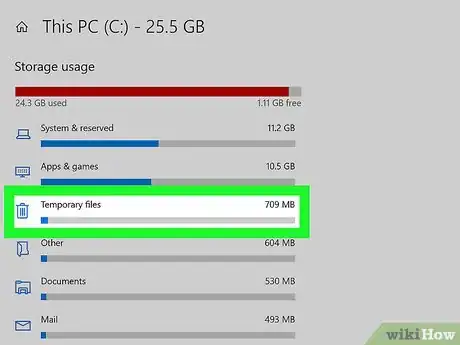
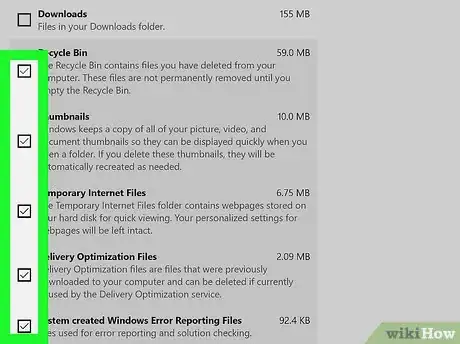
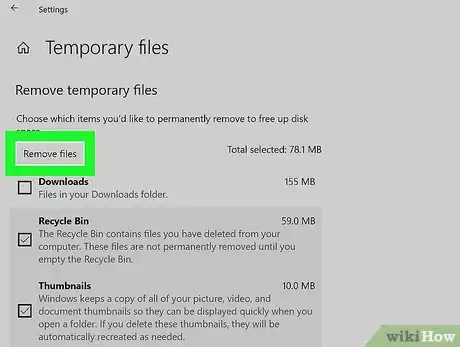
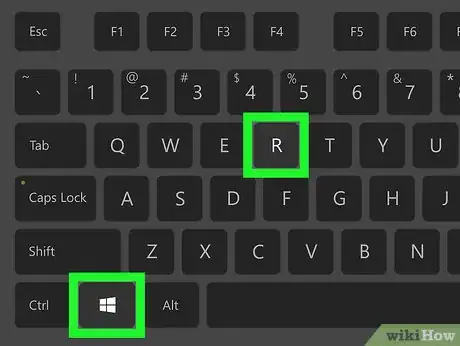
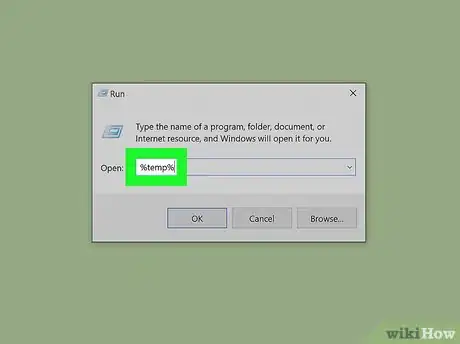
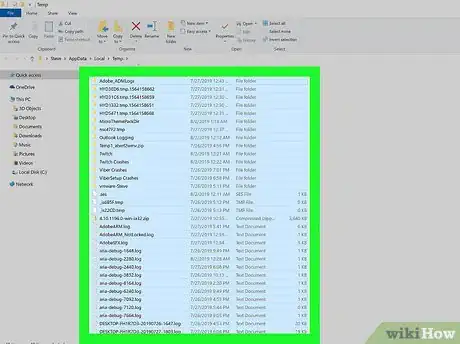
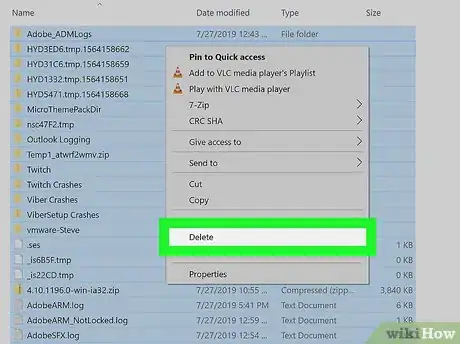
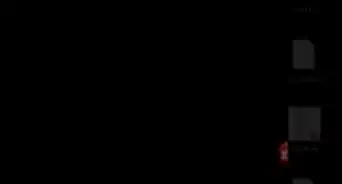
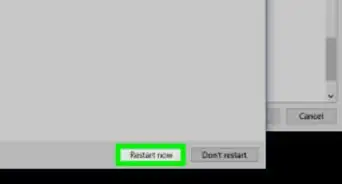

-Step-17.webp)
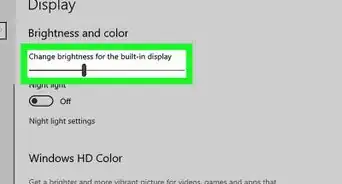
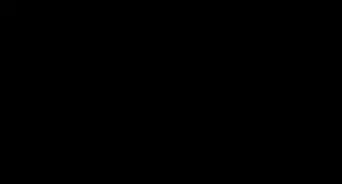
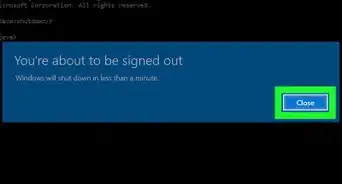
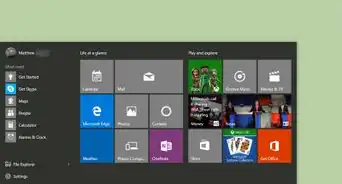
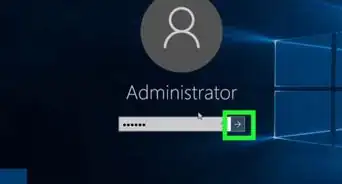
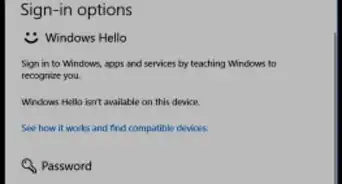
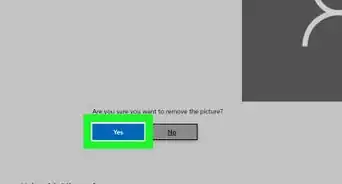
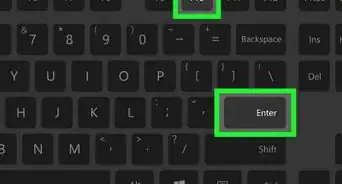
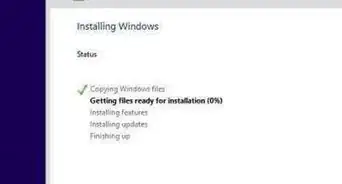
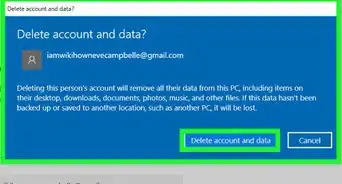

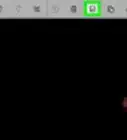
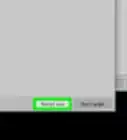

-Step-17.webp)
