X
Este artículo fue coescrito por Jack Lloyd. Jack Lloyd es escritor y editor de tecnología para wikiHow. Tiene más de dos años de experiencia escribiendo y editando artículos relacionados con tecnología. Es entusiasta de la tecnología y profesor de inglés.
Este artículo ha sido visto 36 429 veces.
Este wikiHow te enseñará cómo conectar y configurar un segundo monitor en una computadora portátil o de escritorio con Windows 10. Para poder conectar un segundo monitor, es necesario que tu computadora tenga al menos un puerto salida de video disponible.
Pasos
-
1Asegúrate de que tu computadora soporte un segundo monitor. Si bien las configuraciones de Windows 10 permiten seleccionar varios monitores, no todas las tarjetas gráficas soportan más de un monitor a la vez. Para determinar rápidamente si tu computadora portátil o de escritorio soporta un segundo monitor, puedes revisar las conexiones de salida de video:[1]
- Computadoras de escritorio: en la parte de atrás de la caja o torre, busca una salida de video disponible. Si hay una justo al lado o arriba del puerto que estás usando actualmente para conectar el monitor principal, entonces puedes usar un segundo monitor.
- Computadoras portátiles: cualquier computadora que tenga un puerto de salida de video (por ejemplo, HDMI, DisplayPort o USB tipo "C"), soporta un segundo monitor.
-
2Determina la conexión que necesitas para el segundo monitor. La mayoría de las computadoras y monitores modernos usan cables HDMI o DisplayPort. Si tienes una computadora o monitor viejo, tal vez encuentres un conector VGA, que es una salida de color en forma de trapezoide.
- Si tienes una salida de video disponible que coincida con alguna de las conexiones de la parte de atrás del segundo monitor, es mejor usar un cable en el cual coincidan las conexiones.
- Si tu computadora usa una conexión diferente a la del monitor, puedes comprar un cable adaptador (por ejemplo, de USB tipo "C" a HDMI) o un adaptador (por ejemplo, de VGA o HDMI).
-
3Coloca el segundo monitor. Si quieres extender el monitor primario para usar el segundo como espacio adicional en la pantalla, deberás colocar el segundo monitor justo a la derecha del principal.
- Si vas a duplicar el monitor principal, puedes ubicar el segundo donde quieras.
-
4Conecta el segundo monitor a la computadora. Conecta un extremo del cable de video (por ejemplo, HDMI) en el puerto de salida de video de la computadora. Luego conecta el otro extremo del cable al puerto de entrada de video del monitor.
- Si vas a usar un adaptador, deberás conectar ambos cables en el adaptador y luego conectar el adaptador a una fuente de alimentación para poder conectar el monitor a la computadora.
-
5
-
6
-
7
-
8Haz clic en Sistema. Es el ícono en forma de computadora portátil que aparece en la ventana "Configuración".
-
9Haz clic en la pestaña Pantalla. La encontrarás en la parte superior izquierda de la página "Sistema".
-
10Haz clic en el cuadro desplegable "Varias pantallas". Está en la parte inferior de la página.
-
11Selecciona una opción de pantalla. En la mayoría de los casos, aquí hay que seleccionar Extender estas pantallas para usar el segundo monitor como una extensión de la pantalla principal de la computadora. Así tendrás más espacio en el lado derecho del escritorio. Si es necesario, puedes seleccionar cualquiera de las siguientes opciones:
- Duplicar estas pantallas: copia la imagen de la pantalla principal de la computadora en el segundo monitor.
- Mostrar solo en 1: apaga el segundo monitor y muestra solamente el principal.
- Mostrar solo en 2: apaga el monitor principal y muestra solamente el segundo.
- Es posible que aquí encuentres opciones adicionales dependiendo del segundo monitor.
-
12Guarda los cambios. Haz clic en Aplicar y luego en Conservar cambios para confirmar. Al hacerlo, tu computadora empezará a usar el segundo monitor según la opción que hayas seleccionado.
-
13Utiliza el segundo monitor. Si extendiste la pantalla, ahora lleva el cursor del ratón al borde derecho del monitor principal y sigue moviéndolo a la derecha. Verás que el cursor aparecerá en la segunda pantalla.
Consejos
- Si haces una captura de pantalla mientras la pantalla está extendida, obtendrás una foto panorámica de todo el escritorio.
- Puedes usar un televisor de alta definición como segundo monitor.
Advertencias
- Manipula los cables con cuidado cuando vayas a conectarlos al monitor.
- Si tu computadora no soporta un segundo monitor, no podrás usar una segunda pantalla a menos que instales una nueva tarjeta gráfica.




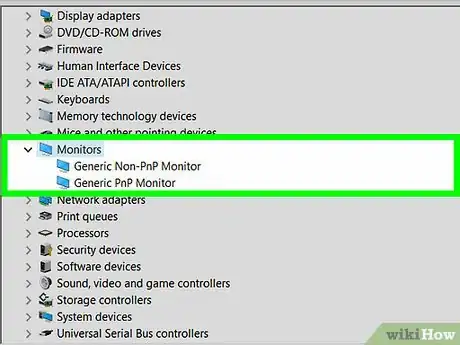
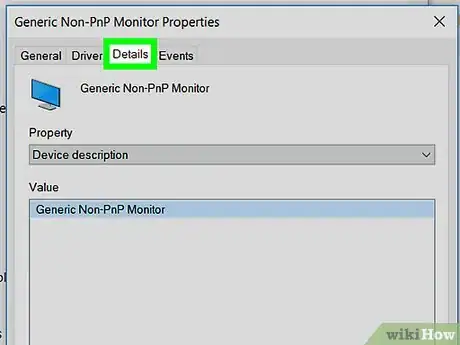
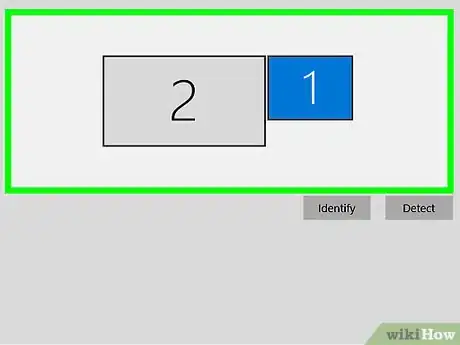
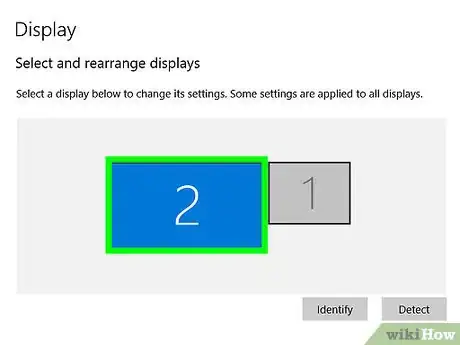
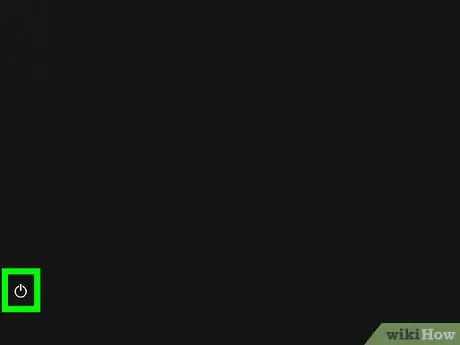

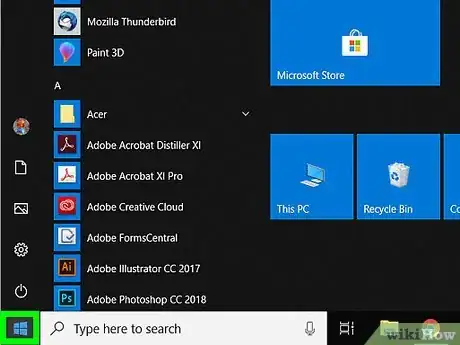

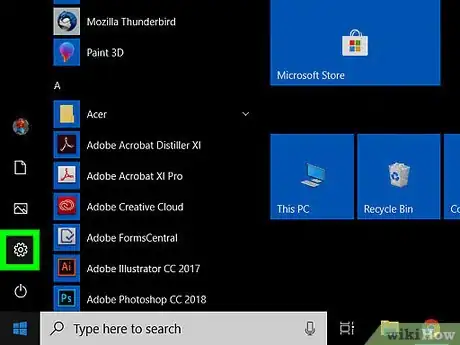

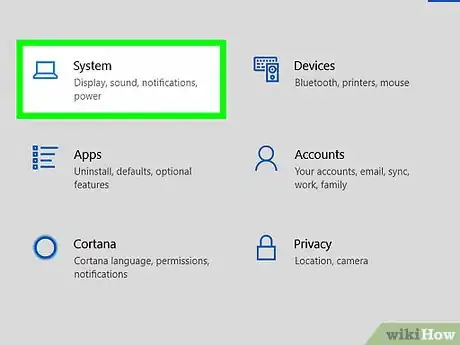
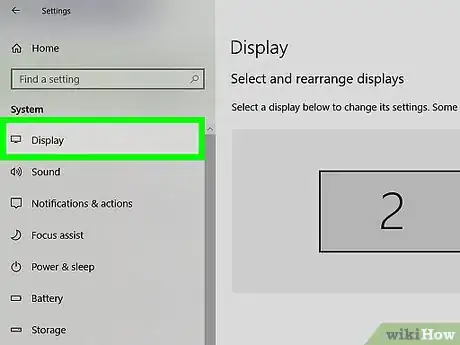
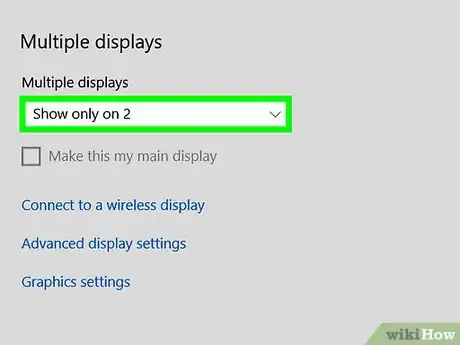
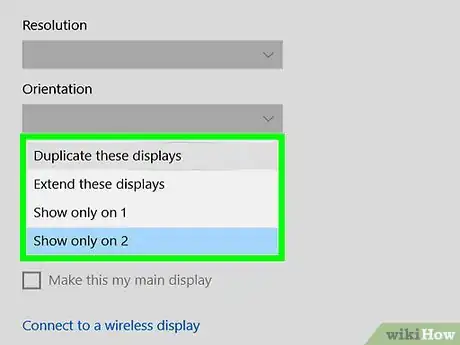
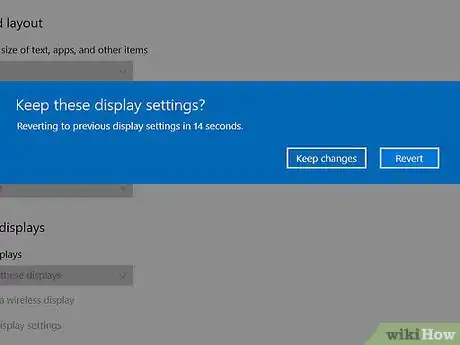
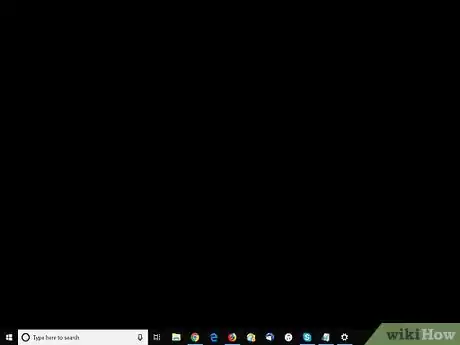
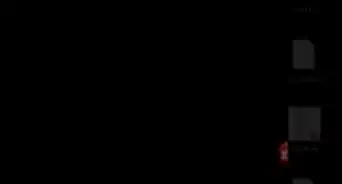
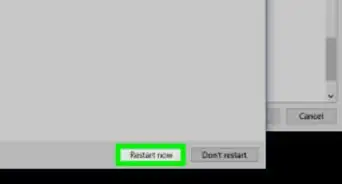

-Step-17.webp)
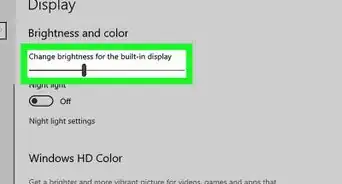
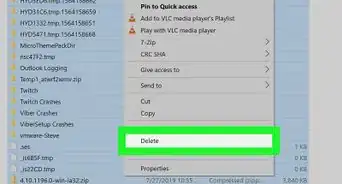
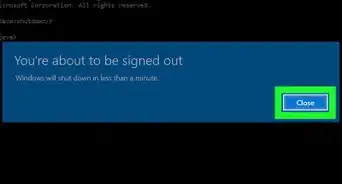
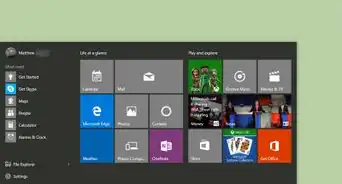
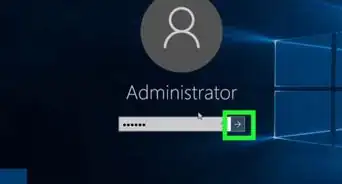
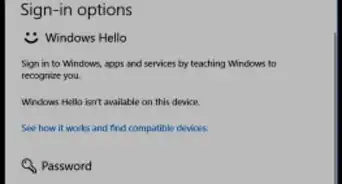
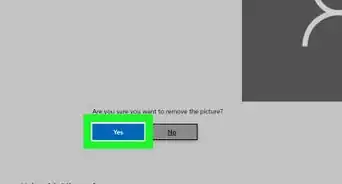
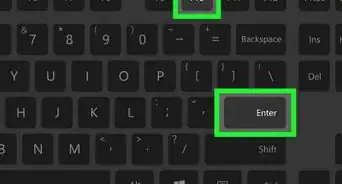
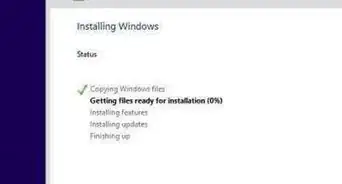
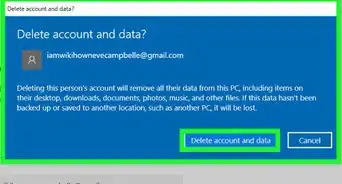
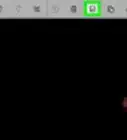
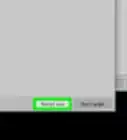

-Step-17.webp)
