Nuestro equipo de editores e investigadores capacitados han sido autores de este artículo y lo han validado por su precisión y amplitud.
wikiHow's Content Management Team revisa cuidadosamente el trabajo de nuestro personal editorial para asegurar que cada artículo cumpla con nuestros altos estándares de calidad.
Este artículo ha sido visto 183 099 veces.
Este wikiHow te enseñará cómo mostrar vistas previas de las imágenes en las carpetas de tu computadora con Windows 10. Si bien las vistas previas de fotos vienen habilitadas en forma predeterminada, es posible que se hayan deshabilitado sin que lo notes en tu versión de Windows. Las vistas previas se pueden habilitar desde las configuraciones del Explorador de archivos, aunque primero tienes que asegurarte de que las opciones de organización de carpeta permitan las vistas en miniatura.
Pasos
Método 1
Método 1 de 2:Habilitar las vistas previas de imágenes
-
1Abre el Explorador de archivos. Haz clic en el ícono en forma de carpeta del Explorador de archivos ubicado en la parte inferior de la pantalla o presiona ⊞ Win+E.
- Si el Explorador de archivos no está en la parte inferior de la pantalla, también puedes hacer clic en Inicio, escribe explorador de archivos y haz clic en Explorador de archivos en la parte superior del menú.
-
2Abre tu carpeta. Dirígete a la ubicación de la carpeta en la cual quieras habilitar las vistas previas de las imágenes usando la columna de carpetas del lado izquierdo de la ventana del Explorador de archivos.
-
3Haz clic en la pestaña Vista. Está en la parte superior izquierda de la ventana del Explorador de archivos. Se desplegará una barra de herramientas desde la parte superior de la ventana.
-
4Haz clic en el ícono Opciones. Este ícono está en la esquina superior derecha de la ventana y parece un cuadro blanco con una marca de verificación en su interior. Al hacer clic en él, aparecerá una ventana emergente.
-
5Haz clic en la pestaña Ver. Está en la parte superior de la ventana emergente.
-
6Quita la marca de la casilla "Mostrar siempre íconos, nunca vistas en miniatura". La encontrarás en la sección "Archivos y carpetas", en la parte inferior de la ventana.
- Si no encuentras esta casilla, haz doble clic primero en el encabezado "Archivos y carpetas" para hacerla aparecer.
- Si esta casilla no está marcada, entonces primero tendrás que solucionar un problema con el caché de las vistas en miniatura.
-
7Haz clic en Aplicar y luego en Aceptar. Ambas opciones están en la parte inferior de la ventana. Al hacerlo, se aplicarán las configuraciones y se cerrará la ventana.
-
8Asegúrate de que la carpeta muestre la opción de visualización indicada. Para poder ver las vistas previas en miniatura, tu carpeta debe mostrar los archivos y carpetas a través de una de las opciones de visualización soportadas (por ejemplo, Íconos muy grandes). Para cambiar la configuración de vista actual, sigue estos pasos:
- Haz clic en la pestaña Vista.
- Haz clic en una de las siguientes opciones de "Diseño": Íconos muy grandes, Íconos grandes, Íconos medianos, Íconos o Contenido.
Método 2
Método 2 de 2:Reparar vistas previas dañadas
-
1Aprende cuándo es necesario hacerlo. Windows 10 guarda una caché de vistas en miniatura de cada uno de los archivos de tu computadora. Si esta caché se daña, las imágenes de las carpetas podrían no mostrarse correctamente. Si ya has intentado habilitar las vistas previas de las imágenes, tal vez puedas solucionar el problema limpiando la caché de vistas en miniatura.[1]
-
2
-
3Abre el Liberador de espacio en disco. Escribe liberador de espacio en disco cuando aparezca entre las opciones de la parte superior del menú Inicio. Se abrirá una ventana emergente.
- Tal vez tengas que hacer clic en el ícono del Liberador de espacio en el disco cuando aparezca en la barra de tareas para abrir la ventana emergente.
-
4Desplázate hacia abajo y marca la casilla "Miniaturas". Puedes quitar la marca del resto de las casillas de la ventana principal, pero la casilla "Miniaturas" debe estar marcada.
-
5Haz clic en Aceptar. Está en la parte inferior de la ventana.
-
6Haz clic en Eliminar archivos para confirmar. Al hacerlo, el Liberador de espacio en disco empezará a borrar las vistas en miniatura de la caché.
-
7Espera mientras se terminan de eliminar las vistas en miniatura. Esto puede tardar varios minutos, en especial si nunca antes has eliminado las vistas en miniatura. Una vez que desaparezca la ventana emergente, podrás continuar.
-
8Abre la carpeta que quieras. Ve a la carpeta en la cual quieras que aparezcan las vistas en miniatura. Después de un breve proceso de actualización, empezarán a aparecer vistas previas de tus imágenes.
-
9Habilita la vista previa de imágenes si es necesario. Si las vistas previas no aparecen, prueba a deshabilitar la configuración "Mostrar siempre íconos, nunca vistas en miniatura" y asegúrate de que la carpeta esté usando la opción correcta de visualización.
Consejos
- Las vistas previas de imágenes vienen habilitadas en forma predeterminada en la mayoría de las versiones de Windows 10.
Advertencias
- Hay varias razones por las cuales puede dañarse la caché de vistas en miniatura, desde una actualización del sistema hasta una infección de virus.




-Step-1.webp)

-Step-2.webp)
-Step-3.webp)
-Step-4.webp)
-Step-5.webp)
-Step-6.webp)
-Step-7.webp)
-Step-8.webp)
-Step-9.webp)
-Step-10.webp)
-Step-11.webp)
-Step-12.webp)
-Step-13.webp)
-Step-14.webp)
-Step-15.webp)
-Step-16.webp)
-Step-17.webp)
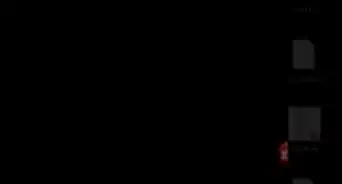
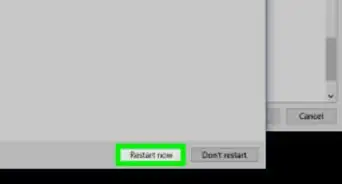

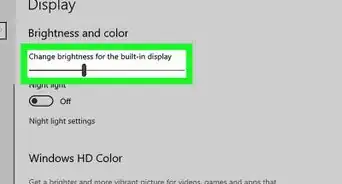
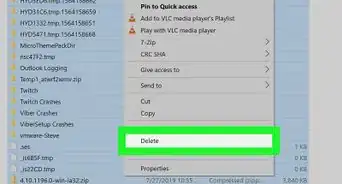
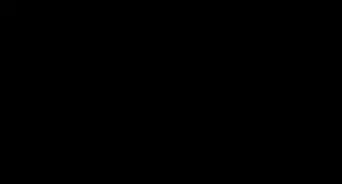
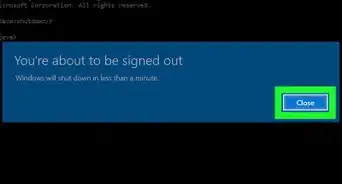
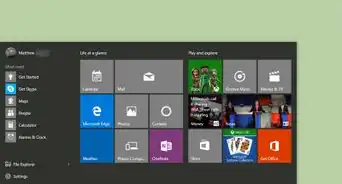
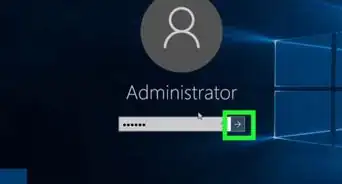
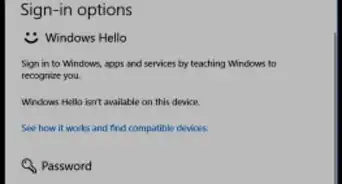
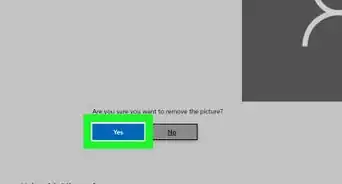
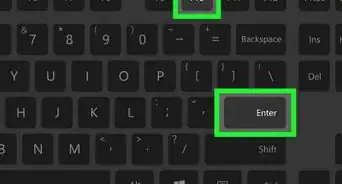
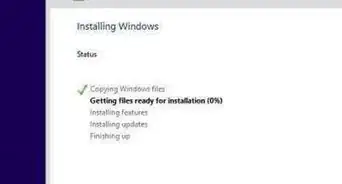
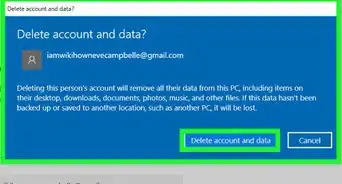
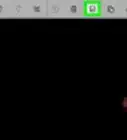
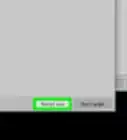

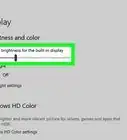

wikiHow's Content Management Team revisa cuidadosamente el trabajo de nuestro personal editorial para asegurar que cada artículo cumpla con nuestros altos estándares de calidad. Este artículo ha sido visto 183 099 veces.