Este artículo fue coescrito por Nicole Levine, MFA. Nicole Levine es una escritora y editora de tecnología en wikiHow. Tiene más de 20 años de experiencia creando documentación técnica y liderando equipos de soporte en las principales empresas de alojamiento web y software. Asimismo, Nicole tiene una maestría en Escritura Creativa de la Universidad Estatal de Portland, y da clases de composición, escritura de ficción y creación de revistas en varias instituciones.
Este artículo ha sido visto 5946 veces.
La foto que selecciones para tu cuenta de usuario de Windows 10 se mostrará en la pantalla de inicio de sesión, en el menú Inicio y en muchos otros lugares de Windows. Si prefieres no tener una foto de perfil, entonces reemplázala por otra cosa, por ejemplo, por el ícono de perfil predeterminado (que es la silueta de una persona). Una vez que reemplaces la foto, puedes borrar las anteriores. Este wikiHow te enseñará cómo restablecer la foto de una cuenta de usuario de Windows 10 para mostrar el ícono de perfil predeterminado y eliminar las fotos anteriores.
Pasos
Método 1
Método 1 de 2:Regresar a la foto predeterminada
-
1
-
2Haz clic en tu ícono de perfil. Es el ícono que muestra la foto de usuario actual. Lo encontrarás en la esquina superior izquierda del menú Inicio.
-
3Haz clic en Cambiar configuración de la cuenta.
-
4Haz clic en Buscar una. Esta opción se encuentra debajo del título "Crear tu imagen". Se abrirá una ventana de diálogo llamada "Abrir".
-
5Ve a la ubicación C:\ProgramData\Microsoft\User Account Pictures. Ahí encontrarás los íconos predeterminados de usuario. Puedes ir rápidamente siguiendo estos pasos:
- Selecciona este texto con el ratón: C:\ProgramData\Microsoft\User Account Pictures.
- Presiona Ctrl+C para copiar el texto al portapapeles.
- En la barra de direcciones de la parte superior de la ventana "Abrir", haz clic con el ratón donde termina la ruta actual. Se seleccionará la información que aparece en la barra.
- Presiona Ctrl+V para pegar la ubicación que has copiado.
- Presiona ↵ Enter.
-
6Selecciona user.png y haz clic en Seleccionar imagen. Puedes elegir cualquiera de los archivos que contenga la palabra "user" en el nombre. La foto de perfil de usuario actual se reemplazará por la que selecciones ahora.
- La foto anterior seguirá apareciendo en la configuración de cuenta. Si deseas eliminarla por completo de tu computadora, sigue los pasos del próximo método.
-
7Presiona ⊞ Win+E para abrir el Explorador de archivos. Ahora verás cómo eliminar de la computadora la foto anterior usando el Explorador de archivos.
-
8Pega %appdata%\Microsoft\Windows\AccountPictures en la barra de direcciones. Hazlo del mismo modo que cuando te dirigiste a la carpeta "User Account Pictures" (imágenes de cuenta de usuario) en la ventana "Abrir".
-
9Presiona ↵ Enter. Ahora verás todas las fotos de cuentas de usuario.
-
10Selecciona la foto que quieras eliminar. Si quieres seleccionar varias fotos, mantén presionada la tecla Ctrl mientras haces clic en cada una de ellas.
-
11Presiona Supr en el teclado. Las fotos seleccionadas ahora se eliminarán de tu cuenta.
- Si inicias sesión en Windows a través de tu cuenta de Microsoft, es posible que veas la foto de perfil anterior en algunos lugares (por ejemplo, si inicias sesión en Windows 10 desde otra computadora). Lee el método "Eliminar la foto de perfil de tu cuenta de Microsoft" para ver cómo eliminarla definitivamente.
Anuncio
Método 2
Método 2 de 2:Eliminar la foto de perfil de tu cuenta de Microsoft
-
1
-
2Haz clic en Cuentas. Es el ícono que parece la silueta de una persona.
-
3Haz clic en Administrar mi cuenta de Microsoft. Esta opción se encuentra debajo de la foto de usuario actual.
-
4Inicia sesión en tu cuenta de Microsoft. Si todavía no has iniciado sesión en tu cuenta, te solicitarán que lo hagas ahora. Utiliza el mismo usuario y contraseña que usas para iniciar sesión en Windows.
-
5Haz clic en la foto de perfil. La encontrarás en la esquina superior izquierda de la página. Aparecerá una versión ampliada de la foto.
-
6Haz clic en Quitar. Esta opción se encuentra en la esquina inferior derecha de la página. Aparecerá un mensaje de confirmación en la parte inferior.
-
7Haz clic en Sí para confirmar. La foto dejará de estar asociada a tu cuenta.Anuncio







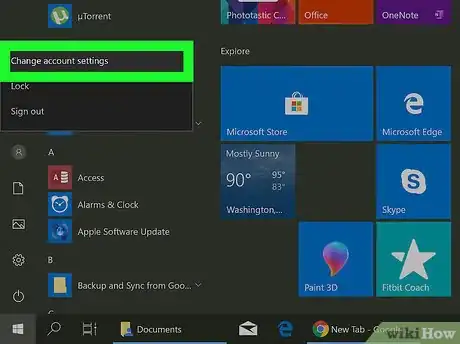


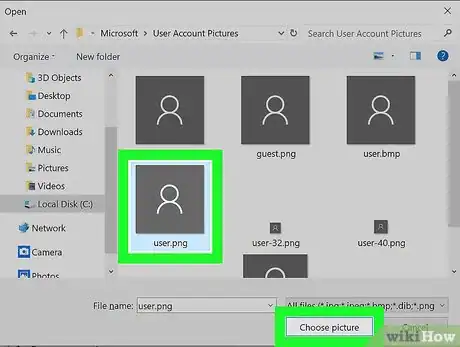
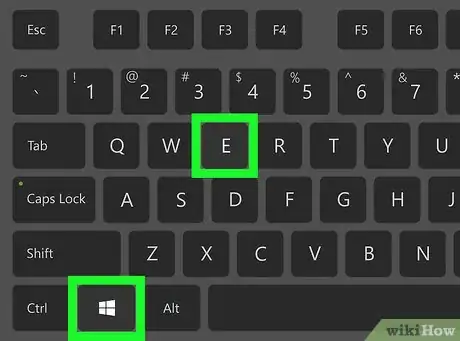
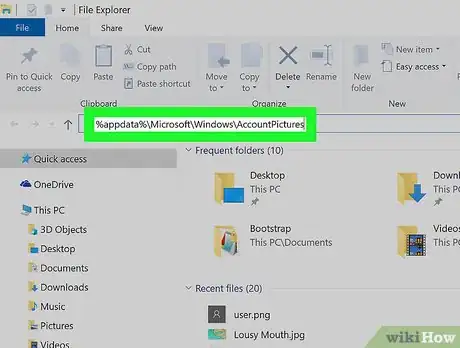
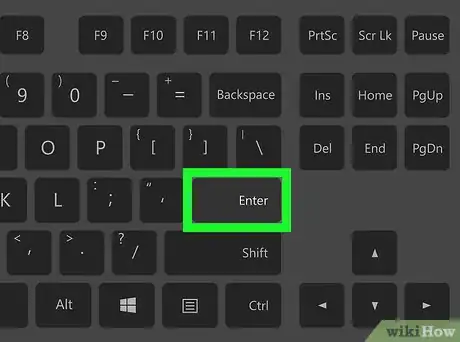

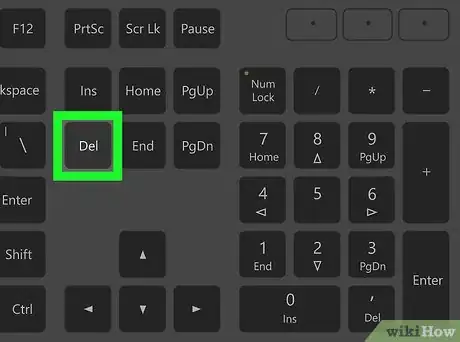
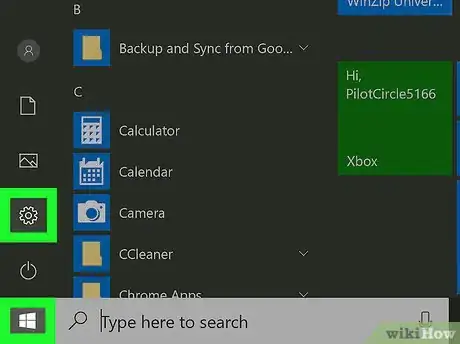

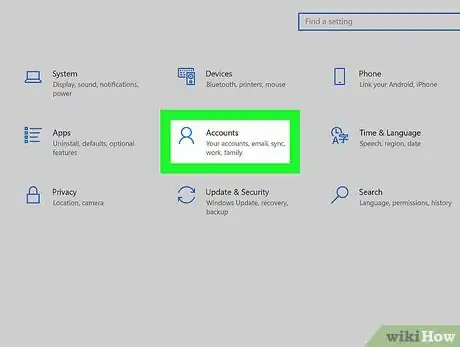
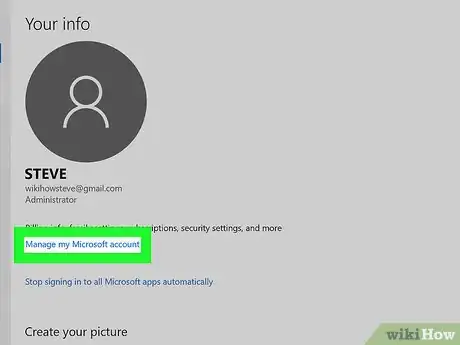
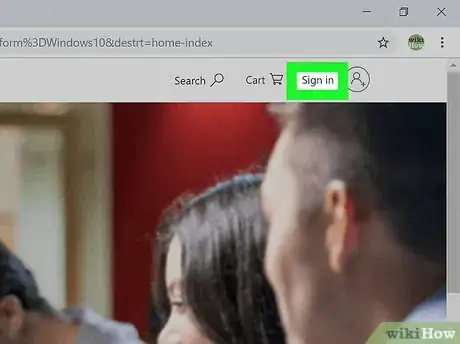
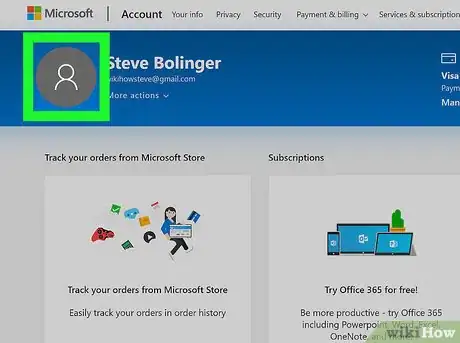
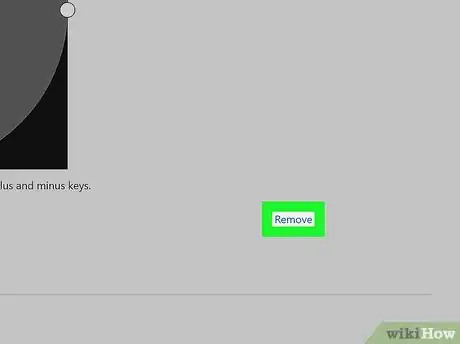
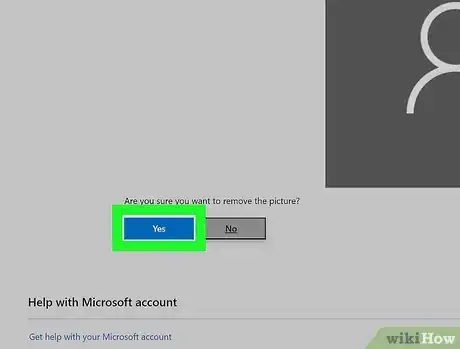
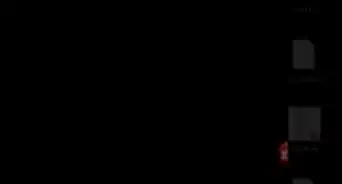
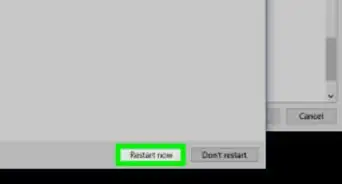

-Step-17.webp)
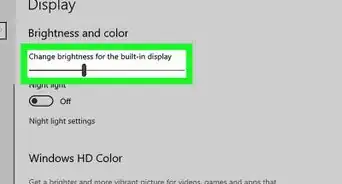
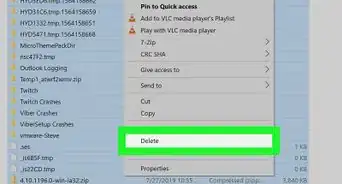
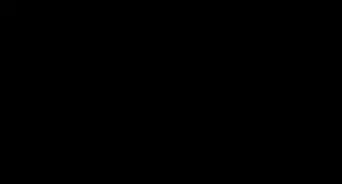
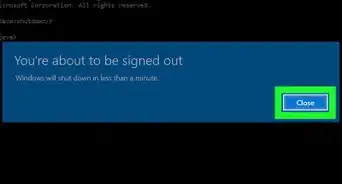
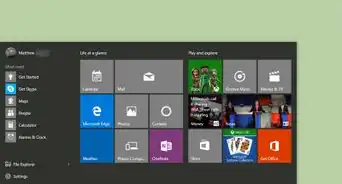
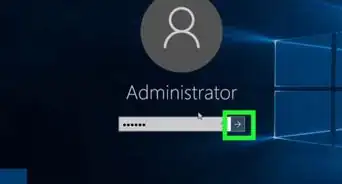
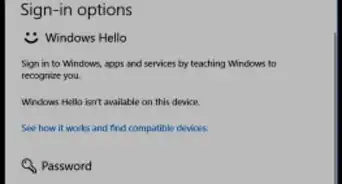
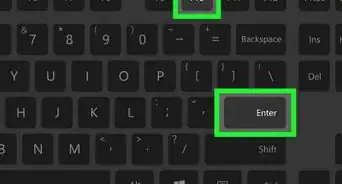
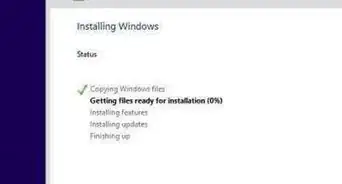
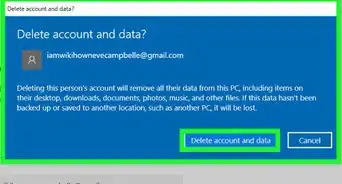

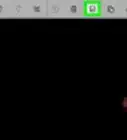
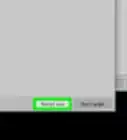

-Step-17.webp)
