Este artículo fue coescrito por Darlene Antonelli, MA. Darlene Antonelli es escritora y editora de tecnología para wikiHow. Darlene tiene experiencia dando cursos universitarios, escribiendo artículos relacionados con la tecnología y trabajando en el campo de la tecnología. Obtuvo una maestría en escritura en la Universidad de Rowan en 2012 y escribió su tesis sobre las comunidades en línea y las personalidades seleccionadas en dichas comunidades.
Este artículo ha sido visto 1219 veces.
Es probable que se vuelva molesto el tener que presionar de forma constante la tecla FN para utilizar las teclas F1 a F12 en el teclado. Por fortuna, existen algunas maneras de cambiar este detalle. En este artículo, se te enseñará a utilizar las teclas de función (F1 a F12) sin presionar la tecla FN en Windows 10. Ten en cuenta que algunos fabricantes de computadoras ya tienen configurada esta opción para que la tecla FN active el ícono pequeño en las filas F1 a 12 en lugar de las teclas F1 a 12. Consulta el manual de la computadora o prueba las teclas para verificar si la tecla FN es necesaria antes de continuar.
Pasos
Método 1
Método 1 de 2:Utilizar el bloqueo de funciones
-
1Busca la tecla de bloqueo de funciones en el teclado. Por lo general, el bloqueo de funciones presenta un icono de candado y las letras “Fn”. Se puede compartir con otra tecla, como Esc o Shift.
- Por ejemplo, si utilizas un equipo Lenovo ThinkPad, la tecla Esc tiene las letras “FnLk” en la parte inferior, lo que significa que utilizarás la tecla Esc como tecla de bloqueo de función.[1]
- No todos los teclados cuentan con una tecla de bloqueo de funciones, por lo que este método no funcionará para todos.
-
2Presiona y mantén presionada la tecla Fn en el teclado. Debes mantener presionada esta tecla mientras avanzas al siguiente paso.
-
3Presiona la tecla Fn Lock. Cuando sueltes los dedos, la tecla Fn ya no será necesaria para utilizar las teclas F1 a F12.
- Puedes restaurar la configuración original en cualquier momento presionando esas 2 teclas nuevamente.
Anuncio
Método 2
Método 2 de 2:Cambiar la configuración del BIOS
-
1Ingresa al BIOS o UEFI del sistema. Según el fabricante de la computadora y la versión del BIOS, es probable que puedas cambiar el comportamiento de las teclas de función en el BIOS. Comienza por iniciarlo. La forma estándar de hacerlo es reiniciar la PC y presionar la tecla requerida (por lo general, F1, F2, F10 o Del). Sin embargo, la mayoría de las PC modernas con Windows 10 en la actualidad presentan una manera más sencilla de hacerlo:
- Presiona la tecla de Windows + la tecla I juntas para abrir la opción de Configuración.
- Haz clic en Actualización y seguridad (para Windows 10).
- Haz clic en Recuperación en el panel izquierdo.
- Haz clic en Reiniciar ahora en "Inicio avanzado" en el panel derecho.
- Haz clic en Solucionar problemas.
- Haz clic en Opciones avanzadas.
- Haz clic en Configuración de firmware UEFI y selecciona Reiniciar. La PC se iniciará en el BIOS.
- Si no tienes una opción de configuración de UEFI, puedes buscar el modelo de tu computadora para averiguar qué tecla necesitas utilizar para ingresar al BIOS.
-
2Selecciona la pestaña Configuración o Configuración del sistema. Puedes utilizar las teclas de flecha en el teclado para navegar y presionar intro para realizar selecciones.
- Si no ves una opción con un nombre como este, busca Opciones de sistema o similar.
- Es probable que primero tengas que seleccionar un menú Avanzado.[2]
-
3Establece el “Modo de acceso directo” o “Teclas de acción” en Deshabilitado. El nombre de esta función puede variar según el fabricante. Cuando la función esté deshabilitada, no tendrás que presionar la tecla FN para utilizar las teclas F1 a F12.[3]
- Al presionar la tecla FN junto con una tecla de F1 a F12, activarás la acción. Por ejemplo, al tocar FN + F10, alternarás el modo avión, que se muestra como un avión en el teclado MSI.
- Puedes volver a activar esta función regresando a esta configuración del BIOS en cualquier momento.
-
4Presiona F10 y luego Intro para guardar. De esta manera, guardarás la configuración y se iniciará en Windows, donde ya no tendrás que mantener presionada la tecla Fn para utilizar las teclas F1 a F12.
- Si deseas utilizar las funciones de acceso rápido del teclado (como activar o desactivar wifi o silenciar el volumen), aún puedes presionar Fn y las teclas F1 a F12 asociadas para hacerlo.[4]
Anuncio




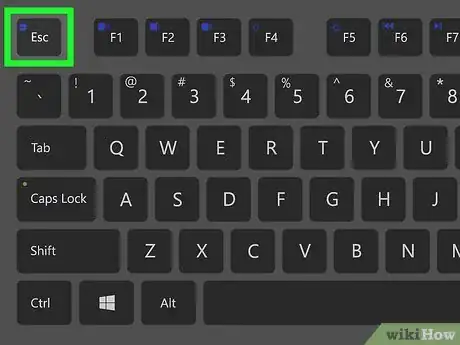
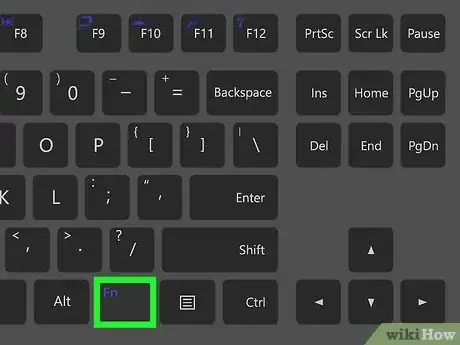
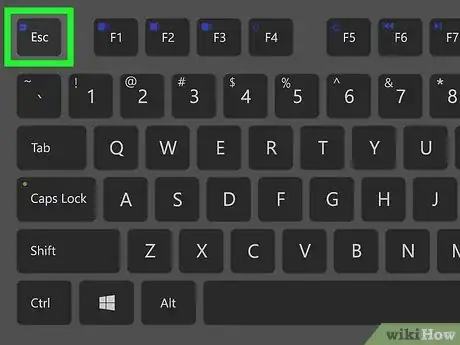
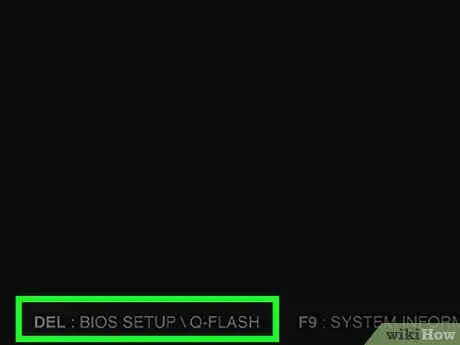
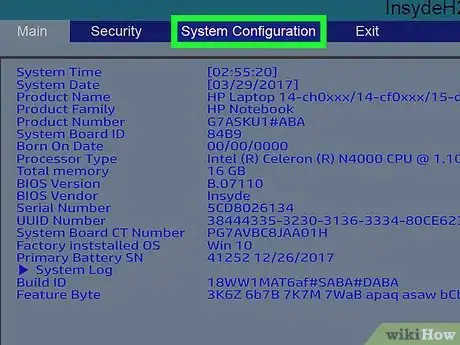
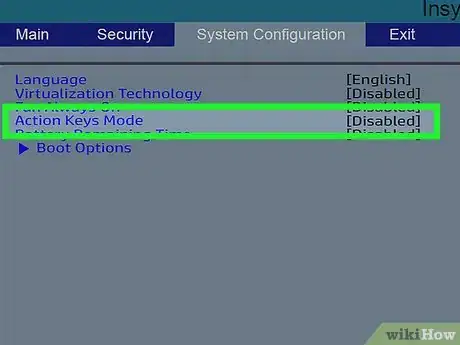
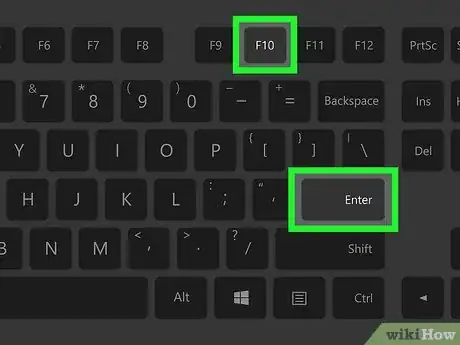
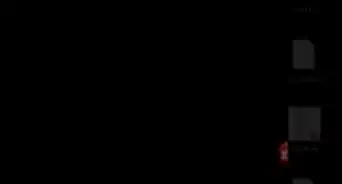
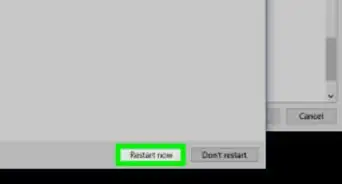

-Step-17.webp)
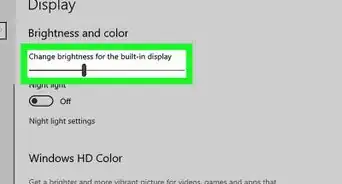
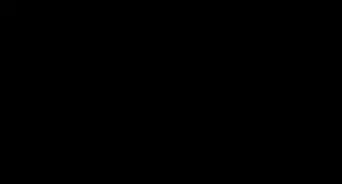
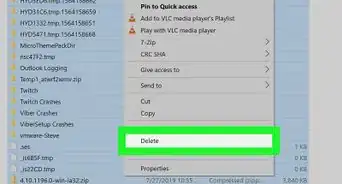
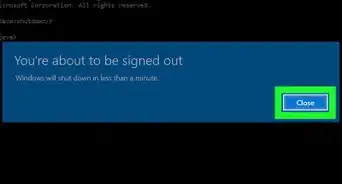
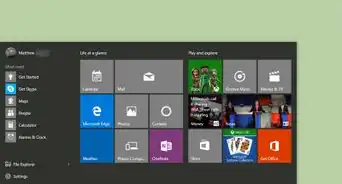
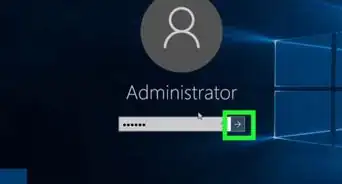
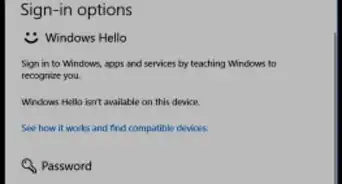
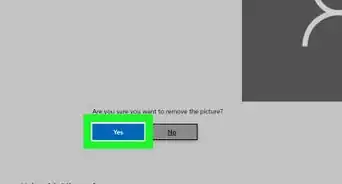
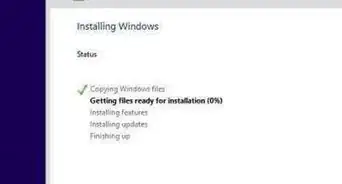
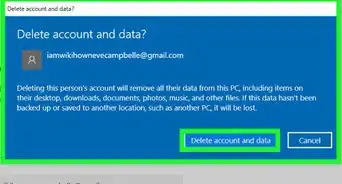

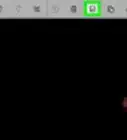
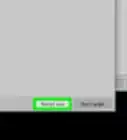

-Step-17.webp)
