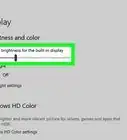wikiHow es un "wiki", lo que significa que muchos de nuestros artículos están escritos por varios autores. Para crear este artículo, 10 personas, algunas anónimas, han trabajado para editarlo y mejorarlo con el tiempo.
Este artículo ha sido visto 65 314 veces.
Las capturas de pantalla son una imagen de la pantalla de tu computadora. Pueden ser muy útiles si necesitas compartir el contenido de tu pantalla con otras personas, por ejemplo, un agente de soporte técnico o para guardar contenido de alguna página de artículos de tecnología, ¡como wikiHow! Este artículo explicativo te mostrará varios métodos a través de los cuales podrás hacer una captura de pantalla en Windows 10.
- Antes de comenzar: asegúrate de que la configuración y la disposición de todos los elementos de la pantalla estén tal como quieras que se vean. Cierra las ventanas que no quieras que aparezcan en la captura. Asegúrate de que no haya ningún elemento ocultando algo que quieras capturar.
Pasos
Método 1
Método 1 de 4:Capturar la pantalla completa (con un atajo del teclado)
-
1Presiona las teclas ⊞ Win+Impr Pant simultáneamente. La pantalla se oscurecerá por un segundo.
-
2Busca la captura de pantalla.
- Abre el Explorador de archivos.
- Selecciona Imágenes en el panel de la izquierda.
- Ve a la carpeta "Capturas de pantalla".
- Abre la captura de pantalla. La última imagen que capturaste tendrá el número más grande en comparación con las otras imágenes de la carpeta. Las capturas de pantalla se guardarán con este nombre: "Captura de pantalla (nº)".
Método 2
Método 2 de 4:Hacer una captura de una ventana abierta
-
1Haz clic en la ventana que quieras capturar. Haz clic en la barra de título para seleccionarla.
-
2Presiona Alt+ImprPant al mismo tiempo. La captura de pantalla se copiará en el portapapeles.
- En algunos dispositivos, hay que presionar Alt+Fn+ImprPant al mismo tiempo.
-
3Abre Paint. Puedes buscar esta aplicación usando la barra o el ícono de búsqueda de la barra de tareas.
-
4Pega la imagen. Haz clic en Pegar o presiona Ctrl+V.
-
5Recorta la imagen. Presiona el botón Recortar en la cinta de opciones de la parte superior. También puedes hacer clic derecho en la imagen y elegir la opción Recortar.
-
6Guarda el archivo. Presiona Archivo > Guardar o Ctrl+G.
-
7Elige la ubicación donde quieras guardarlo (opcional).
-
8Ponle un nombre personalizado a tu archivo (opcional). En forma predeterminada, se llamará "Sin título".
-
9Cambia el tipo de archivo (opcional). Haz clic en el desplegable que aparece junto a "Guardar como tipo:". La opción predeterminada y de mayor calidad es PNG.
-
10Presiona Guardar.
Método 3
Método 3 de 4:Usar la herramienta Recortes
-
1Busca la herramienta "Recortes". Haz clic en el menú Inicio y escribe "recortes" en el cuadro de búsqueda.
-
2Abre la herramienta "Recortes". Cuando la aplicación aparezca en el panel de resultados de búsqueda, haz clic en ella para abrirla. Esta utilidad te permite capturar cualquier región específica de la pantalla.
-
3Haz clic en la flecha desplegable que aparece junto a Nuevo. Verás cuatro opciones distintas que te permitirán capturar la pantalla y trabajar con tu captura: "Recorte de forma libre", "Recorte rectangular", "Recorte de ventana" y "Recorte de pantalla completa".
-
4Selecciona Nuevo para difuminar la pantalla y convertir el cursor en un +. Arrastra el ratón para seleccionar el área que quieras capturar. La parte transparente de la pantalla te indicará el área seleccionada.
-
5Guarda la captura. Haz clic en Guardar o Archivo > Guardar como para almacenar la captura de pantalla en tu computadora.
Método 4
Método 4 de 4:Usar el Área de trabajo de Windows Ink
-
1Abre el Área de trabajo de Windows Ink. Presiona ⊞ Win+W al mismo tiempo. También puedes tocar el ícono de la pluma que aparece en el área de notificaciones.[1] Ahora se abrirá el Área de trabajo de Windows Ink.
-
2Elige "Anotación en captura de pantalla".
-
3Guárdala. Haz clic en el botón Guardar en la parte superior derecha.
Cosas que necesitarás
- dispositivo con Windows 10




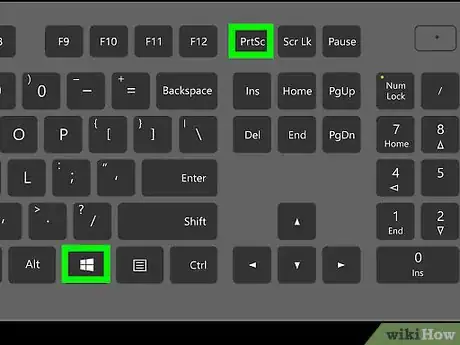
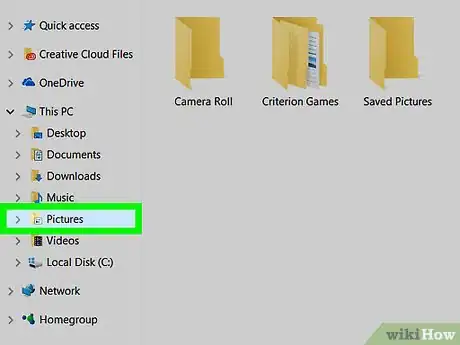
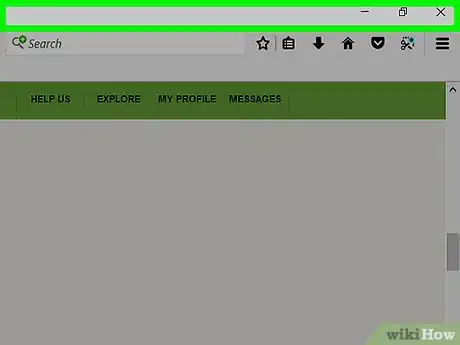
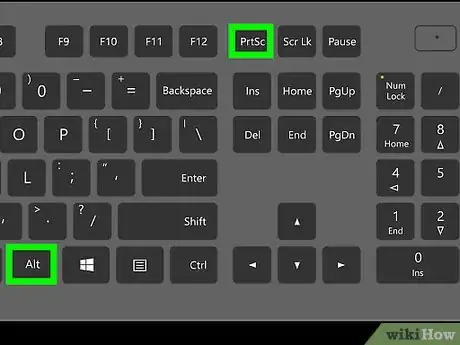
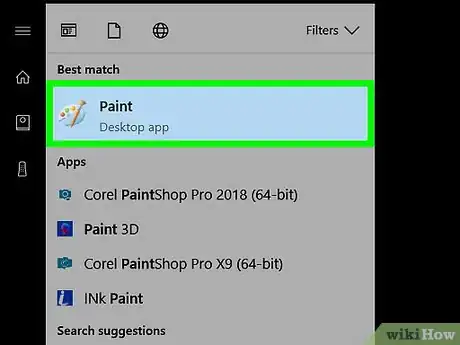
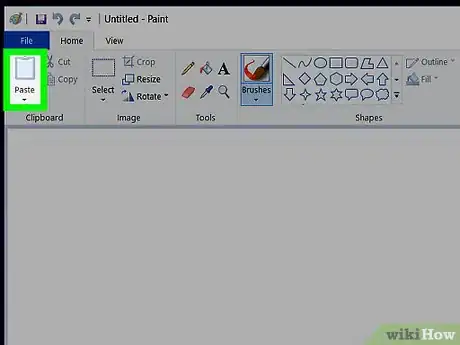
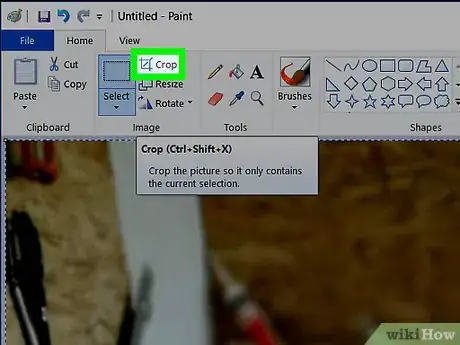
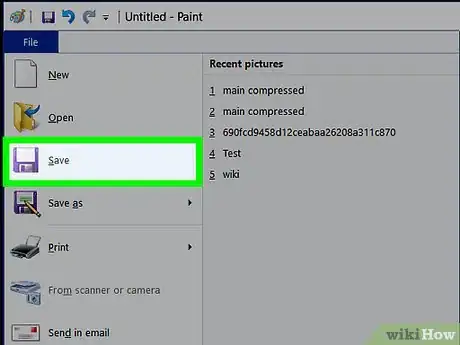
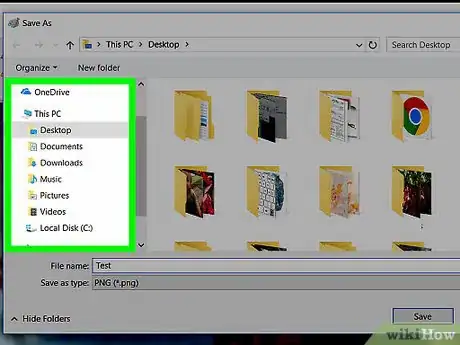
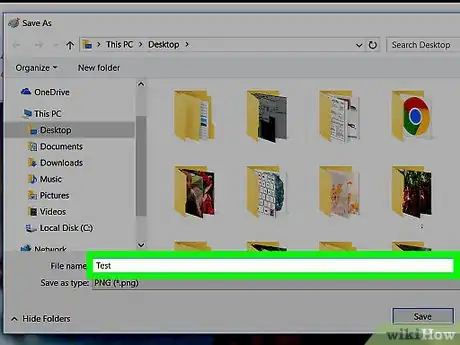
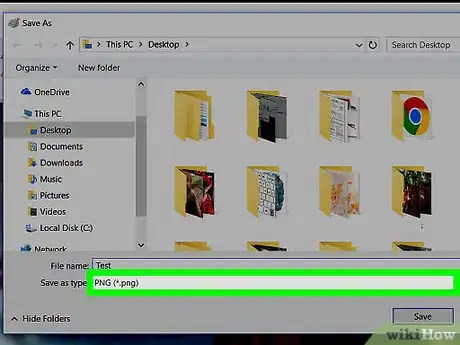
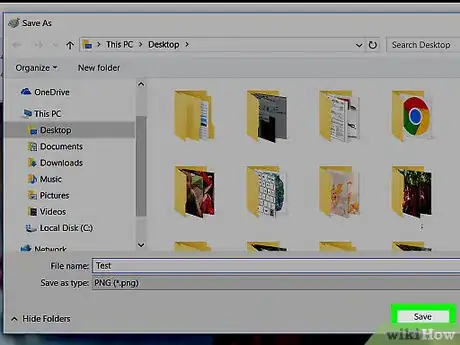
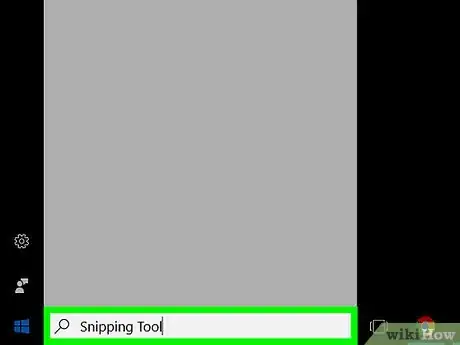
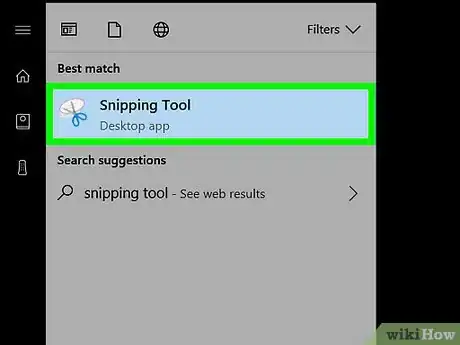
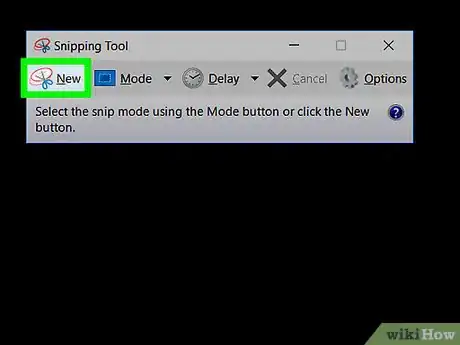
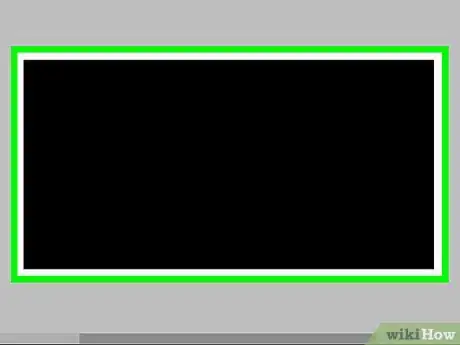
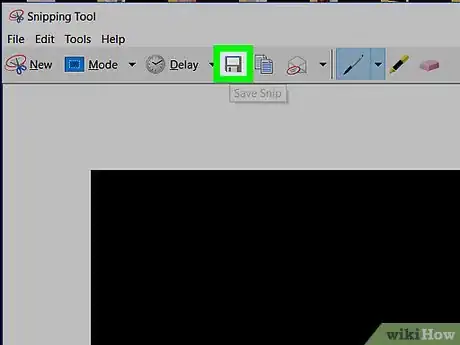
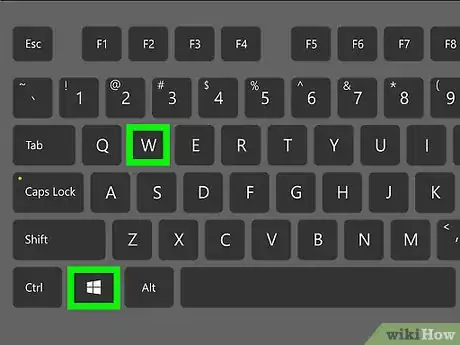
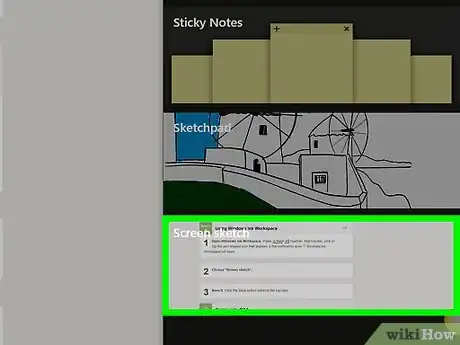
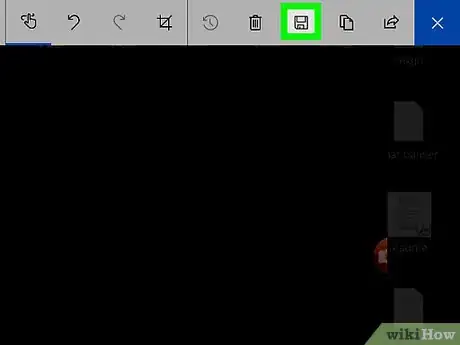
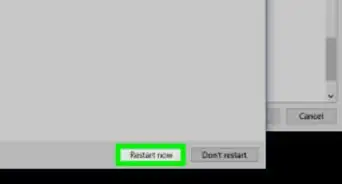

-Step-17.webp)
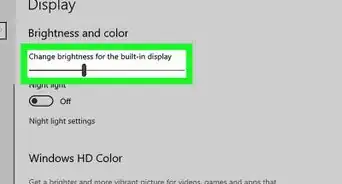
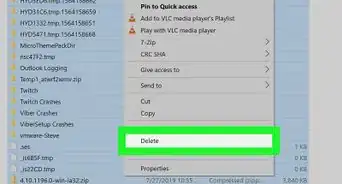
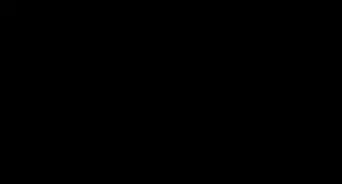
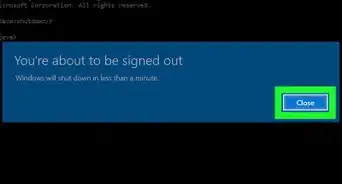
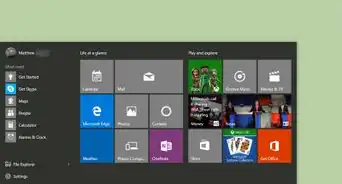
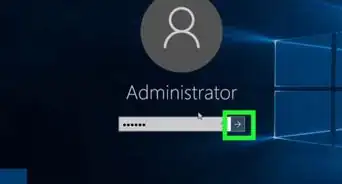
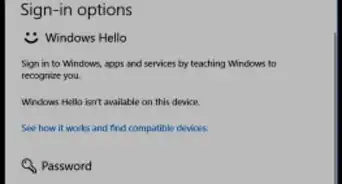
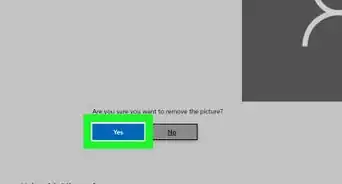
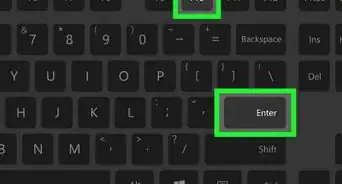
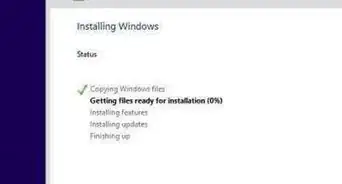
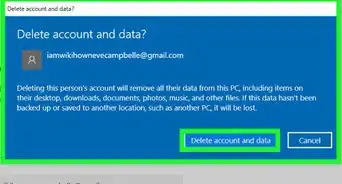
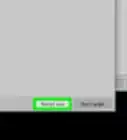

-Step-17.webp)