wikiHow es un "wiki", lo que significa que muchos de nuestros artículos están escritos por varios autores. Para crear este artículo, autores voluntarios han trabajado para editarlo y mejorarlo con el tiempo.
Este artículo ha sido visto 26 388 veces.
El hecho de que las contraseñas largas y complejas son las más seguras es sabido por todos los que usan dispositivos conectados a Internet. Sin embargo, no necesitas introducir la contraseña cada vez que quieres iniciar sesión en tu propia computadora. Es entonces cuando se agradece un PIN cómodo y corto de cuatro dígitos. Esta característica no es nueva en las computadoras Windows, pero el modo de llegar a sus ajustes sí ha cambiado un poco en Windows 10.
Pasos
Parte 1
Parte 1 de 2:Configurar un PIN
-
1Abre el menú de "Configuración". En la computadora Windows 10, haz clic en Inicio >> Configuración. Esto abrirá la nueva aplicación de configuración con una lista de aproximadamente 9 categorías diferentes de ajustes. Este sencillo conjunto de ajustes reemplaza al más complejo "Panel de control".
-
2Elige "Opciones de inicio de sesión". Dentro de la ventana de "Configuración", haz clic en "Cuentas". Tendrá el subtítulo "Cuentas, correo electrónico, sincronizar, trabajo, familia" escrito en gris claro debajo de su icono. Esto es solo una previsualización de algunas de las opciones disponibles en este menú.
- En el lado izquierdo de la ventana, encontrarás una lista con cinco opciones diferentes, y solo cuatro en caso de que uses una cuenta de usuario limitada. La segunda opción es la que buscas y se llamará "Opciones de inicio de sesión". Haz clic en ella para continuar.
-
3Abre la ventana de creación de PIN. Dentro de la "Configuración", verás tres opciones de seguridad diferentes en el lado derecho. La segunda será la de "PIN". Haz clic en el botón gris de "Añadir" para abrir la ventana de creación de PIN. Se abrirá una ventana nueva. Aquí encontrarás dos casillas diferentes. La primera será una lista desplegable con distintas direcciones de correo electrónico en ella.
-
4Selecciona una dirección de correo electrónico de la lista. Después en el cuadro inferior, introduce la dirección de correo electrónico completa que hayas elegido arriba. Haz clic en el botón azul "Siguiente" para continuar.
- En caso de que no veas tu dirección de correo electrónico en la lista, no selecciones ninguna opción y espera a hablar con el dueño o administrador antes de continuar.
-
5Revisa tu correo electrónico. Recibirás un mensaje con el código de siete dígitos. Ábrelo para ver el código e introdúcelo en el campo provisto para ello en la ventana. Cuando termines, haz clic en el botón azul de "Siguiente". Podrás continuar con el paso siguiente en caso de que introduzcas la información correcta.
- En caso de que ocurra cualquier cosa, como que cierres la ventana pasado este punto, simplemente retrocede a las opciones de inicio de sesión y haz clic en el botón gris "Añadir" para continuar con el siguiente paso.
-
6Elige un PIN fácil de recordar pero seguro. Se abrirá una ventana azul con dos campos de texto diferentes. Introduce un PIN de 4 dígitos en el superior y confírmalo en el inferior. Cuando termines, haz clic en "Aceptar" para continuar. Asegúrate de elegir un PIN que vayas a recordar. Podrás usar este PIN para iniciar sesión en los distintos servicios de Microsoft, y cambiarlo después en caso de que lo olvides quizá dificulte las cosas. Anótalo en un papel adhesivo y pégalo en la parte trasera del teclado o guárdalo en el teléfono para poder recordarlo.
- Hay una casilla dentro de esta ventana en la parte inferior izquierda con el mensaje "Usar PIN de 4 dígitos" a su derecha. Si desmarcas esta casilla, podrás introducir un PIN que tenga más de 4 dígitos. Sin embargo, recuerda que esta opción está pensada para hacer el inicio de sesión más sencillo, así que asegúrate de que no sea muy largo.
- En caso de que en cualquier momento cambies de opinión y quieras cambiar el PIN, podrás volver a los ajustes de "Cuentas". El botón "Añadir" ahora tendrá el título "Cambiar". Haz clic para que se abra una ventana nueva. Introduce el PIN actual en el campo superior y el nuevo en el inferior. Confirma el PIN nuevo introduciéndolo una vez más en el último campo. Haz clic en el botón negro de "Aceptar" en la esquina inferior derecha para terminar.
Anuncio
Parte 2
Parte 2 de 2:Recuperar un PIN olvidado
-
1Abre el menú de ajustes de "Cuentas". En caso de que olvides el PIN que hayas configurado, vuelve al menú de ajustes de "Cuentas". Encontrarás una opción debajo del botón "Cambiar" con el mensaje "Olvidé mi PIN". Haz clic en él para comenzar el proceso de recuperar el PIN o cambiarlo.
-
2Confirma que realmente hayas olvidado la contraseña. Aparecerá una ventana nueva que te pregunte si realmente la has olvidado. Te avisa porque en caso de que hayas iniciado sesión en otras redes sociales o instituciones financieras, tendrás que comenzar de nuevo. Haz clic en el botón azul "Continuar" para seguir.
-
3Introduce la contraseña completa de la cuenta. Se te pedirá que introduzcas la contraseña completa de tu dirección de correo electrónico de Microsoft antes de continuar. Introdúcela y haz clic en el botón azul de "Iniciar sesión" para continuar.
-
4Elige un PIN nuevo. Se abrirá una página nueva pidiéndote que introduzcas el PIN nuevo. En caso de que elijas hacerlo, recuerda anotarlo para no olvidarlo más adelante.
- En caso de que no quieras tener un PIN y simplemente prefieras iniciar sesión con tu contraseña habitual, presiona el botón gris de "Cancelar".
Anuncio




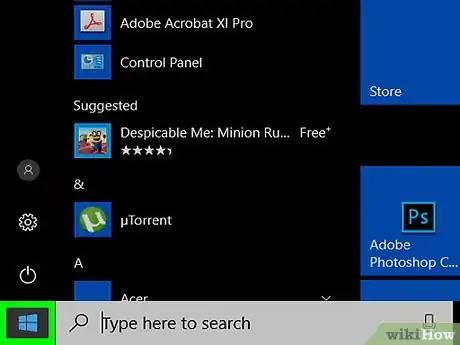
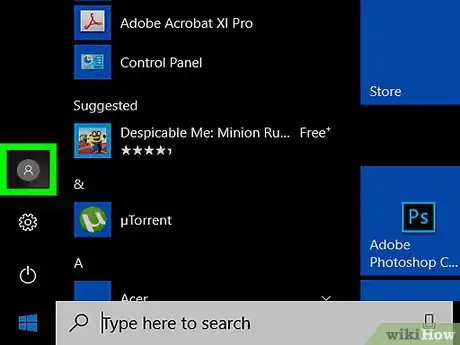
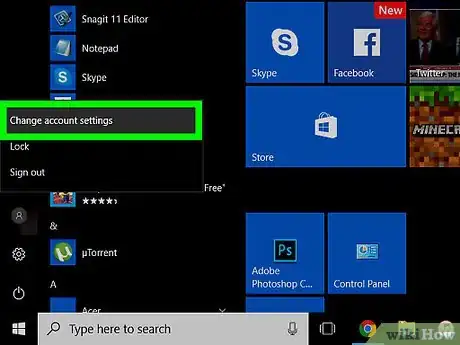
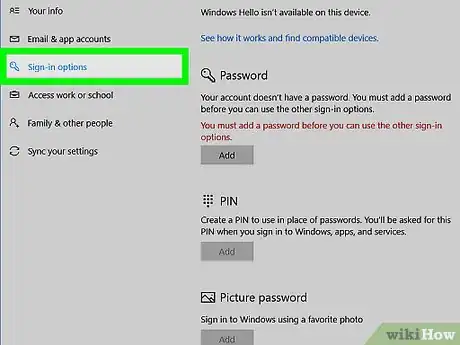
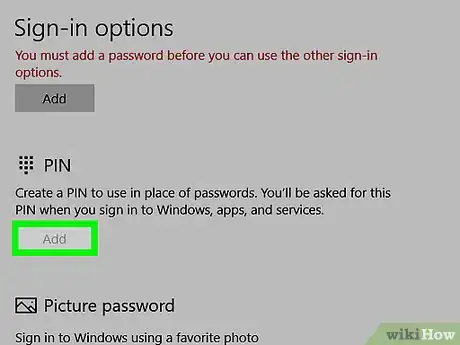
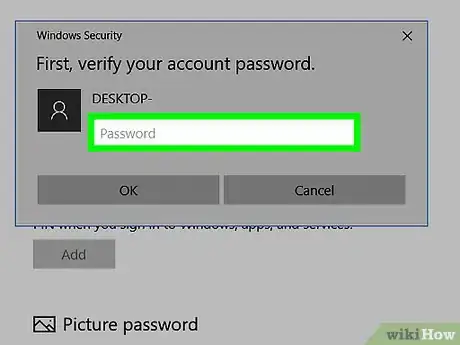
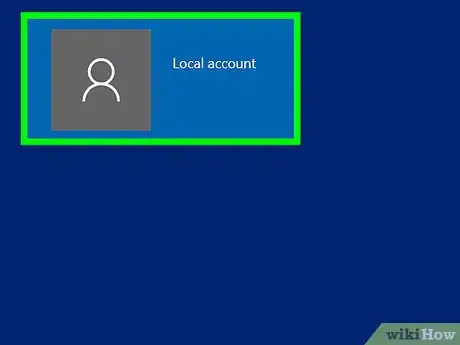
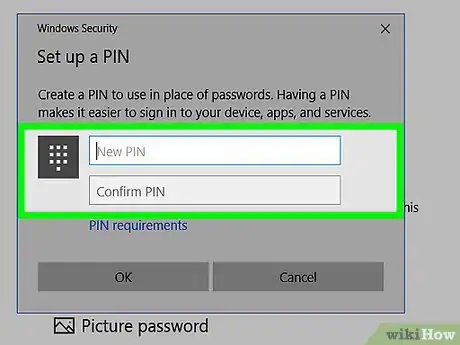
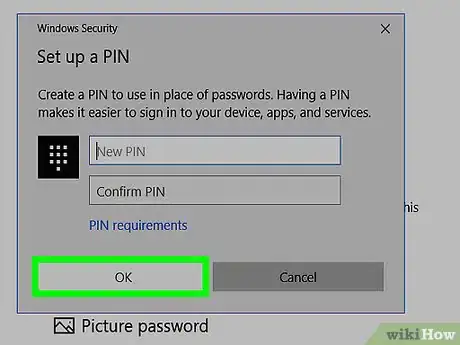
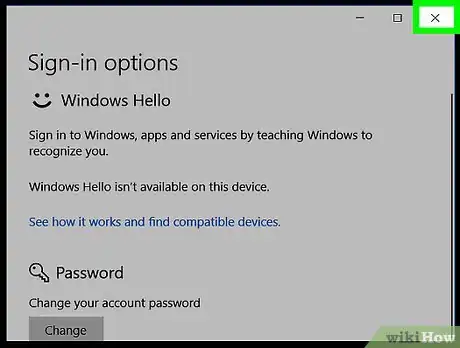
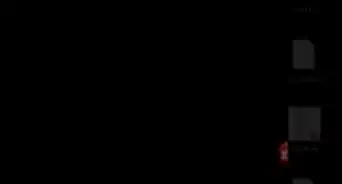
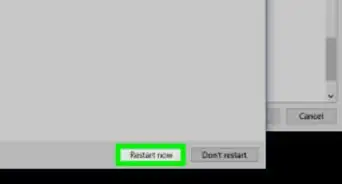

-Step-17.webp)
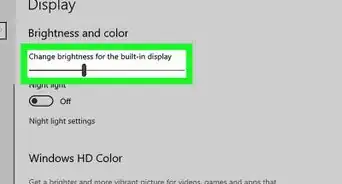
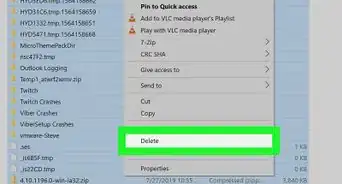
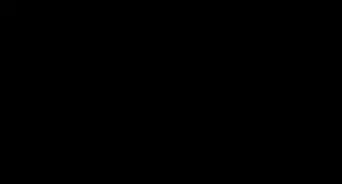
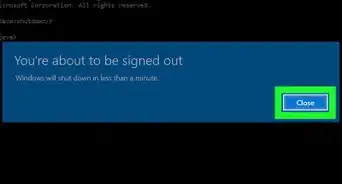
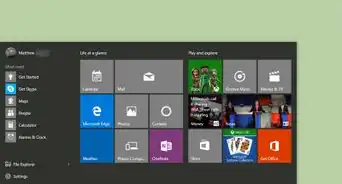
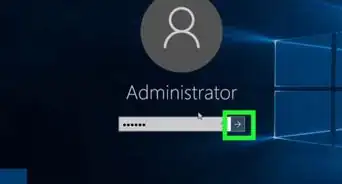
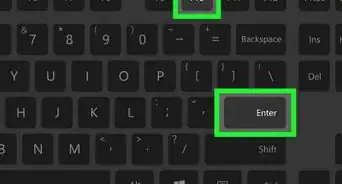
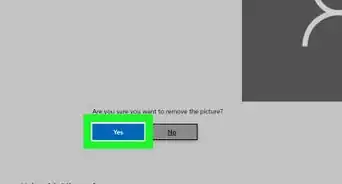
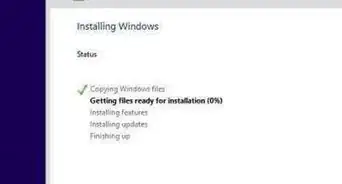
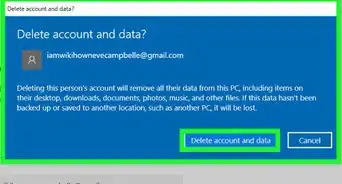
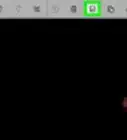
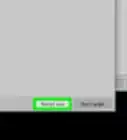

-Step-17.webp)
