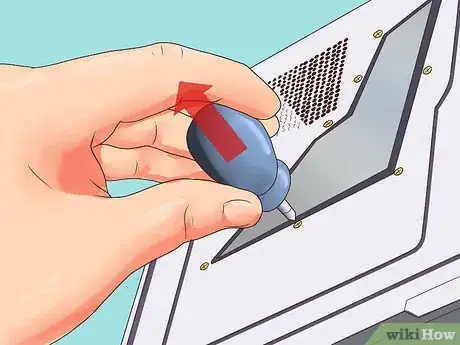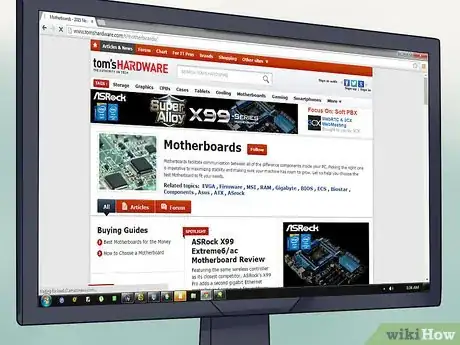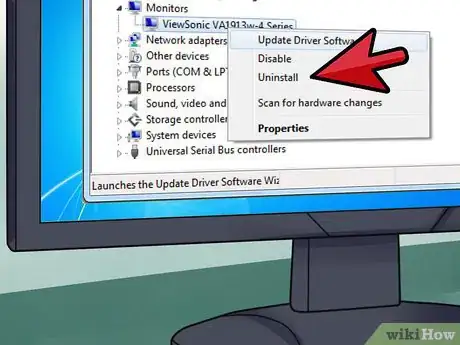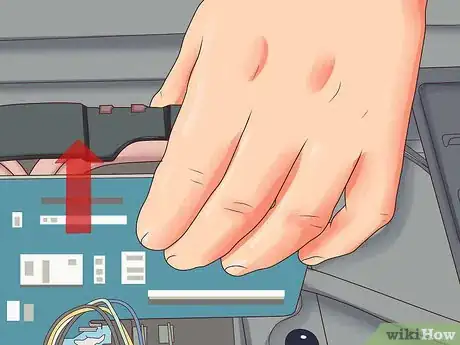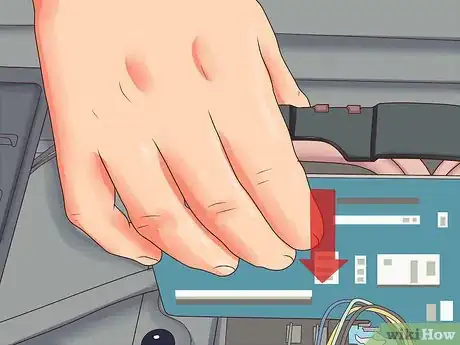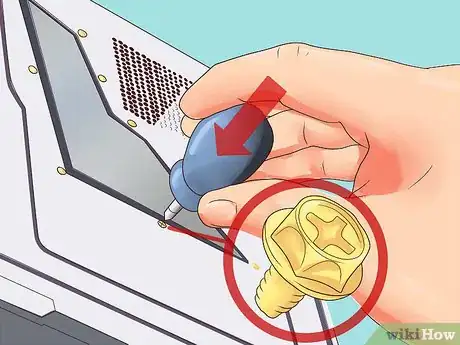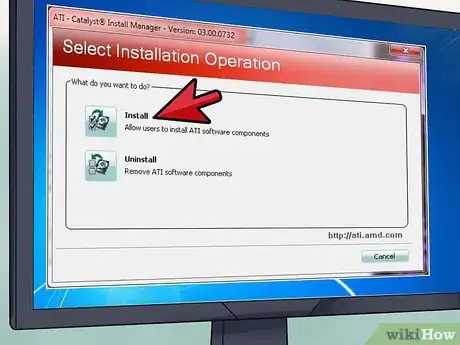Este artículo fue coescrito por Yaffet Meshesha. Yaffet Meshesha es un especialista en informática y fundador de Techy, un servicio completo de recojo, reparación y entrega de computadoras. Con más de ocho años de experiencia, Yaffet se especializa en reparación de computadoras y soporte técnico. Techy ha aparecido en TechCrunch y Time.
Este artículo ha sido visto 205 588 veces.
¿Tus juegos no funcionan tan bien como en las computadoras de tus amigos? Ves capturas de pantalla increíbles y piensas, "desearía que mi computadora pudiera hacer eso". En la mayoría de los casos, para obtener estos resultados debes comenzar teniendo una buena tarjeta de video. Actualizar tu tarjeta de video puede ser una tarea desalentadora, sobre todo porque existen cientos de opciones diferentes, pero con un presupuesto en mente y un destornillador en mano, tendrás una gran tarjeta de video instalada incluso antes de que lo sepas. Mira el paso 1 que se encuentra a continuación para aprender cómo hacerlo.
Pasos
Parte 1
Parte 1 de 3:Elegir una tarjeta de video
-
1Abre el gabinete de tu computadora. Para poder encontrar la tarjeta antigua e identificar la fuente de alimentación, primero debes abrir el gabinete de tu computadora. La mayoría de los gabinetes modernos tienen tornillos en la parte trasera que permiten quitar con facilidad los paneles laterales, pero quizás necesites un destornillador Phillips para poder quitar los tornillos en gabinetes que son más antiguos.
- Antes de quitar los paneles laterales, debes desconectar el cable de alimentación y todos los periféricos.
- Quita el panel que se encuentra en el lado opuesto de la placa base. Si miras en la parte de atrás de tu computadora verás un panel que contiene distintos puertos, incluyendo USB, Ethernet, puertos de pantalla y otros más. Este es el panel de entrada y salida de la placa base y te ayudará a saber en qué lado se ubica la misma. Puedes colocar tu computadora sobre ese lado y quitar el panel opuesto para poder acceder a la placa base con facilidad.
-
2Asegúrate de que tu fuente de alimentación tenga la potencia suficiente. Las tarjetas de video de gama alta requieren una fuente de alimentación que les pueda dar la energía necesaria. Si tienes una fuente de alimentación muy antigua o tienes muchos componentes que usan la fuente, esta no podrá brindar la energía necesaria. Si este es el caso, considera actualizar tu fuente de alimentación en el mismo momento en que actualizas tu tarjeta de video.
- Existen muchos sitios en internet que te ayudan a calcular los requerimientos de energía analizando todo el hardware que tienes instalado o que planeas instalar. Usando tu buscador favorito, busca las palabras "calcular fuente de alimentación".[1]
- Tu fuente de alimentación también necesitará conectores PCI-E. Esto no representa ningún problema si tu fuente de alimentación es nueva, pero aquellas que tienen más de 10 años de antigüedad podrían no tener los conectores correspondientes.
- La potencia máxima de tu fuente de alimentación debería estar impresa en una etiqueta adherida sobre la misma fuente. Quizás debas quitar la fuente de alimentación para poder encontrar esta etiqueta.
-
3Asegúrate de que tu placa base sea compatible con la tarjeta de video. Prácticamente todas las tarjetas de video actuales utilizan conectores PCI-E, por lo que debes asegurarte de tener al menos una ranura de este tipo. Normalmente, estas ranuras se encuentran cerca del procesador en la fila de las ranuras PCI. Si no tienes ninguna ranura PCI-E, es probable que tengas que instalar una placa base nueva para poder actualizar tu tarjeta de video.
- Consulta el manual de tu placa base para saber cuál es el diagrama de distribución. Esto te ayudará a identificar la ubicación de las ranuras PCI-E.
- Si instalas una placa base nueva, será necesario que reinstales el sistema operativo.
- Nota: la mayoría de las laptops no permiten actualizar la tarjeta de video.
-
4Asegúrate de que la tarjeta encaje. Gran parte de las tarjetas de video modernas son muy grandes y en muchos casos necesitan el espacio de dos ranuras PCI. También pueden ser muy largas y anchas, por lo que debes asegurarte de tener el espacio vertical y horizontal suficiente.
- Utiliza una cinta métrica para medir el espacio vertical y horizontal que tienes disponible. Casi todas las tarjetas tienen anotadas sus dimensiones en la descripción del producto, lo que te permite asegurarte de que encaje antes de que realices la compra.
-
5Logra un equilibrio entre precio y potencia. Las tarjetas de video pueden ser muy caras. Excesivamente caras. Llega un momento en que el usuario promedio no obtiene ningún beneficio por el costo excesivo de una tarjeta de gama alta. Ten en cuenta las aplicaciones en las cuales vas a usar tu tarjeta de video y busca una tarjeta que te brinde la máxima potencia y fiabilidad teniendo en cuenta tu inversión.[2]
- Las tarjetas de video más caras están destinadas a aquellos usuarios que realizan overclocking o que quieren usar configuraciones de tarjetas dobles o cuádruples.
- Antes de decidirte por una tarjeta, asegúrate de leer tantas críticas y opiniones como sea posible. Existen muchos recursos en internet en los que podrás encontrar las mejores prestaciones teniendo en cuenta tu presupuesto. Sitios como Tom's Hardware publican tablas comparativas donde se clasifican las tarjetas más populares para todos los rangos de precios y en sitios como Newegg podrás ver opiniones de los clientes que te permitirán tener una idea de la experiencia que tuvieron los usuarios con una tarjeta determinada.
- Comprueba los requerimientos del sistema para tus juegos favoritos. Fíjate qué tarjeta de video se recomienda para obtener el mejor rendimiento en los juegos que más te gustan y también ten en cuenta los requerimientos de los juegos que saldrán en el futuro.
-
6Busca las tarjetas recomendadas para tus intereses. Cada modelo de tarjeta funciona mejor dependiendo de las aplicaciones en las que se usa; sin embargo, la mayoría de las tarjetas sobresalen por servir para distintos usos. A continuación se enumeran algunas de las tarjetas de video más populares del 2014:
- Nvidia GTX 670: esta es una tarjeta buena para cualquier tipo de uso y puede correr la mayoría de los juegos en definición Ultra sin ningún tipo de inconveniente. Es muy recomendable para diseñadores gráficos y también para aquellos que utilizan Photoshop. Generalmente se pueden comprar por un precio que ronda los $400. Por un precio similar, el modelo Radeon R9 290 también es una buena elección.
- AMD Radeon HD 6670: esta es una tarjeta de gama baja que puede correr la mayoría de los juegos en definición media o alta. Puedes conseguir esta tarjeta por menos de $70.
- Nvidia GTX 780 Ti: esta es una de las mejoras tarjetas de gama alta actuales y puede manejar prácticamente cualquier cosa que le pidas. También tiene un precio muy elevado, cuesta alrededor de $700. [3]
- Si te dedicas al diseño gráfico, busca tarjetas que tengan una buena cantidad de memoria integrada, es decir, entre 3 o 4 GB. Estos modelos son más caros, pero aumentarán tu velocidad de codificación y renderizado.
-
7Echa un vistazo a las capacidades de visualización de la tarjeta. A medida que las tecnologías de pantalla mejoran, también aumentan las opciones disponibles en las tarjetas de video. Tu tarjeta nueva podría ser compatible con HDMI, DVI, DisplayPort, VGA o cualquier combinación de estos puertos. Comprueba qué tipo de conexión tiene tu monitor y compra una tarjeta en función de esto.
- Para obtener la máxima calidad posible, tendrás que conectar la tarjeta vía HDMI o DisplayPort.
- Si quieres utilizar varios monitores, asegúrate de que la tarjeta de video soporte monitores múltiples con puertos de calidad. No querrás tener un monitor en HDMI y el otro en VGA, ya que el monitor VGA tendrá una definición menor y lucirá muy mal junto al que utiliza HDMI.
Parte 2
Parte 2 de 3:Instalar la tarjeta de video
-
1Desinstala tus controladores antiguos. Uno de los mayores causantes de errores y problemas está relacionado con la incompatibilidad de los controladores. Antes de instalar tu tarjeta nueva, es muy recomendable que desinstales los controladores de video que tienes actualmente en Windows.[4]
- La forma más rápida de desinstalar tus controladores es abrir el "Administrador de dispositivos" y desinstalarlos desde aquí. Para abrir el "Administrador de dispositivos", búscalo en el menú de inicio o presiona Win+X y selecciónalo desde el menú desplegable (esto solo funciona en Windows 8).
- Una vez dentro de la ventana del "Administrador de dispositivos", abre la sección "Adaptadores de pantalla". Haz clic derecho sobre el adaptador de pantalla que tienes instalado y haz clic sobre la opción "Desinstalar". Sigue las indicaciones para quitar los controladores de tu computadora. Probablemente tu pantalla regrese a una resolución menor, con iconos grandes y texto borroso. Luego de desinstalar los controladores, apaga tu computadora.
-
2Haz contacto a tierra. Siempre que trabajes con componentes electrónicos sensibles, debes asegurarte de estar correctamente conectado a tierra. Las descargas electroestáticas pueden dañar o destruir los componentes de tu computadora, dejándolos inutilizables. Preferiblemente, debes utilizar una muñequera antiestática unida a un metal expuesto de tu gabinete. Si no tienes una, puedes hacer contacto a tierra tocando un grifo de agua metálico.
- Siempre que trabajes con los componentes internos de la computadora, asegúrate de estar parado sobre una baldosa o un piso de linóleo y de no colocar la computadora abierta sobre una alfombra.
- Asegúrate de que la computadora esté desconectada de la pared antes de comenzar a trabajar en su interior.
-
3Identifica la ubicación de la tarjeta antigua. Puedes encontrar tu tarjeta de video antigua en las ranuras PCI-E o AGP dentro de tu placa base (las tarjetas AGP son comunes en las computadoras antiguas). La mayoría de las tarjetas de video son bastante grandes y seguramente será la tarjeta más grande que se instale en tu sistema. A menudo, tienen ventiladores y disipadores de calor conectados encima.
- Si tu computadora utilizaba gráficos integrados (tu monitor estaba conectado directamente a la placa base), entonces no habrá ninguna tarjeta que quitar.
-
4Quita la tarjeta existente. Si estás actualizando una tarjeta de video, será mejor que quites la tarjeta antigua antes de instalar la nueva. Afloja el tornillo que conecta la tarjeta al chasis. La mayoría de las tarjetas nuevas tienen un seguro justo debajo de la ranura PCI el cual debes presionar para poder quitar la tarjeta de video.
- Cuando quites la tarjeta, tira hacia arriba para no dañar la ranura PCI.
- Asegúrate de desconectar todas las conexiones que tiene la tarjeta antigua antes de quitarla.
-
5Limpia el polvo. Con la tarjeta antigua afuera, es un buen momento para limpiar el polvo acumulado. Utiliza una aspiradora pequeña o aire comprimido para limpiar el polvo de las hendiduras que se encuentran alrededor de la ranura PCI. El polvo puede acumularse y generar un sobrecalentamiento en los componentes de la placa base, por lo que una buena limpieza ayudará a que tu computadora funcione por mucho más tiempo.
-
6Coloca la tarjeta nueva. Retira con precaución la tarjeta de su empaque antiestático, evitando tocar los contactos y circuitos. Colócala de forma recta en la ranura PCI-e vacía y aplica una presión uniforme en la parte superior hasta que quede bien colocada. Si tu ranura PCI-E tiene un seguro, escucharás el ruido que hace al quedar en su lugar.[5]
- Podría ser necesario que quites el panel adyacente en caso de que tu tarjeta de video tenga un ancho de dos paneles.
- Antes de que termines de colocar la tarjeta, asegúrate de que no haya cables ni ningún otro componente suelto.
-
7Asegura la tarjeta. Utiliza los tornillos del gabinete para asegurar la tarjeta de video al chasis. Si la tarjeta de video tiene un ancho de dos paneles, será mejor que la asegures con dos tornillos, uno para cada bahía. Asegúrate de que la tarjeta esté colocada por completo antes de ajustar los tornillos.
-
8Conecta la fuente de alimentación. La mayoría de las tarjetas modernas tienen puertos de alimentación integrados en la parte superior del reverso de la tarjeta. Tendrás que conectar uno o dos conectores PCI-E desde la fuente de alimentación, los cuales normalmente tienen cables de 6 pines. Si no conectas la fuente de alimentación, estas tarjetas no funcionarán de forma apropiada.
- Muchas tarjetas de video vienen con adaptadores incluidos para cambiar tus conectores existentes por otros que encajan en la tarjeta de video.
-
9Cierra el gabinete. Luego de verificar que la tarjeta esté colocada de forma correcta, asegurada y conectada a la fuente de alimentación, puedes cerrar el gabinete. Asegúrate de conectar tu pantalla a la tarjeta de video nueva. Si utilizabas una tarjeta de video integrada, el monitor probablemente estaba conectado a la placa base. Para sacar provecho de tu tarjeta nueva, deberás conectarla a la pantalla.
- A fin de obtener mejores resultados, usa HDMI o DisplayPort para conectar tu pantalla a tu tarjeta de video. Si tu pantalla o tarjeta no son compatibles con HDMI o DisplayPort, los siguientes puertos de conveniencia a nivel de calidad son DVI seguido por VGA.
Parte 3
Parte 3 de 3:Instalar los controladores y prueba tu tarjeta
-
1Prende tu computadora. Seguramente tu sistema operativo detectará la tarjeta nueva e intentará ajustar tu pantalla para que utilice la mejor resolución y profundidad de color posible. Acepta los cambios e ingresa al sistema operativo.
- Si tu monitor no muestra ninguna imagen, deberás solucionar los problemas de tu instalación. Comprueba que tu tarjeta esté instalada y conectada de forma correcta.
- Una imagen irregular o distorsionada podría indicar un problema con tu tarjeta de video. Antes de contactarte con el fabricante asegúrate de que tu tarjeta esté instalada correctamente.
-
2Coloca el disco con los controladores o descárgalos de internet. Si la tarjeta de video traía un disco con los controladores, puedes colocarlo para comenzar el proceso de configuración de los controladores. Si la tarjeta no venía con un disco o quieres asegurarte de tener la última versión de los controladores, puedes descargarlos directamente desde el sitio web de Nvidia o AMD (dependiendo de la tarjeta que compraste).
-
3Instala los controladores. Si bien el proceso de instalación de los controladores es mayormente automático, es posible que debas indicar si quieres instalar algún programa adicional para el software de administración de la tarjeta de video. Estos programas adicionales son opcionales, pero pueden ayudarte saber si tus controladores están actualizados. Durante el proceso de instalación es probable que tu pantalla parpadee y se reinicie.
- En la mayoría de los casos, los controladores que vienen incluidos en el disco se encuentran desactualizados en el momento en el que uno adquiere la tarjeta, por lo que seguramente se te solicite actualizarlos antes de proceder a su instalación.
-
4Ejecuta un juego. Seamos honestos: la razón por la que compraste esta tarjeta es para poder jugar los mejores y más modernos juegos. Así que, ¿qué mejor forma de probar la tarjeta que usándola en un juego? Antes de comenzar a jugar, dale una mirada al menú de ajustes de video del juego. Eleva todos los ajustes tanto como puedas y dale un giro a tu juego. Si el juego funciona de forma fluida, ¡entonces hiciste una buena compra!
- Cuando ajustes la resolución, debes intentar mantenerla siempre con la misma resolución de tu monitor. Para la mayoría de los monitores de pantalla plana, esta resolución es de 1920x1080; sin embargo, los monitores nuevos tienen una resolución nativa aún mayor.
- Si el juego se entrecorta o no funciona bien, comienza a reducir los ajustes uno por uno. No te preocupes mucho si tu tarjeta no puede manejar la definición Ultra; ¡en algunas ocasiones se lanzan juegos que no funcionan bien con ninguna tarjeta!
- El rendimiento de un juego no se ve afectado únicamente por la tarjeta de video. Tu procesador, la memoria RAM e incluso el disco duro juegan un papel importante en el rendimiento de un juego.
Consejos
- Siempre que hagas algo dentro del gabinete, hazlo lentamente y con precaución. Para tener una máxima precisión (como cuando quieres sacar la tarjeta de video), mantén tus brazos cerca de tu cuerpo y realiza la tarea de manera tal que los puedan mover de forma lateral por delante de tu cuerpo. Esto te permitirá usar tus músculos abdominales y pectorales, así como también tus brazos para realizar ajustes finos.
- Ten en cuenta que cambiar la tarjeta de video de tu computadora podría anular la garantía. Para la mayoría de las computadoras, especialmente aquellas que armas por tu propia cuenta, no deberás preocuparte por esto. Incluso es posible que no seas capaz de cambiar la tarjeta de video en otras computadoras que sueles usar, como la computadora del trabajo o de la escuela.
Referencias
- ↑ http://extreme.outervision.com/psucalculatorlite.jsp
- ↑ http://windows.microsoft.com/en-us/windows7/give-your-pc-some-graphics-muscle-by-installing-a-new-video-card
- ↑ http://www.tomshardware.com/reviews/gaming-graphics-card-review,3107-5.html
- ↑ http://www.pcadvisor.co.uk/how-to/pc-upgrades/3470162/how-upgrade-your-graphics-card/
- ↑ http://www.dummies.com/how-to/content/how-to-install-a-video-card-in-your-computer.html