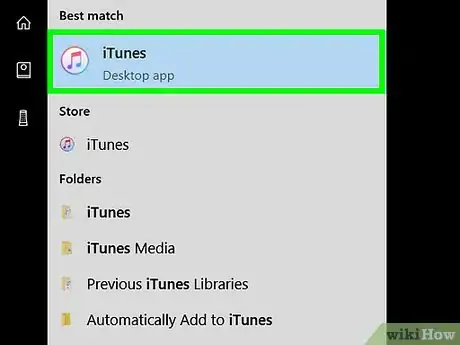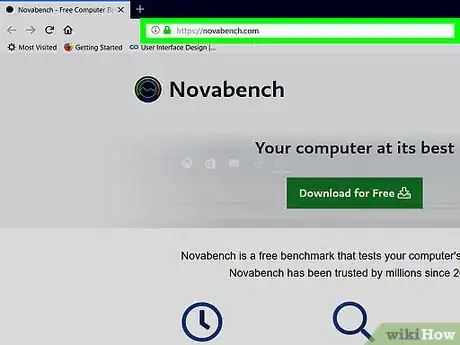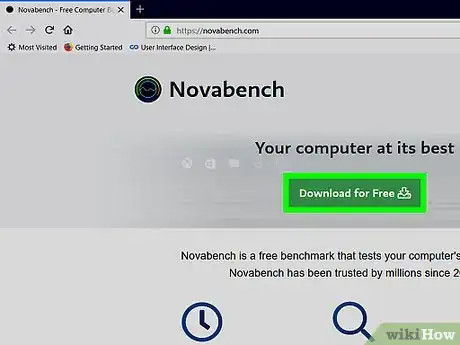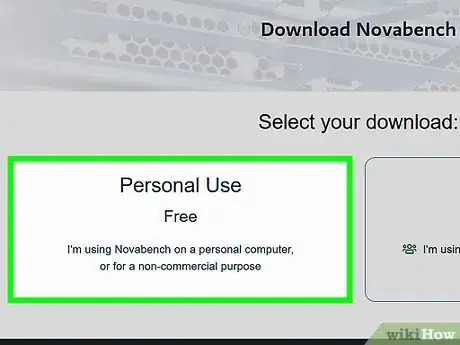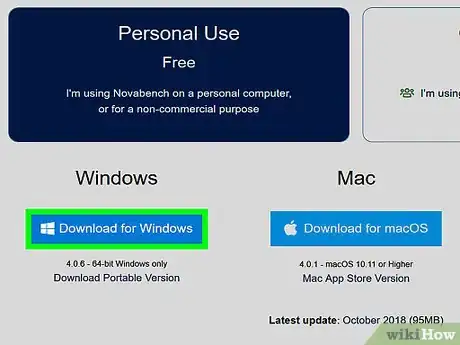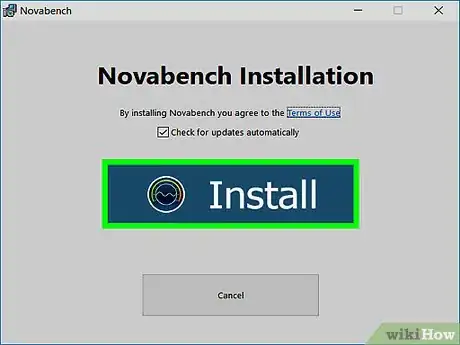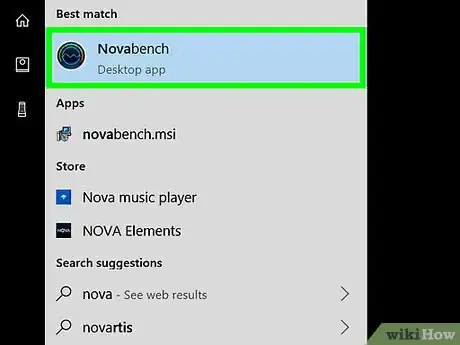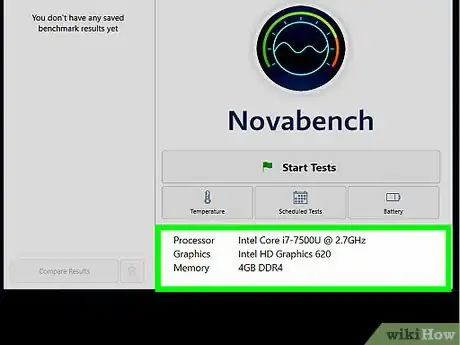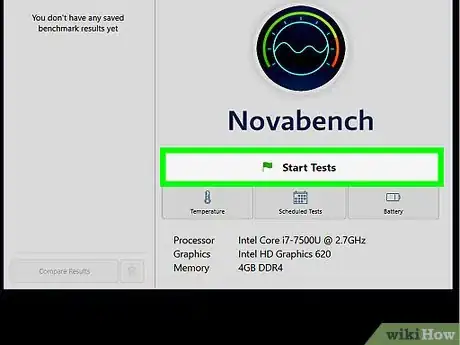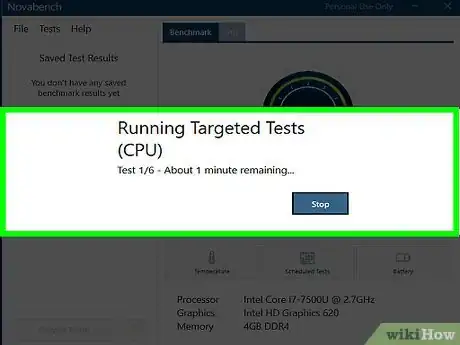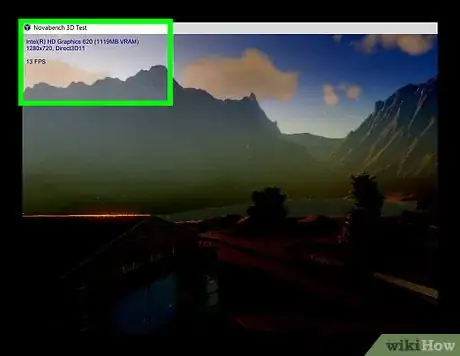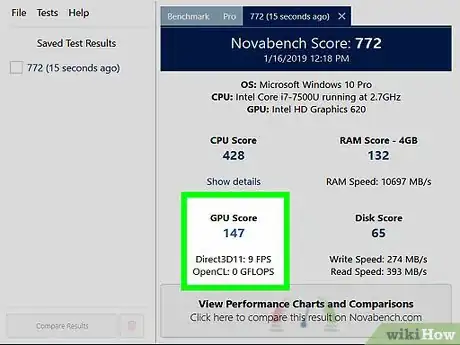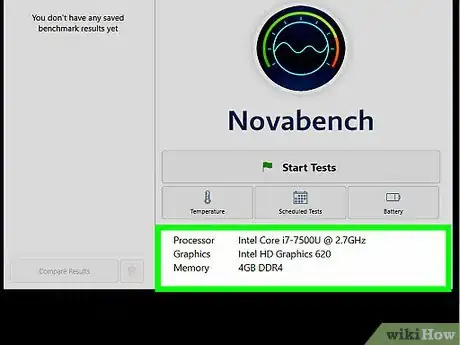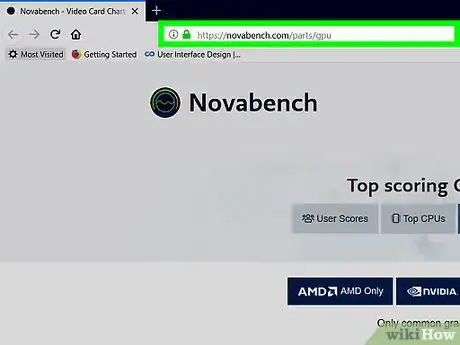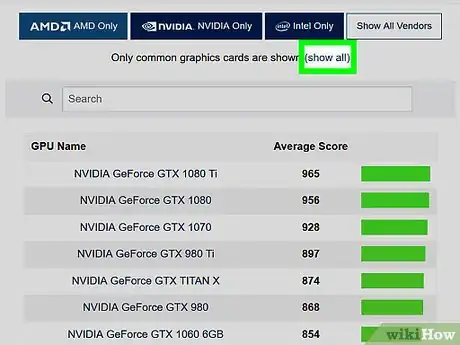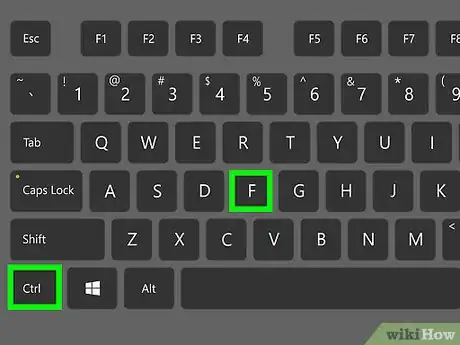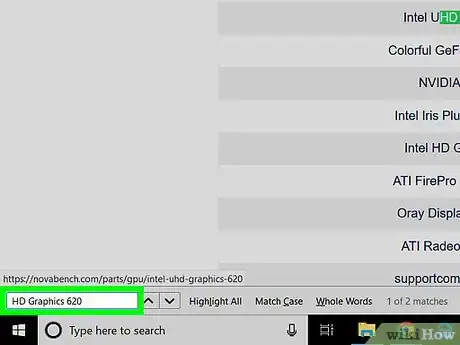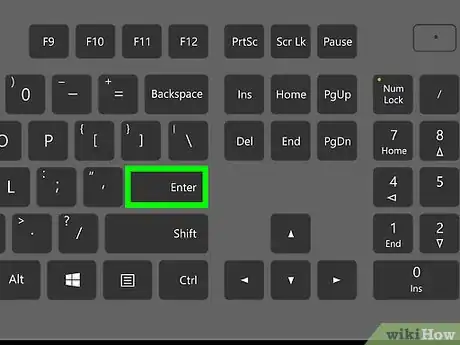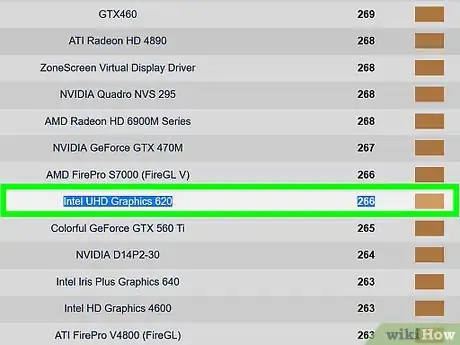X
Este artículo fue coescrito por Jack Lloyd. Jack Lloyd es escritor y editor de tecnología para wikiHow. Tiene más de dos años de experiencia escribiendo y editando artículos relacionados con tecnología. Es entusiasta de la tecnología y profesor de inglés.
Este artículo ha sido visto 58 597 veces.
Este wikiHow te enseñará cómo probar la tarjeta de video de tu computadora (también conocida como "tarjeta gráfica") para ver si tiene errores de rendimiento y limitaciones. Puedes hacerlo usando un benchmark (prueba de rendimiento) para calificar la tarjeta de video y luego comparar esa calificación con la calificación promedio de esa tarjeta.
Pasos
Parte 1
Parte 1 de 3:Prepararse para probar el GPU
Parte 1
-
1Pon la computadora en el entorno en el que más la usas. Al probar la tarjeta de video, es mejor recrear las circunstancias en las que usas la computadora, incluyendo la temperatura, la ubicación y la posición.
- Por ejemplo, si generalmente usas la computadora sentado en la cama, debes probar la tarjeta de video en esas circunstancias para obtener resultados más precisos.
-
2Abre los programas que comúnmente usas. En el tema de probar la tarjeta de video de la forma más precisa posible, asegúrate de que cualquier programa que uses frecuentemente esté abierto.
- Por ejemplo, si generalmente tienes abierto iTunes y un navegador web mientras trabajas, abre esos programas antes de ejecutar el benchmark.
-
3Abre el sitio web de Novabench. Ve a https://novabench.com/ en el navegador web de tu computadora.
- Novabench es un programa que tiene algunos aspectos gratuitos, uno de los cuales incluye asignarle a la tarjeta de video una calificación que puedes usar para comparar el rendimiento de tu tarjeta de video con la calificación ideal.
-
4Haz clic en Download for Free (descargar gratis). Es un botón verde que está cerca de la parte superior de la página.
-
5Haz clic en Personal Use (uso personal). Esto está en el lado izquierdo de la página.
-
6Selecciona tu sistema operativo. Debajo de Personal Use, haz clic en el sistema operativo para el cual quieras descargar el instalador. Esto hará que el archivo del instalador se empiece a descargar en tu computadora.
- Es probable que tengas que especificar una ubicación para guardar o hacer clic en Guardar archivo antes de que el archivo se descargue.
-
7Instala Novabench. Haz doble clic en el archivo descargado y luego haz clic a través de las indicaciones en pantalla hasta que hayas instalado Novabench.
- En una Mac, arrastrarás el icono de la aplicación Novabench al icono de la carpeta "Aplicaciones" para empezar el proceso de instalación.
Anuncio
Parte 2
Parte 2 de 3:Hallar la calificación del GPU
Parte 2
-
1Abre Novabench. Haz clic o doble clic en el icono de la aplicación Novabench, que se parece a un velocímetro sobre un fondo azul oscuro.
- También puedes escribir novabench en "Inicio" (Windows) o en Spotlight (Mac) y luego hacer clic o doble clic en Novabench en los resultados de búsqueda.
- Es probable que Novabench se abra automáticamente luego de que la instalación se complete.
-
2Revisa el nombre de la tarjeta de video. Encontrarás la tarjeta de video a la derecha del título "Graphics" (gráficos) que está en el medio de la ventana de Novabench.
- Aquí también verás la temperatura de la tarjeta de video. Presta atención a esto, si notas un aumento grande de temperatura durante el benchmark, es probable que la tarjeta de video se esté ventilando o enfriando de forma inadecuada.
-
3Haz clic en Start Tests (iniciar pruebas). Este botón se encuentra en el medio de la ventana.
-
4Deja que Novabench ejecute las pruebas en tu computadora. Novabench ejecutará algunas pruebas de diagnóstico antes de continuar con la prueba del GPU (tarjeta de video).
-
5Presta atención al valor FPS. Durante la prueba del GPU, que se parece a la representación de una escena animada en 3D, mira el número "FPS" que está en la parte superior izquierda de la ventana.
- Si el FPS está por debajo de 30, la tarjeta de video de la computadora tiene dificultades para realizar la prueba.
- Un valor FPS por debajo de 60 indica que la computadora no soportará algunos videojuegos de alta resolución.
-
6Revisa la calificación de la tarjeta de video. Debajo del título "GPU", verás una calificación de tres dígitos. Esta es la calificación actual de la tarjeta de video en las circunstancias actuales de la computadora. Ahora que tienes la calificación, puedes comparar tu tarjeta de video con la calificación promedio de la tarjeta de video en el sitio web de Novabench.
- Una calificación por debajo de 400 a 500 indica que tu tarjeta de video no soporta operaciones pesadas como la edición intensiva de videos en HD, juegos de alta calidad, etcétera.
Anuncio
Parte 3
Parte 3 de 3:Comparar tu calificación
Parte 3
-
1Recuerda el nombre y la calificación de la tarjeta de video. Necesitarás saber el nombre completo de la tarjeta de video para encontrarla en la página de calificaciones de Novabench y debes recordar la calificación que recibió tu tarjeta de video para compararla con la calificación promedio de la tarjeta de video.
-
2Abre la página de calificaciones de Novabench. Ve a https://novabench.com/parts/gpu en el navegador web de tu computadora.
-
3Haz clic en (show all) (mostrar todo). Este enlace está justo encima del cuadro de búsqueda que está cerca de la parte superior de la página.
-
4Saca la barra de búsqueda de "Buscar". En la mayoría de los navegadores web, puedes presionar las teclas Ctrl+F (Windows) o Comando+F (Mac) para abrir el cuadro de texto de búsqueda en la página en la parte superior derecha de la página.
- Quizás tengas que hacer clic en el cuadro de texto antes de continuar.
-
5Ingresa el nombre de la tarjeta de video. Escribe el nombre de tu tarjeta de video según como Novabench lo especifique.
-
6Presiona Entrar. Al hacerlo, se ubicará la tarjeta de video en la página de Novabench.
- En algunos casos, escribir el nombre completo de la tarjeta de video te lleva a ese resultado de la página. Si es así, no necesitas presionar Entrar.
-
7Revisa la calificación del GPU en la página de benchmarks. Verás la calificación a la derecha del nombre de la tarjeta de video. En el mejor de los casos, la calificación del benchmark de tu computadora será igual o mayor a esta calificación.
- Por ejemplo, si la calificación del GPU es más alta que la indicada en la página de Novabench, la tarjeta de video está funcionando por encima del promedio.
- Si la calificación de tu GPU es significativamente más baja que la indicada en la página de Novabench, estás ejecutando demasiados programas a la vez o la tarjeta de video está empezando a fallar.
Anuncio
Consejos
- Los problemas de sonido a menudo se confunden con problemas de la tarjeta de video cuando un usuario tiene problemas al jugar juegos de computadora. Deshabilita el sonido cuando juegues el juego y mira si sigues teniendo problemas. Si no los tienes, el hardware de sonido es el culpable.
- El monitor o los cables de conexión también pueden ser la razón que hay detrás de los problemas por los cuales podrías culpar a la tarjeta de video. Conectar la computadora a otros monitores o usar cables diferentes para las conexiones del monitor puede ayudar a descartar el problema.
- Si determinas que la tarjeta de video está funcionando demasiado caliente, puedes revisar si hay polvo en las aberturas de la computadora. Si estas están limpias, es probable que debas llevar la computadora a un profesional para que examine o repare la tarjeta.
- Otros benchmarks populares incluyen Unigine Heaven y CPU-Z. Quizás quieras probar uno de estos además de Novabench para obtener un reporte más completo acerca de la salud de la tarjeta.
- Los problemas con la tarjeta de video pueden ser señal de que necesitas actualizar los controladores de la tarjeta de video.
Anuncio
Advertencias
- No intentes reemplazar la tarjeta de video por ti mismo a menos que tengas suficiente experiencia haciéndolo. Casi siempre es mejor que un profesional reemplace la tarjeta de video que hacerlo tú mismo.
Anuncio
Acerca de este wikiHow
Anuncio