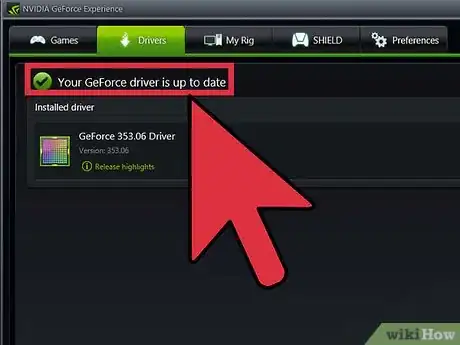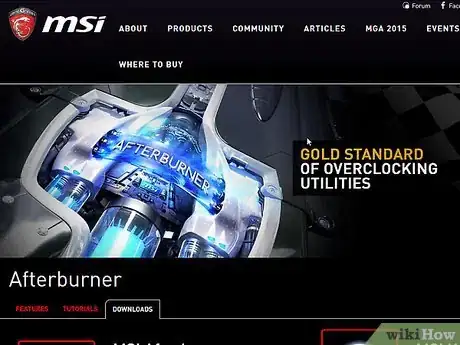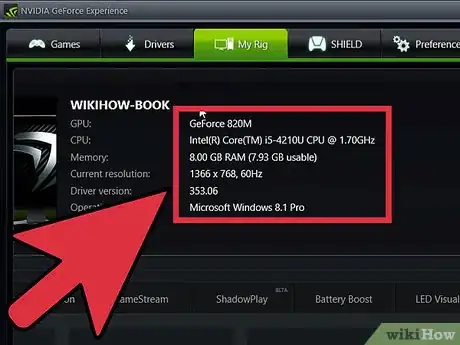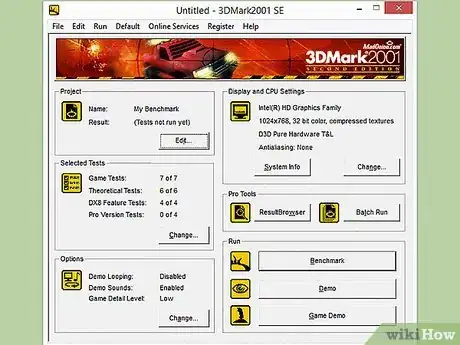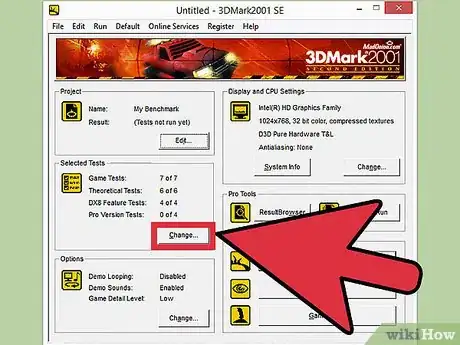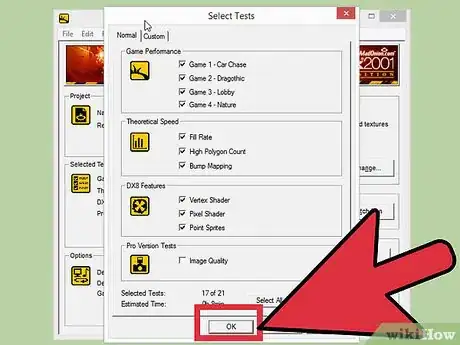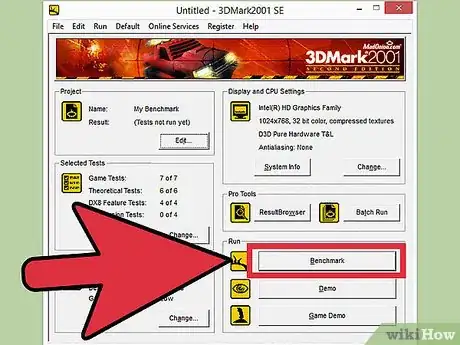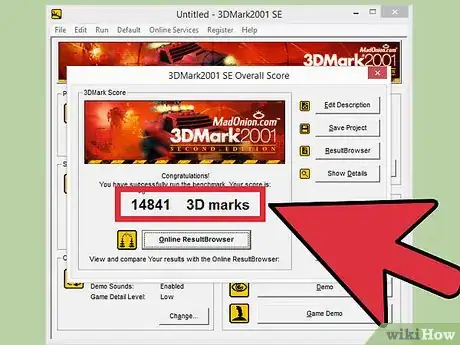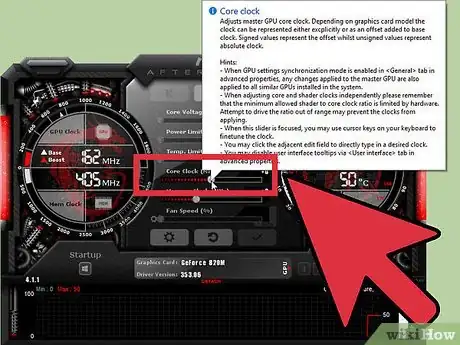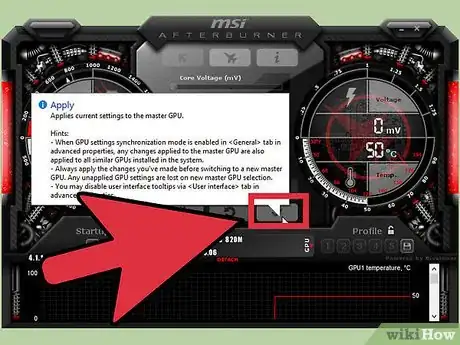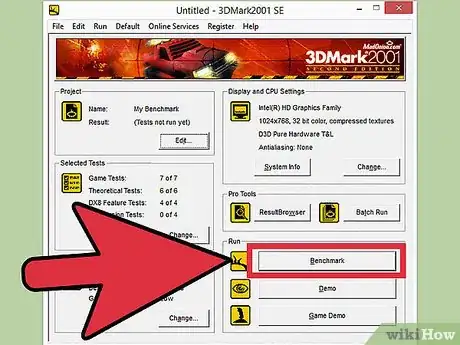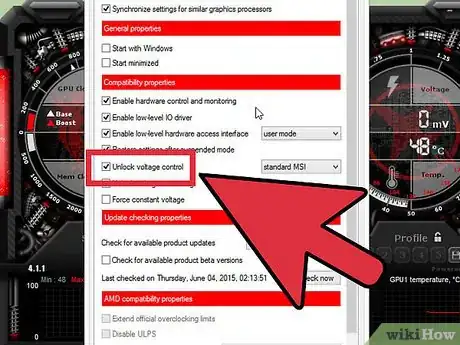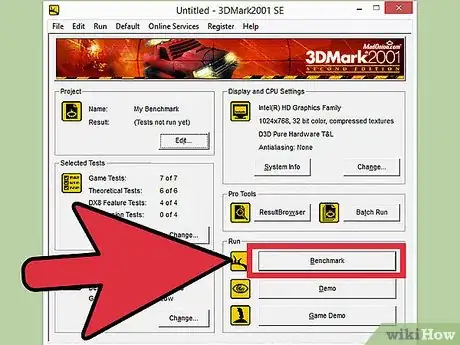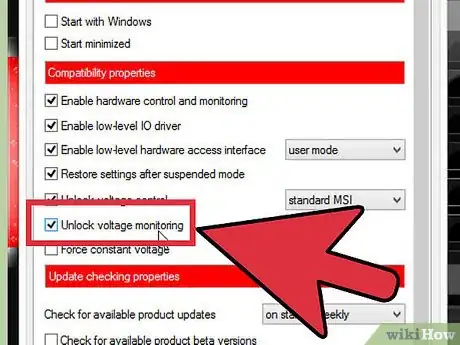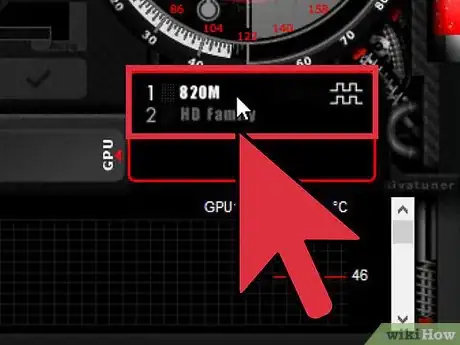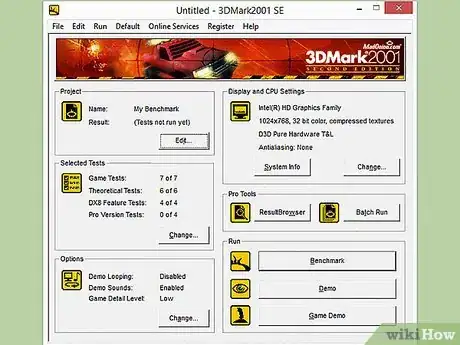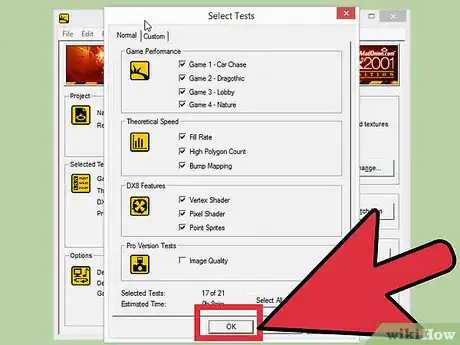wikiHow es un "wiki", lo que significa que muchos de nuestros artículos están escritos por varios autores. Para crear este artículo, 20 personas, algunas anónimas, han trabajado para editarlo y mejorarlo con el tiempo.
Este artículo ha sido visto 25 778 veces.
¿Estás intentando obtener el mejor rendimiento en tus juegos favoritos sin desembolsar dinero para comprar una nueva tarjeta gráfica? Hacer un overclock te dará beneficios significativos en el rendimiento, aunque también implica algunos riesgos serios. Cada vez que intentes incrementar la velocidad más allá de lo especificado por el fabricante, corres el riesgo de dañar la tarjeta. Sin embargo, si abordas el proceso con precaución y paciencia, podrás hacerlo en forma segura sin sufrir ningún inconveniente importante.
Pasos
Parte 1
Parte 1 de 5:Prepararse
-
1Actualiza los controladores de tu tarjeta de video. Antes de comenzar a hacer el overclock, sería bueno que te asegures de tener instalados los controladores más recientes para tu tarjeta de video. Puedes descargar los controladores más nuevos desde el sitio web de Nvidia o AMD, dependiendo de cuál sea el fabricante de tu tarjeta. Tener los controladores más recientes te garantizará que tu tarjeta tenga el funcionamiento más estable posible. Los controladores más nuevos a menudo también incrementan el rendimiento del overclock[1] .
-
2Descarga las herramientas. Para hacer overclock, necesitarás algunos programas diferentes, los cuales se encuentran disponibles en forma gratuita. Estos programas te ofrecerán benchmarks (puntos de comparación) de rendimiento, te permitirán ajustar el tiempo y el voltaje de tu tarjeta y monitorear las variaciones de temperatura.
- Descarga un programa de benchmark. Existen varios disponibles, pero uno de los más rápidos y más intuitivos es Heaven. Se encuentra disponible gratis en Unigine, que son sus desarrolladores. Otro programa popular es "3DMark".
- Descarga un programa para hacer overclock. A pesar de que tanto Nvidia como AMD tienen utilidades propias para hacer overclock, MSI Afterburner es uno de los programas más populares y ampliamente utilizados. A pesar de su nombre, funciona prácticamente con cualquier tarjeta gráfica tanto de Nvidia como de AMD[2] .
- Descarga un programa de monitoreo. A pesar de que los programas de benchmark y de overclock te informarán las temperaturas y las velocidades, a veces es bueno tener otro monitor para estar seguro de que todas las configuraciones están funcionando. GPU-Z es un programa liviano que monitorea la temperatura, la velocidad del reloj, la velocidad de la memoria y cada uno de los aspectos adicionales de tu tarjeta gráfica.
-
3Investiga acerca de tu tarjeta. Aventurarse en el proceso de hacer un overclock sin estar informado puede costarte mucho tiempo y provocarte varios dolores de cabeza más tarde. Sería bueno que investigues las velocidades de reloj que obtienen otros usuarios que tienen exactamente la misma tarjeta. También necesitas averiguar cuál se considera el voltaje más alto que puede tolerar tu tarjeta con seguridad.
- No apliques estos cambios en los números de tu tarjeta inmediatamente. Debido a que cada tarjeta es diferente, no es posible saber qué podría suceder si ingresas los números equivocados. En vez de eso, úsalos como guía durante el proceso de overclock para juzgar qué tan efectivos son esos valores.
- Prueba con ingresar a foros como overclock.net para encontrar a otras personas que también hayan hecho overclock con la misma tarjeta que tienes tú.
- Hacer overclock en la GPU (unidad de procesamiento gráfico) de una computadora portátil no es recomendable. Las computadoras portátiles tienen mayores dificultades para disipar el calor y el overclock puede elevar la temperatura rápidamente a niveles peligrosos.
Parte 2
Parte 2 de 5:Hacer un benchmark a tu tarjeta
-
1Abre tu programa de benchmark. Una vez descargado, necesitarás instalarlo. En la mayoría de los casos solo hay que dejar las configuraciones predeterminadas tal como están durante la instalación. Una vez que se haya instalado el programa, ábrelo para iniciar el proceso de benchmark.
-
2Ajusta las configuraciones de benchmark. Antes de comenzar a hacer el benchmark, podrás ajustar las configuraciones gráficas. Ajústalas como quieras y asegúrate de que la resolución esté configurada como "Desktop" (o "Escritorio"). Si el programa de benchmark no funciona bien con las configuraciones que estableciste, podrás cambiarlas más tarde.
-
3Haz clic en "Run" (ejecutar). El programa de benchmark se iniciará y después de unos instantes de cargar escenas comenzará a reproducirse en tu monitor. Si el rendimiento es malo, puedes salir y bajar las configuraciones, aunque esto no es necesario. Durante el proceso de overclock, deberás ver una mejor en el rendimiento sin tener que ajustar las configuraciones.
-
4Haz clic en "Benchmark". Una vez que las escenas comiencen a reproducirse, verás una fila de botones en la parte superior de la pantalla. Haz clic en el botón "Benchmark" para iniciar el proceso de benchmark. En Heaven, al hacerlo se ejecutarán 26 distintas escenas y tardará varios minutos en completarse. Una vez que el benchmark haya finalizado, obtendrás un puntaje basado en el rendimiento de tu tarjeta gráfica.
-
5Anota el puntaje. Escribe el puntaje que obtuviste. Esto te ayudará a comparar fácilmente los resultados a medida que vayas aumentando la velocidad de tu tarjeta.
Parte 3
Parte 3 de 5:Aumentar la velocidad del reloj del núcleo
-
1Abre MSI Afterburner. Verás una lista de deslizadores en el lado izquierdo del programa y un monitor de hardware a la derecha. También puedes ejecutar GPU-Z ahora para tener un monitor adicional para verificar las lecturas.
-
2Busca el deslizador de "Core Clock (MHz)" (reloj del núcleo). Este deslizador controla la velocidad del reloj del núcleo de tu GPU. Si tu tarjeta tiene un deslizador llamado "Shader Clock" (reloj del sombreador de píxeles), asegúrate de que esté vinculado al deslizador de "Core Clock". Si están vinculados verás el ícono de un enlace entre los dos.
-
3Aumenta la velocidad de "Core Clock" en aproximadamente 10 MHz. Cuando vayas a hacer ajustes en la velocidad del reloj por primera vez, siempre es aconsejable ir de a pequeñas cantidades como 10 MHz. Esta cantidad te permite ver las mejoras pero sin que te excedas por accidente.
-
4Haz clic en "Apply" (aplicar). Los cambios deberán surtir efecto de inmediato. Observa tus lecturas en GPU-Z para asegurarte de que se esté mostrando la nueva velocidad.
-
5Ejecuta el programa de benchmark. Una vez que hayas hecho el primer ajuste y lo hayas verificado, será momento de ejecutar el programa de benchmark una vez más para obtener el nuevo puntaje. Mientras el programa de benchmark esté en ejecución, presta atención para ver si la calidad de imagen o la velocidad de cuadro mejora notablemente en comparación con la del principio.
- Si el programa de benchmark se ejecuta sin ningún inconveniente, entonces tu overclock está estable hasta el momento y puedes continuar.
-
6Repite el proceso de "aumentar la velocidad y hacer el benchmark". Continúa aumentando la velocidad en intervalos de 10 MHz y comprobando los resultados en el programa de benchmark cada una de las veces. Tarde o temprano, comenzarán a surgir inestabilidades.
- Las inestabilidades se manifestarán a través de pantallas negras, errores gráficos, artefactos, malos colores, manchas y otras cosas.
-
7Decide cómo continuar. Una vez que se produzca una inestabilidad puedes revertir las configuraciones a la última velocidad que haya funcionado bien o puedes intentar aumentar el voltaje. Si has visto mejoras notables o no quieres arriesgarte a dañar la tarjeta al aumentar el flujo de energía, revierte a la última velocidad que haya funcionado y saltea los próximos pasos hasta llegar a la Parte 5. Si quieres seguir exigiéndole a tu tarjeta, deja la velocidad tal como está y continúa con la próxima sección.
Parte 4
Parte 4 de 5:Aumentar el voltaje del núcleo
-
1Haz clic en el botón "Settings" (configuración) en MSI Afterburner. Los deslizadores "Core Voltage" (voltaje del núcleo) están bloqueados en forma predeterminada para evitar que la tarjeta se dañe por accidente. Solo esto debe bastar para que comprendas lo potencialmente serio que puede llegar a ser este procedimiento. Marca la casilla "Unlock voltage control" (desbloquear control de voltaje) en la pestaña "General" y haz clic en "OK".
-
2Aumenta el deslizador "Core Voltage mV" en aproximadamente 10 mV. Difícilmente podrás seleccionar exactamente 10 mV, ya que el voltaje puede aumentarse solamente por cantidades predefinidas. Haz clic en "Apply" (aplicar).
-
3Ejecuta tu programa de benchmark. Una vez que hayas incrementado el voltaje, ejecuta tu programa de benchmark para ver si el overclock ahora está estable. Recuerda que dejaste la configuración con una velocidad que era inestable, así que, si ahora está estable después de subir el voltaje, puedes volver a incrementar la velocidad del reloj.
-
4Repite la Parte 3. Si el overclock ahora está estable, comienza a aumentar la velocidad del núcleo en intervalos de 10 MHz nuevamente y a ejecutar el programa de benchmark después de cada vez. Repítelo hasta que se produzca otra inestabilidad.
-
5Observa la temperatura. A medida que aumente el voltaje, la temperatura de la GPU comenzará a subir. A medida que continúes con el proceso de aumentar el voltaje, mantén vigiladas las lecturas de temperatura en GPU-Z. Es mejor mantener la temperatura por debajo de los 90 ºC (194 ºF), pero algunos entusiastas prefieren mantenerla incluso más fría, como 80º o menos.
- Mejorar la refrigeración de la caja y de la tarjeta puede ayudarte a incrementar las capacidades de overclock pero puede ser caro y requerir de mucho tiempo.
-
6Aumenta nuevamente el voltaje. Una vez que alcances una nueva meseta, aumenta el voltaje del núcleo en 10 mV otra vez. Haz el benchmark y luego repite el proceso del reloj del núcleo. Recuerda mantener vigilada la temperatura, ya que será uno de los mayores factores limitantes respecto de qué tan lejos podrás llevar el overclock.
-
7No lleves el voltaje más allá de los valores seguros. ¿Recuerdas lo que anotaste más temprano acerca de tu tarjeta? Asegúrate de no exceder el límite de voltaje seguro para tu tarjeta cuando vayas a hacer los ajustes.
-
8Aprende cuándo debes detenerte. Llegará cierto momento en el que el overclock dejará de ser efectivo. Tal vez alcances el umbral de temperatura, el voltaje máximo o tal vez la velocidad del reloj sea inestable sin importar cuánto aumentes el voltaje. Si llegas a este punto, entonces puedes continuar con el siguiente paso.
-
9Repite todo el procedimiento con el deslizador "Memory Clock (MHz)" (reloj de memoria). Una vez que alcances el límite del reloj del núcleo, será momento de hacer lo mismo con el reloj de memoria. Repite el proceso elevando la velocidad del reloj de memoria en intervalos de 10 MHz y aumentando el voltaje cuando se produzcan inestabilidades (siempre que todavía no hayas superado el voltaje o la temperatura más allá de sus valores seguros).
- Asegúrate de seguir ejecutando el benchmark después de cada ajuste. Acelerando el reloj de memoria puedes conseguir mejoras, pero en cierto punto el rendimiento comenzará a verse afectado, de hecho. Así que presta atención a los puntajes del benchmark para hacerlo bien.
-
10Haz overclock a tarjetas SLI. El proceso para hacer overclock a tarjetas SLI es casi el mismo que para una sola tarjeta. Necesitas hacer overclock a cada una de las tarjetas en forma individual y la tarjeta más lenta siempre dictará la velocidad general. Debido a que las dos tarjetas no son iguales, una de ellas irá un poco más lento que la otra. Sigue los pasos anteriores para hacer overclock a cada tarjeta en forma individual.
Parte 5
Parte 5 de 5:Probar la estabilidad
-
1Inicia tu programa de benchmark. Hacer la prueba de esfuerzo va a requerir de una cantidad significativa de tiempo, así que asegúrate de que no vas a necesitar tu computadora durante las próximas horas. Es un proceso bastante automático, pero sería bueno que puedas controlar y evaluar el rendimiento.
-
2Haz clic en el botón "Run" (ejecutar). En vez de iniciar el proceso "Benchmark" en Heaven, haz clic en "Run" y simplemente deja que haga su trabajo. Heaven continuará recorriendo las escenas hasta que le indiques lo contrario.
-
3Presta atención a los errores. A medida que las escenas vayan reproduciéndose, mantente atento a los errores, artefactos o colapsos totales. Todos ellos indican un overclock inestable y necesitarás regresar y disminuir los valores de la configuración. Si logras atravesar la prueba de esfuerzo sin ningún inconveniente (4 o 5 horas), entonces es hora de jugar.
-
4Comienza a jugar. Los programas de benchmark son geniales, pero no son la razón por la cual vas a hacer el overclock. Los juegos sí. Abre tu juego favorito y prueba el rendimiento. ¡Tus viejas configuraciones deberán funcionar mucho mejor y seguramente podrás cambiarlas por valores mucho más altos[3] !
Consejos
- Hacer un overclock exitoso y seguro es un proceso que requiere de mucho tiempo. Ten paciencia y conseguirás mejores resultados.
Advertencias
- Hacer un overclock puede dañar seriamente tu tarjeta gráfica. Tu tarjeta podría dejar de funcionar. Hazlo solo si eres consciente de los riesgos y te sientes cómodo con los programas.